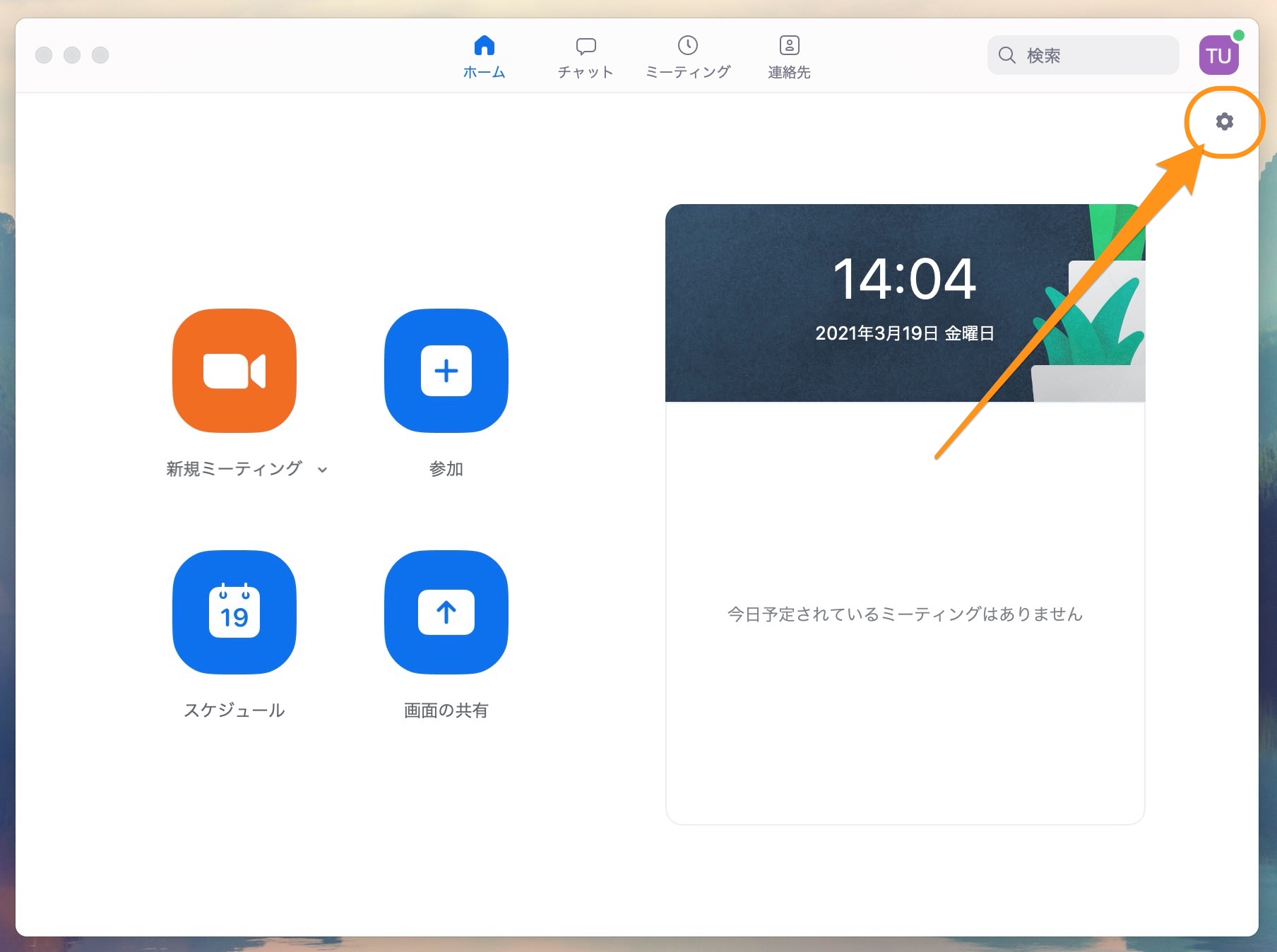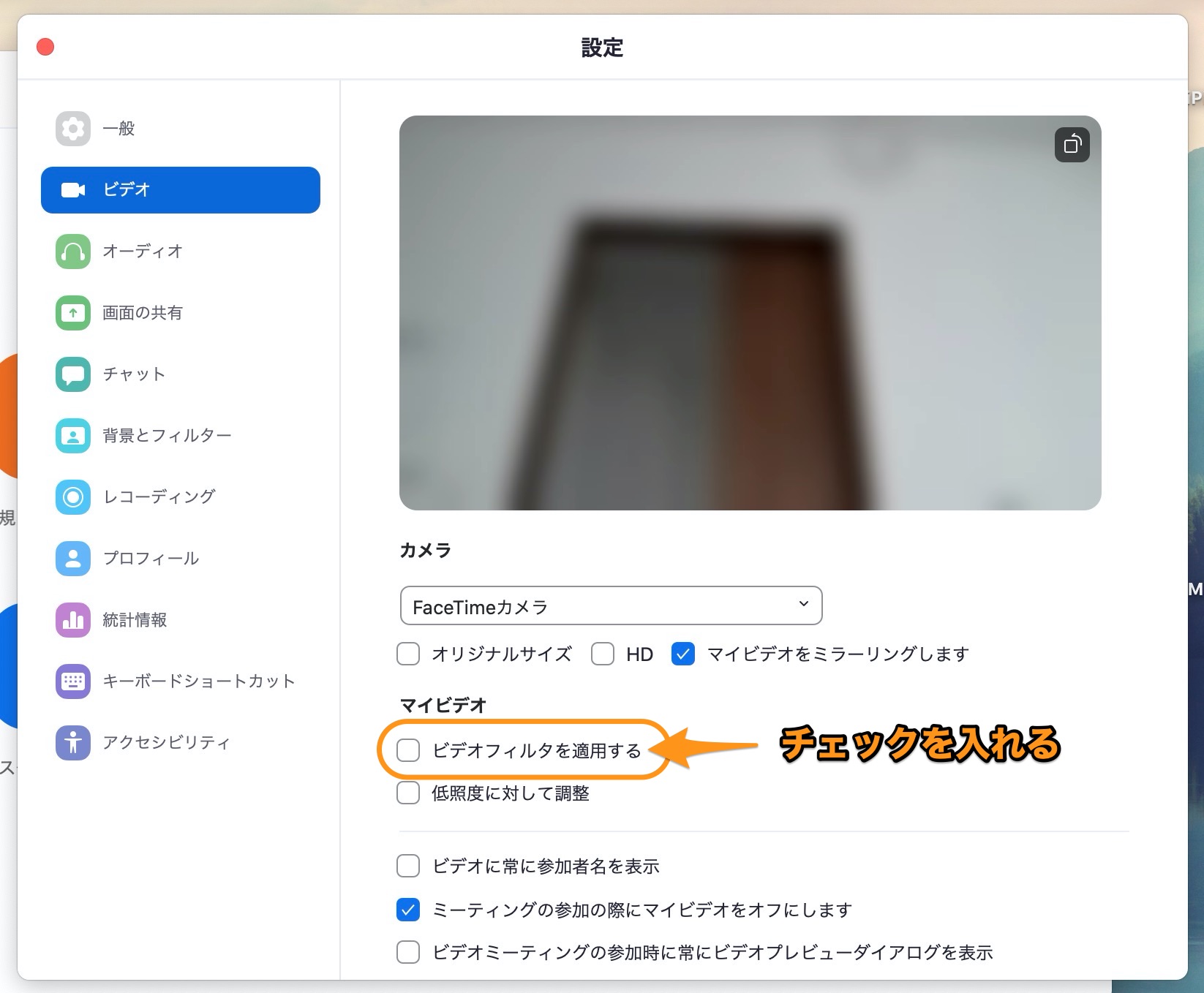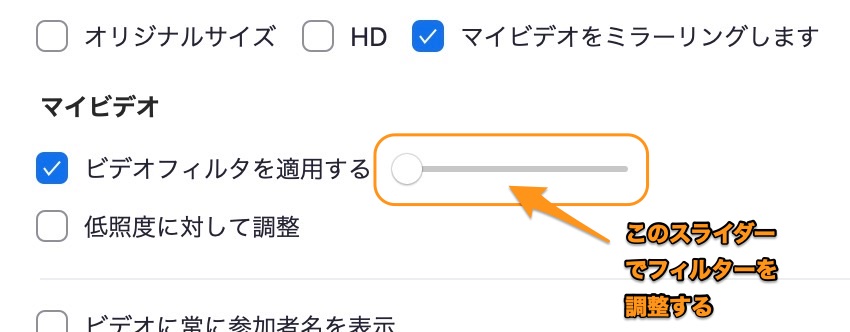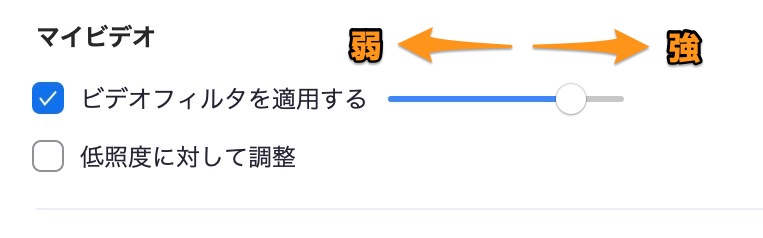Zoomについて詳しく解説します
Zoomのカメラを美肌に補正する機能が追加されたって聞いたんですが、その方法を早く教えて下さい!!
…という方のために、この記事に手順をまとめました。
ということでこんにちは、20代怠け者(@20sInvest)です!
Zoomでは、2021年2月にリリースされたバージョン「5.2」以降で、美肌フィルター機能が追加されました。
これによりZoomの標準機能だけで(多少)肌を綺麗に見せることが可能になったようです。
恐らく、必要な人にはとても重要な機能であるハズ。
この記事では、その美肌フィルター機能を有効化する方法についてまとめました。
それでは早速いきましょう!
【手順①】使っているZoomアプリが美肌フィルター機能に対応しているか確認する
この機能は2021年2月にリリースされたばかりですので、古いバージョンでは利用ができません。
そのため、まずはお使いのZoomアプリが、この新機能に対応しているかどうか、確認するところから始めましょう!
これ以前のバージョンでは機能が利用できないので、バージョンアップ(アップデート)してあげる必要があります。
この記事を執筆時点、2021年3月19日時点の最新バージョンは「5.5.5」です。
Zoomのバージョン確認方法、および、バージョンアップの方法は以下の記事にまとめていますので、こちらも参照ください!
【Zoom】インストールしているアプリのバージョンを確認する方法【2020年最新版】 | Tipstour
【Zoom】アプリを最新バージョンにアップデートする方法まとめ【2020年最新版】 | Tipstour
【手順②】美肌フィルター機能を設定する方法
最新版にバージョンアップできたでしょうか?
そうしたら、まずはトップ画面から歯車マークをクリックして、設定画面を開きます。
続いて、左メニューの「ビデオ」を選択。
ビデオの設定画面が表示されます。
ここの「マイビデオ」→「ビデオフィルタを適用する」にチェックを入れましょう!
これで美肌フィルター機能が有効化されました。
手順はこれだけですが、すぐ横にスライダーがあることに気づきます。
このスライダーを右に動かすと、フィルターが強くなり、より強く補正されます。
その逆、左側にスライダーを動かすとフィルターが弱くなり、補正度合いも弱くなります。
スライダーを一番左まで持っていけば、無効状態と同じになる、という具合ですね。
【実感】で、実際どれぐらい美肌になるの?
じゃあ実際、どれぐらいに美肌になるの!?
…というところですが、気休め程度に考えておいたほうが良いでしょう。
機能的には、顔の肌の部分を自動検出して、そこを違和感ない程度にぼかすというものです。
そのため、フィルター機能を強めると、肌のザラザラ感が薄くなり、全体的にフォトショップで補正した後、みたいになります。
なので「肌荒れやザラザラをカメラで見せるのが気になる」という方には、ちょうどよい機能です。
(実際に、フィルター機能のスライダーを動かして、皆さんのお顔で試してみてください!)
ただし、美白効果があるわけではないので、カメラが暗いと効果は薄いかもしれません。
部屋の照明を明るくしたり、カメラの明るさを自動補正したりと、組み合わせてこちらの機能を使うのがベストではないかなと思います!
まとめ
以上、Zoom最新版で「美肌フィルター機能」を有効化する方法、でした!
このように、当ブログ・TipstourではZoomの操作方法を数多く解説しています。
Zoomについての操作方法は、こちらのリンクからどうぞ!
以上、ご参考までに!
それでは!