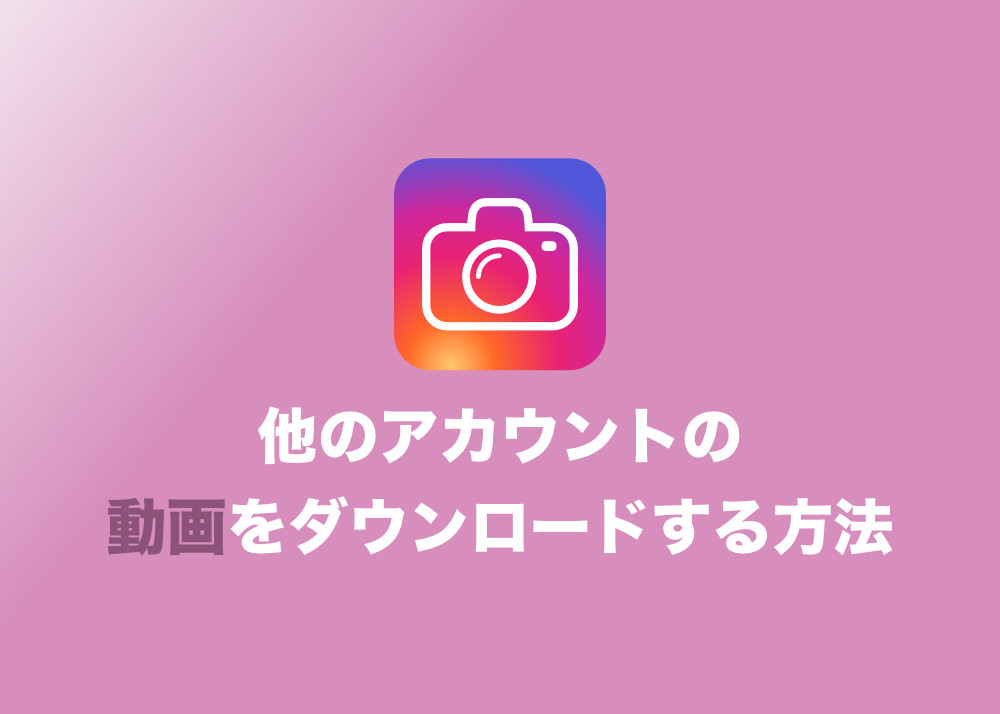インスタグラムについて詳しく解説します
本記事では、インスタグラムで投稿されている動画を保存する方法をご紹介します。
インスタグラムは今や素敵な画像だけでなく、「フィード投稿」、「リール」、「IGTV」という3つの方法で大量の動画が日々世界中からアップロードされています。
今回はそんなインスタグラムの動画をスマホ内に保存する方法をご紹介します。
目次
はじめに:インスタグラムの動画の種類
インスタグラムに投稿される動画は、次の3つの種類があります。
- フィード投稿
- リール
- IGTV
2のリールについては、他の2つと保存方法が若干異なりますので、こちらの記事を参照ください!
フィード投稿とIGTVの保存方法はこの記事でこれから紹介していきます。
インスタグラムの動画をスマホに保存する方法は3通り
では本題です。
インスタの動画をスマホに保存する方法は以下の3通りです。
- リポストアプリを使う
- ストーリーズにシェアするふりして保存する
- スマホのスクリーン録画機能を使う
個人的に上からおすすめの順番です。
| 方法 | 動画の綺麗さ | 手軽さ | おすすめ順 |
| ① | ◎ | △ | 1位 |
| ② | ○ | ◎ | 2位 |
| ③ | × | ○ | 3位 |
それでは1位から順番に解説していきます。
①リポストアプリを使う方法
1番のおすすめは、リポストアプリを使う方法です。
理由は動画が綺麗にとれるからです。
他の2つの方法ですと、投稿者のアカウント名やいいねのハートマークが入ってしまいますが、この方法なら純粋に動画だけを保存することができます。
それでは方法を説明します。
- リポストアプリをダウンロード
- リポストアプリをく
- インスタアプリで、リポストしたい動画のリンクをコピー
- リポストアプリに戻る
- さっきコピーした動画が現れるので、タップする
- 保存する
<注意>
リポストアプリは無数にあり、その中にはしっかり機能しないアプリも混じっています。
また、今までしっかり機能していても、インスタのアップデートにより機能しなくなってしまうことも頻繁にあるので注意してください。
2021年現在でおすすめなのは「Repost for Instagram Plus」というアプリです。
このアプリは投稿者のクレジットを入れずに動画をとれるところもおすすめポイントです。
ということで、ここからは「Repost for Instagram Plus」の動画保存の方法をご紹介します。
リポストアプリ「Repost for Instagram Plus」をダウンロード
アプリストアで「Repost for Instagram Plus」と検索してください。
似たような名前と見た目のアプリがたくさんありますが、下の画像のアイコンが正しいアプリです。間違えないように注意してください。
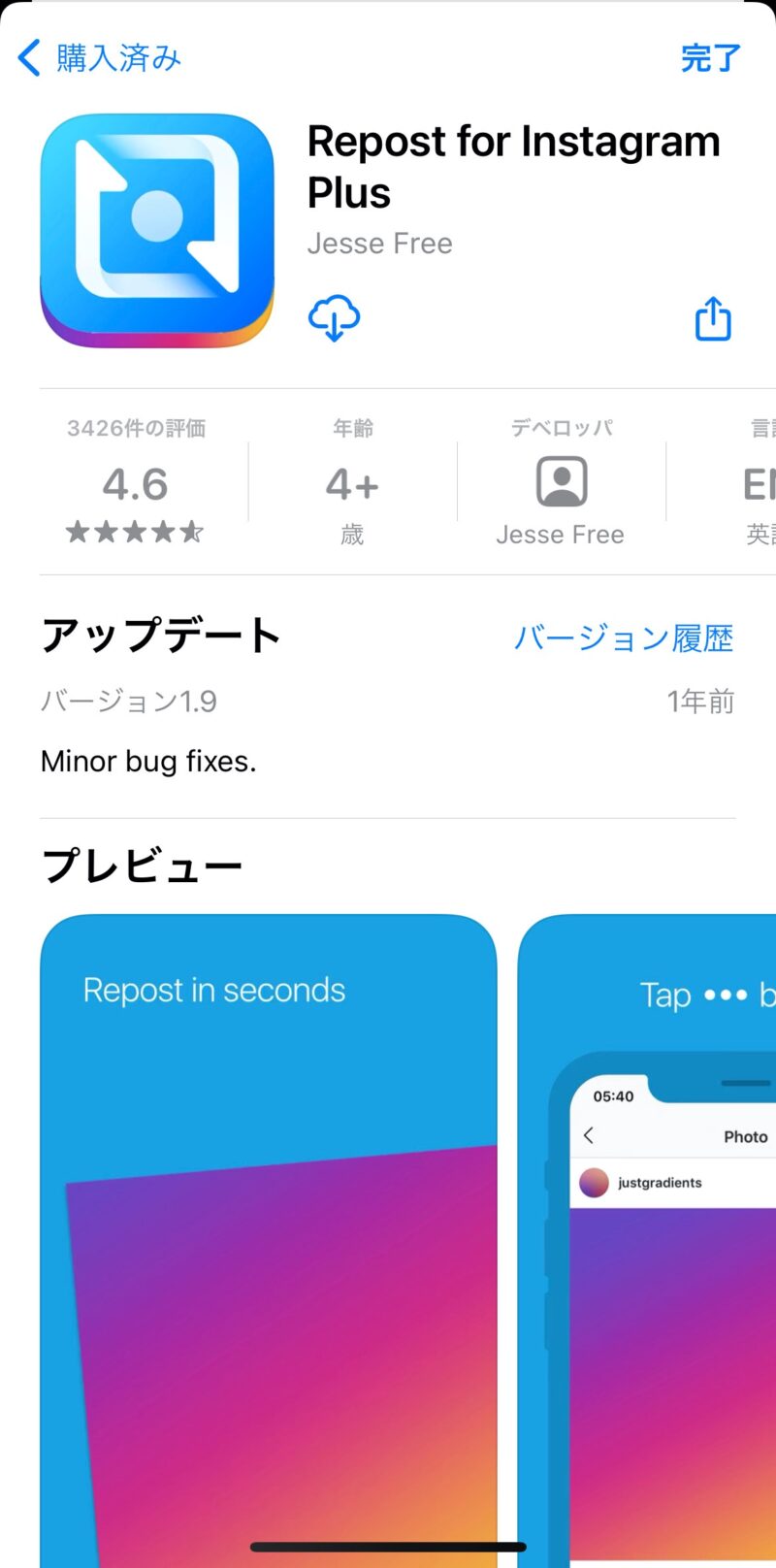
リポストアプリを開く
ダウンロードしたら開きましょう。
<注>
初めてアプリを開く時、有料版のフリートライアルを勧められられたりしますが、スルーでOKです。
アプリを開くと、次の画面になります。
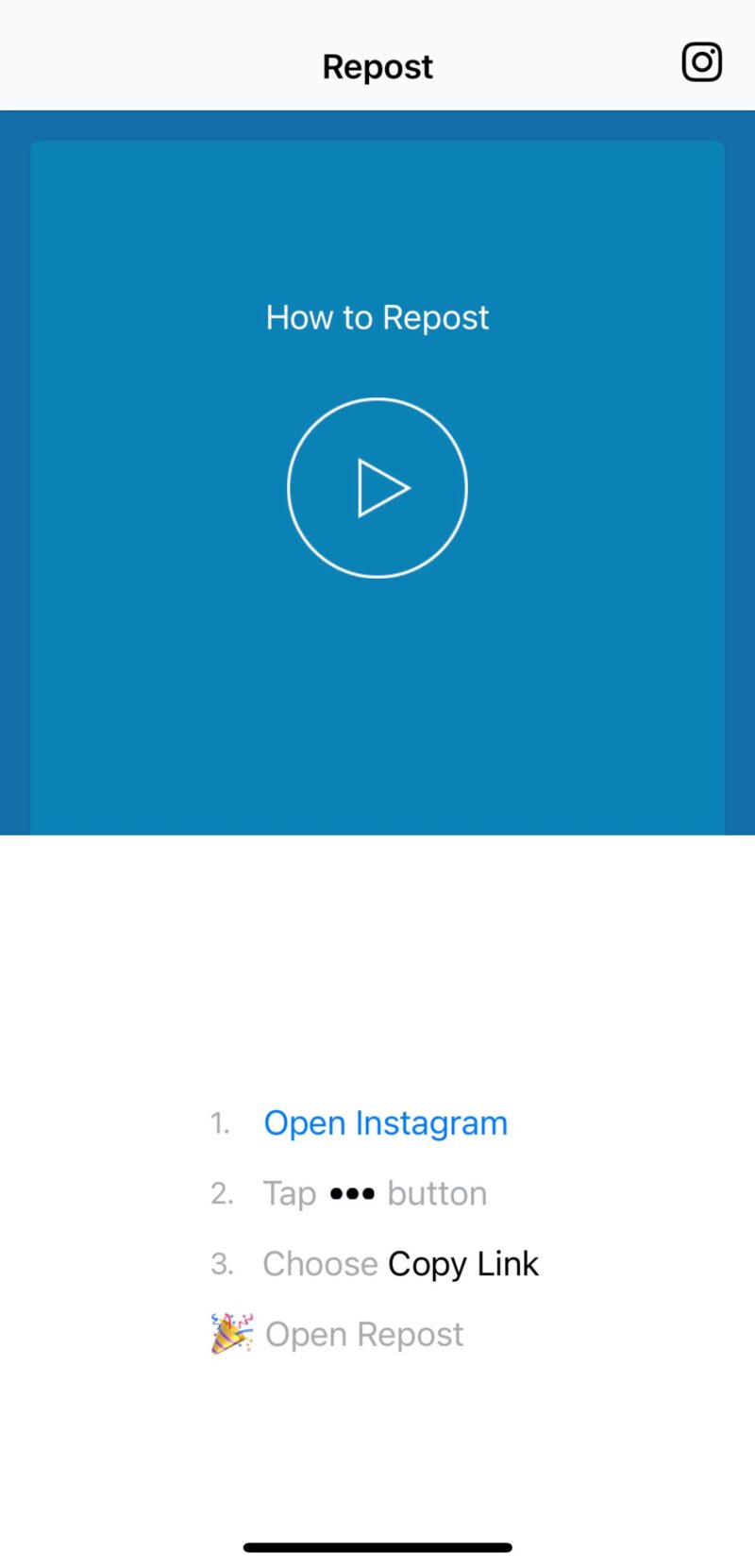
インスタアプリで、リポストしたい動画のリンクをコピー
インスタのアプリから、リポストしたい動画のURLをコピーします。
<IGTVの場合>
動画左下の「•••」のボタンをタップ
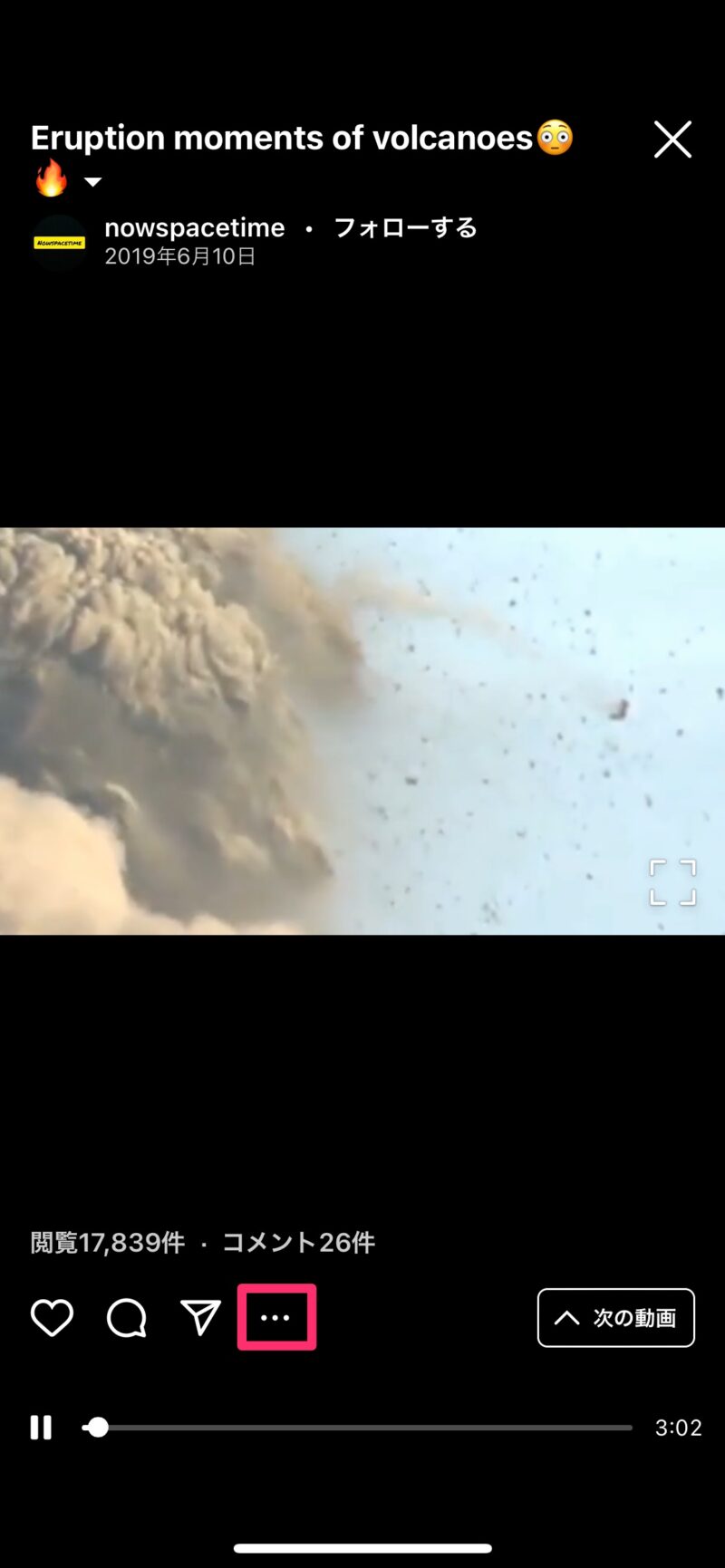
「リンクをコピー」をタップ
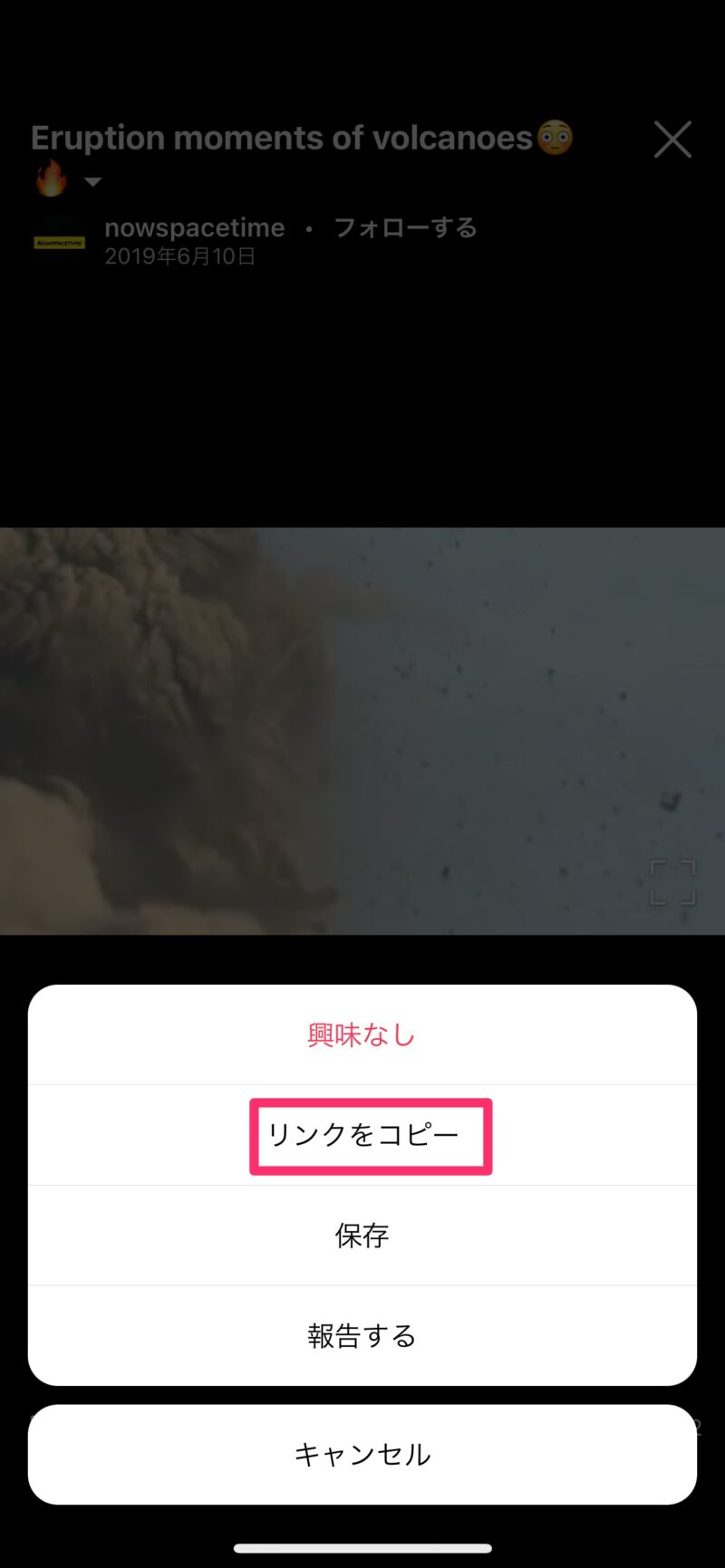
<フィード投稿の場合>
投稿右上の「•••」のボタンをタップ
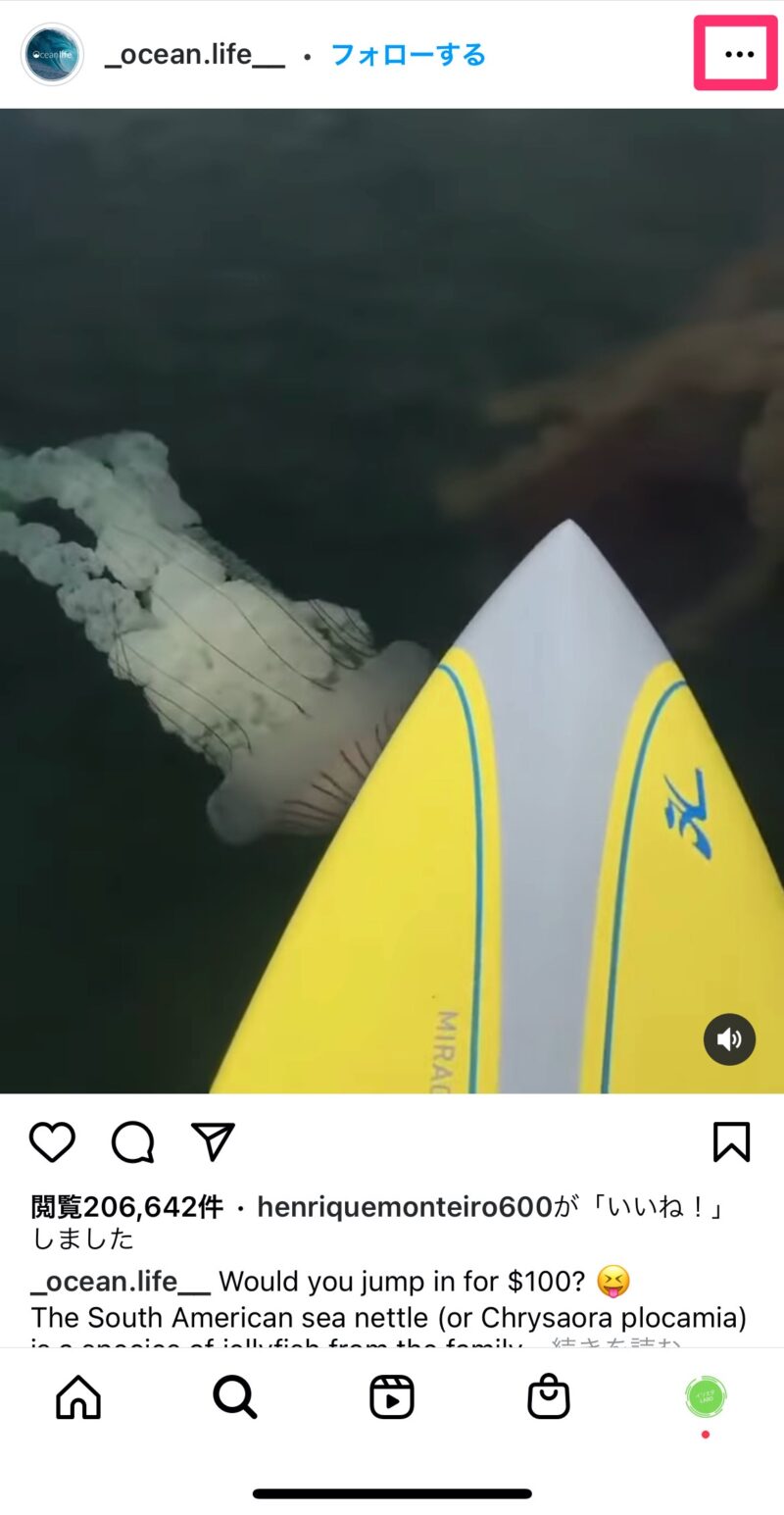
「リンクをコピー」をタップ
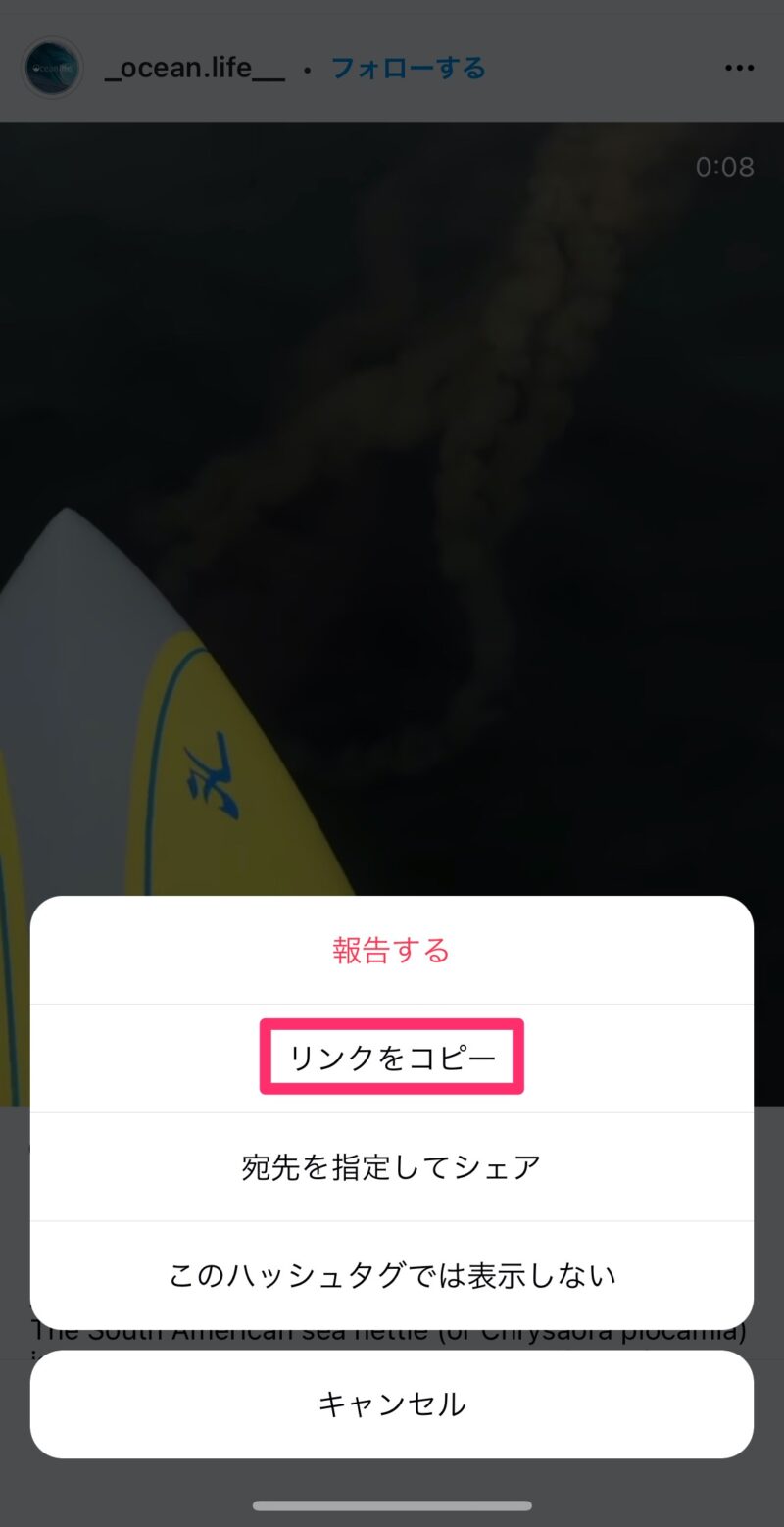
リポストアプリに戻る
次にアプリを切り替えてリポストアプリに戻りましょう。すると、さっきコピーした動画が表示されています。
この動画をタップしましょう。
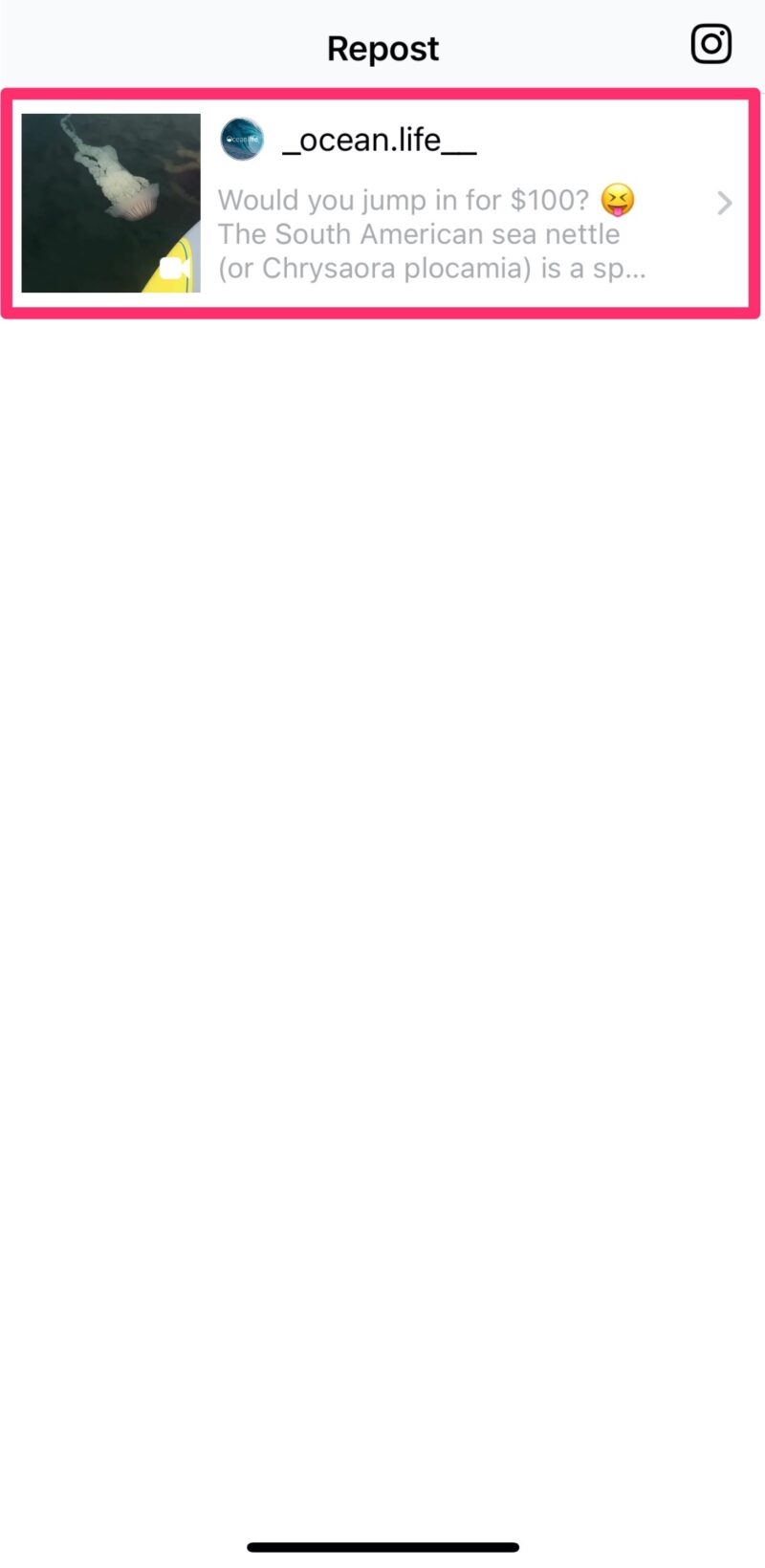
すると下の画像のような画面になります。
動画下のアイコンは、投稿者のクレジットを入れる場所や色の選択ボタンです。一番ボタンを選ぶと、クレジットなしで保存できます。
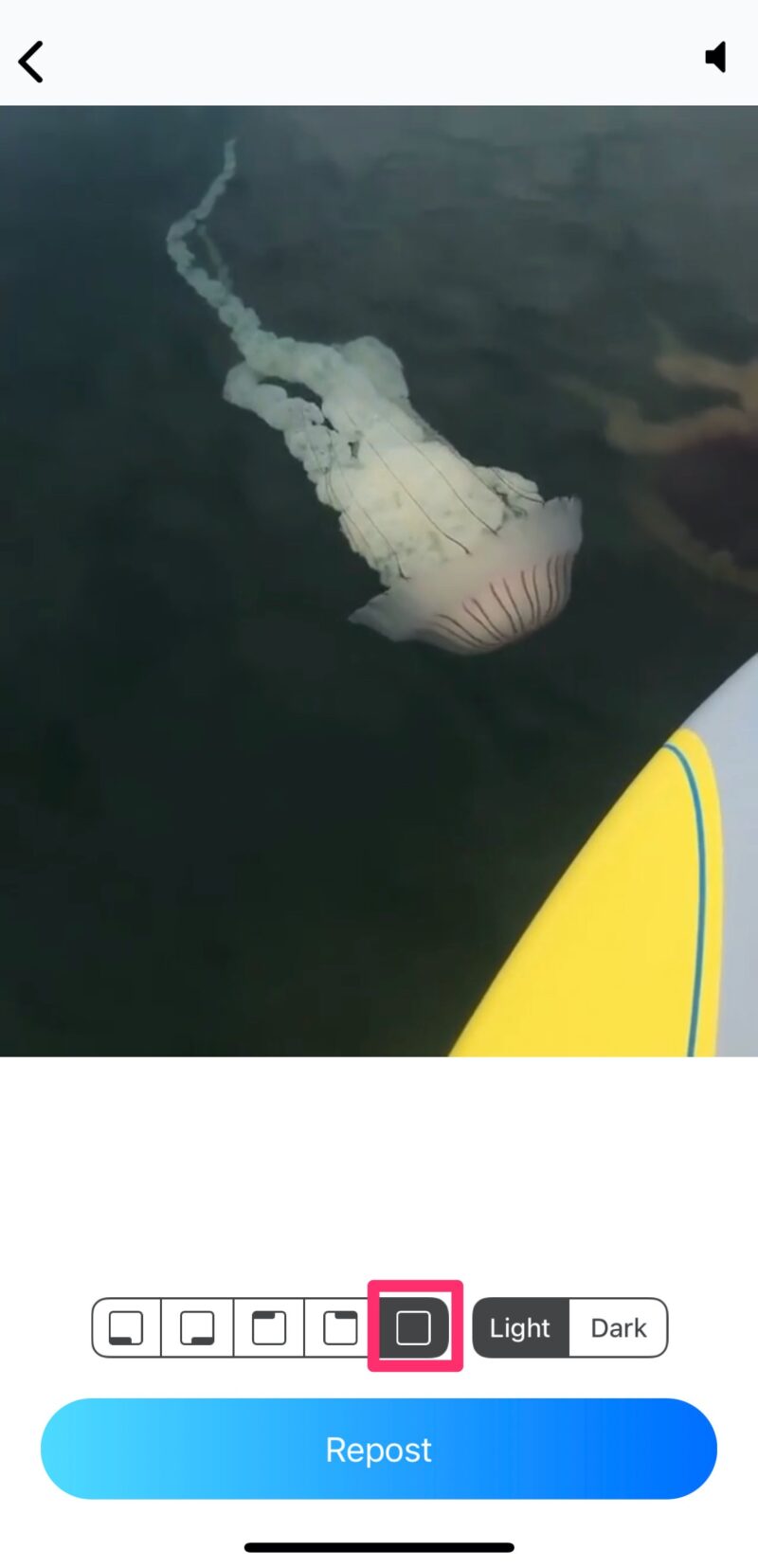
保存する
下側の「Repost」ボタンをタップします。
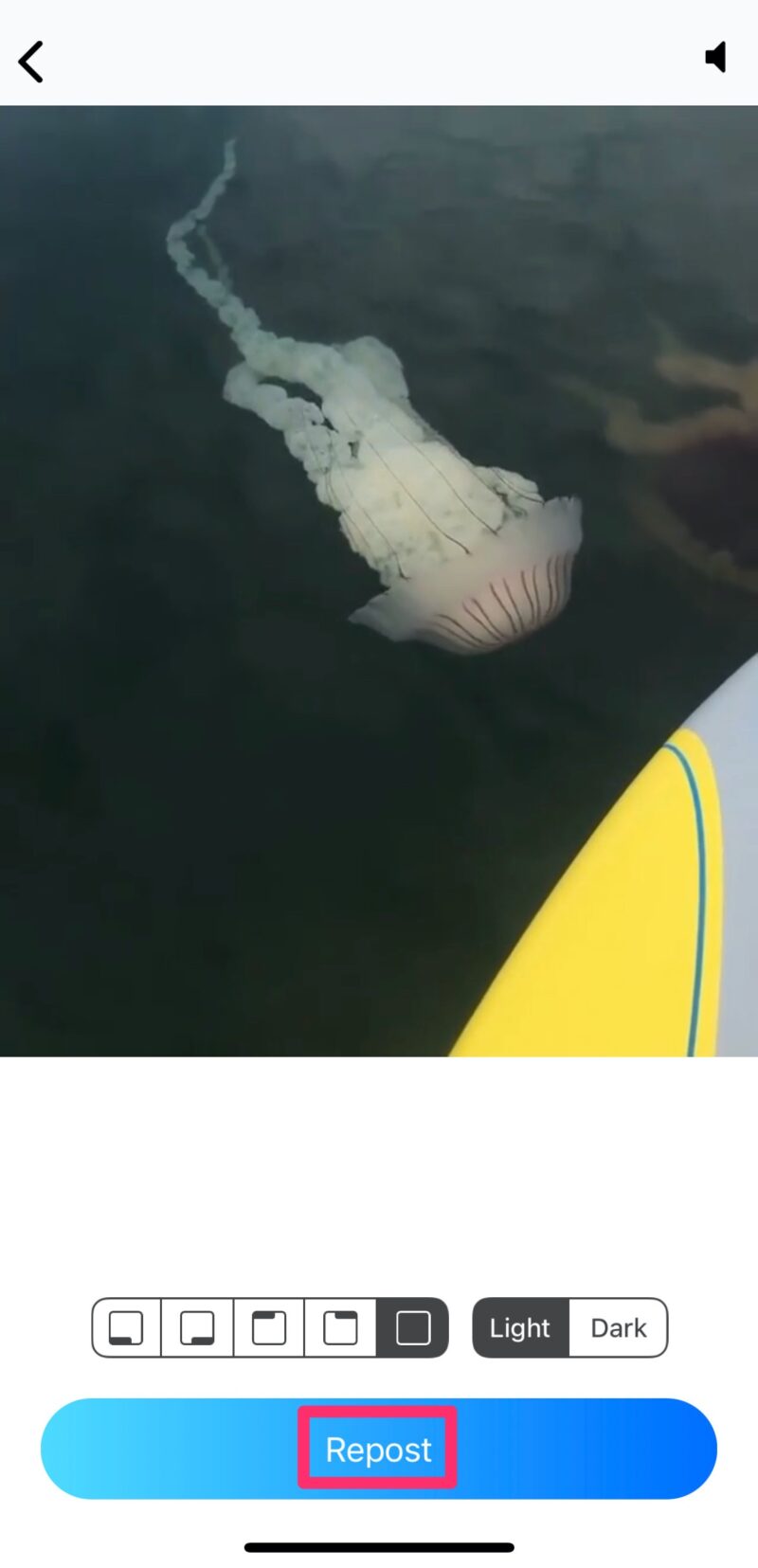
するとカメラロールに動画が保存されていますので確認してみて下さい。
リポストアプリのメリット・デメリット
メリット
- 動画の外側が切れたりしない
- 動画に余計なアイコンやアカウント名が入らない
デメリット
- 対応しているアプリを探さなければならない
- 「Repost for Instagram Plus」がApp Storeでなかなか出てこない
Repost for Instagram PlusはApp Storeで全然上位に表示されないので気をつけてください。
めっちゃ使いやすいので、諦めず探して欲しいです。
②ストーリーズでシェアするふりしてダウンロードする
この方法は手軽で確実な方法です。
手順は以下です。
- 保存したい動画のシェアボタン(紙飛行機みたいなアイコン)をタップ
- 「ストーリーズに動画を追加」をタップ
- 動画を画面いっぱいに広げる
- 左上の↓ボタンをタップ
リポストしたい動画のシェアボタン(紙飛行機みたいなアイコン)をタップ
<IGTVの場合>

<フィード投稿の場合>
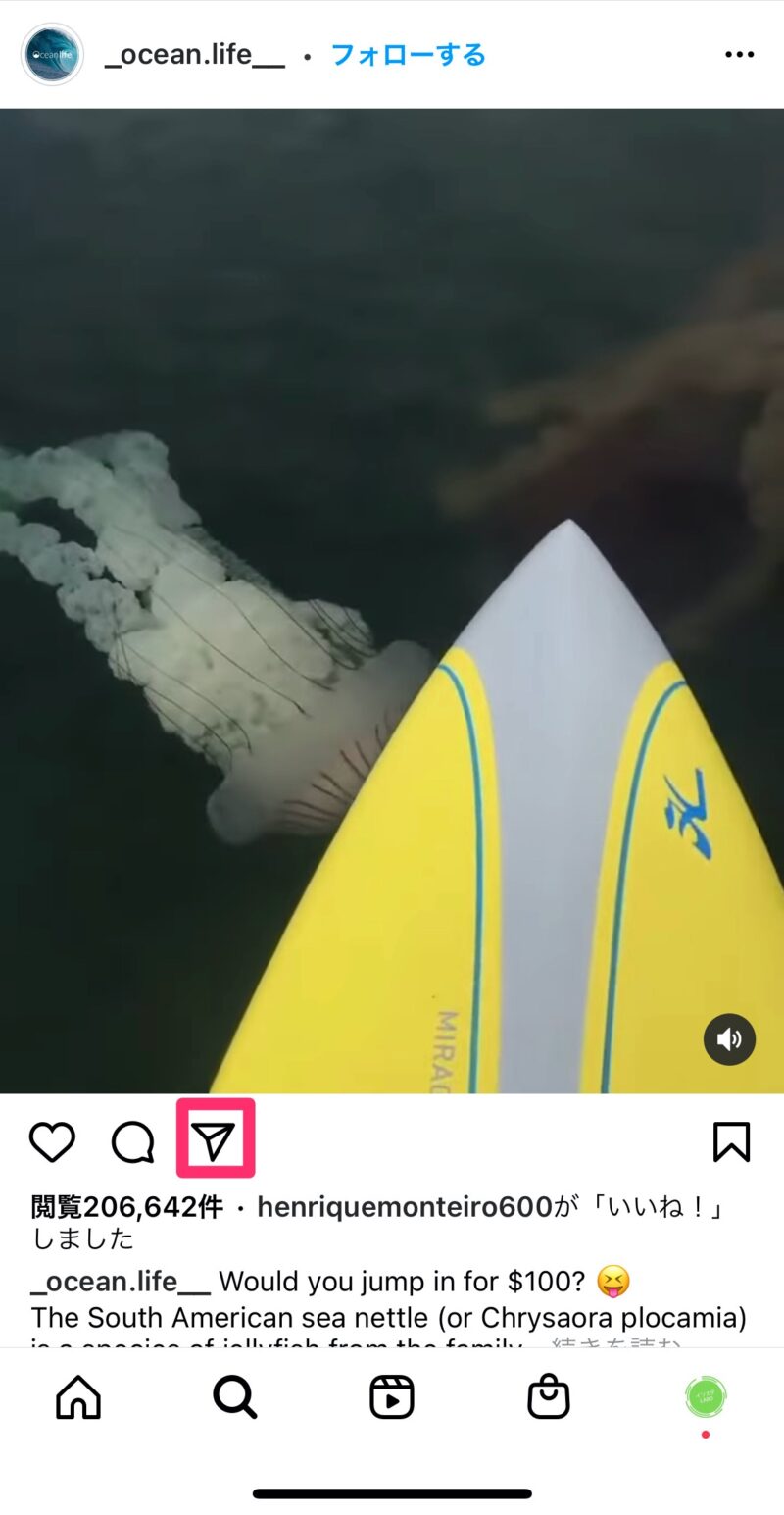
「ストーリーズに動画を追加」をタップ
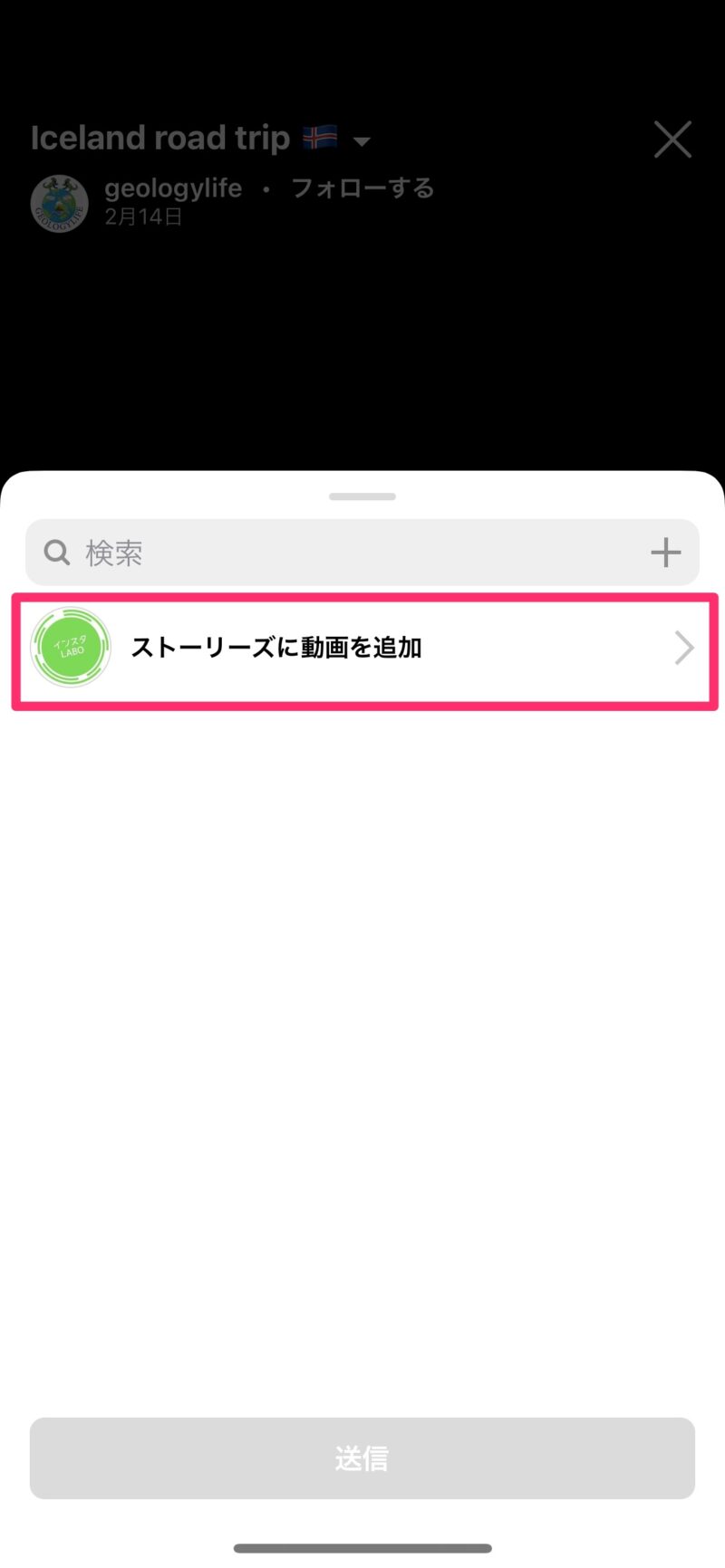
動画を画面いっぱいに広げる
ピンチアウトして広げて下さい。横動画の場合は回転して横長にしましょう。
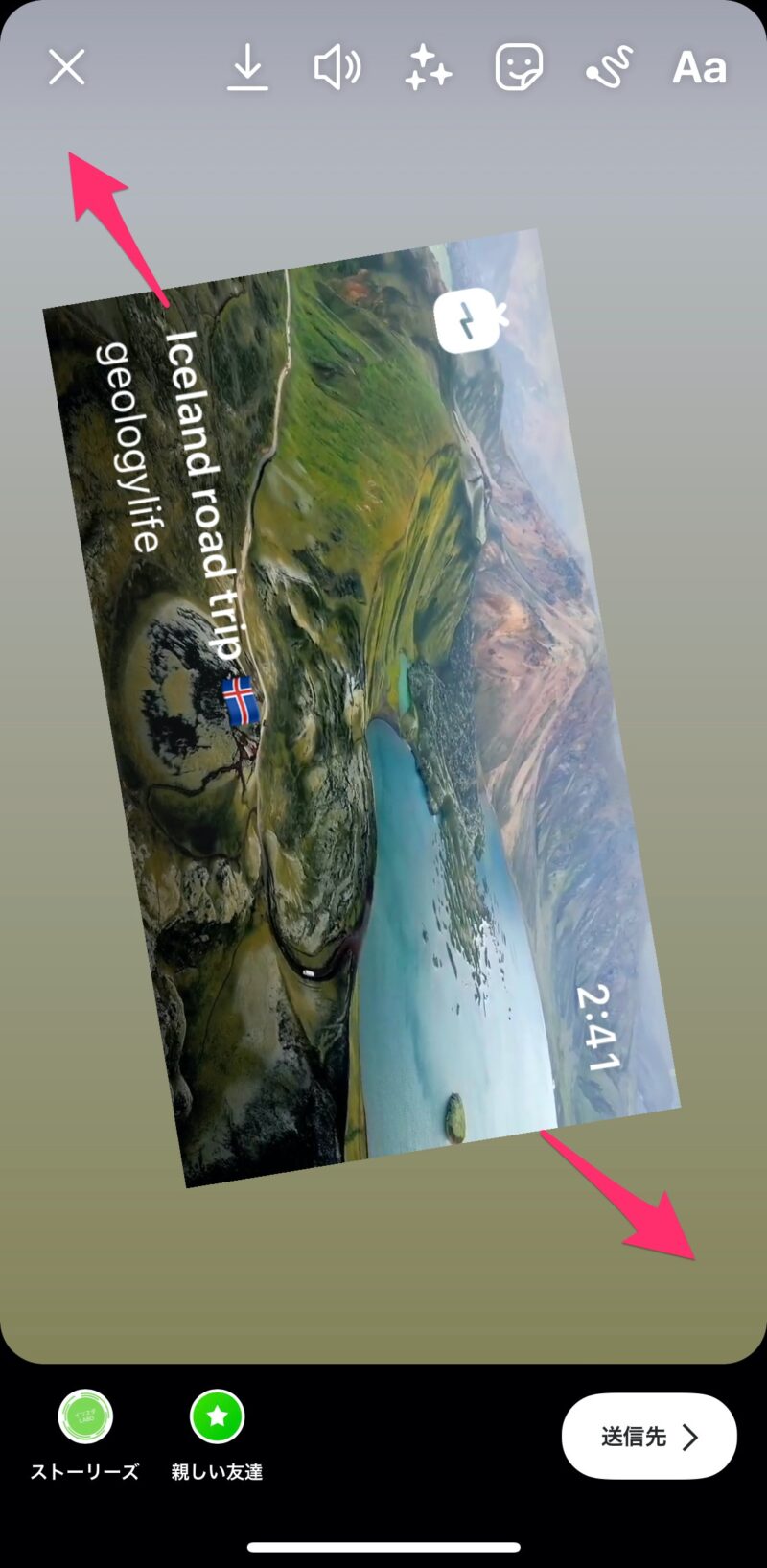
左上の↓ボタンをタップ
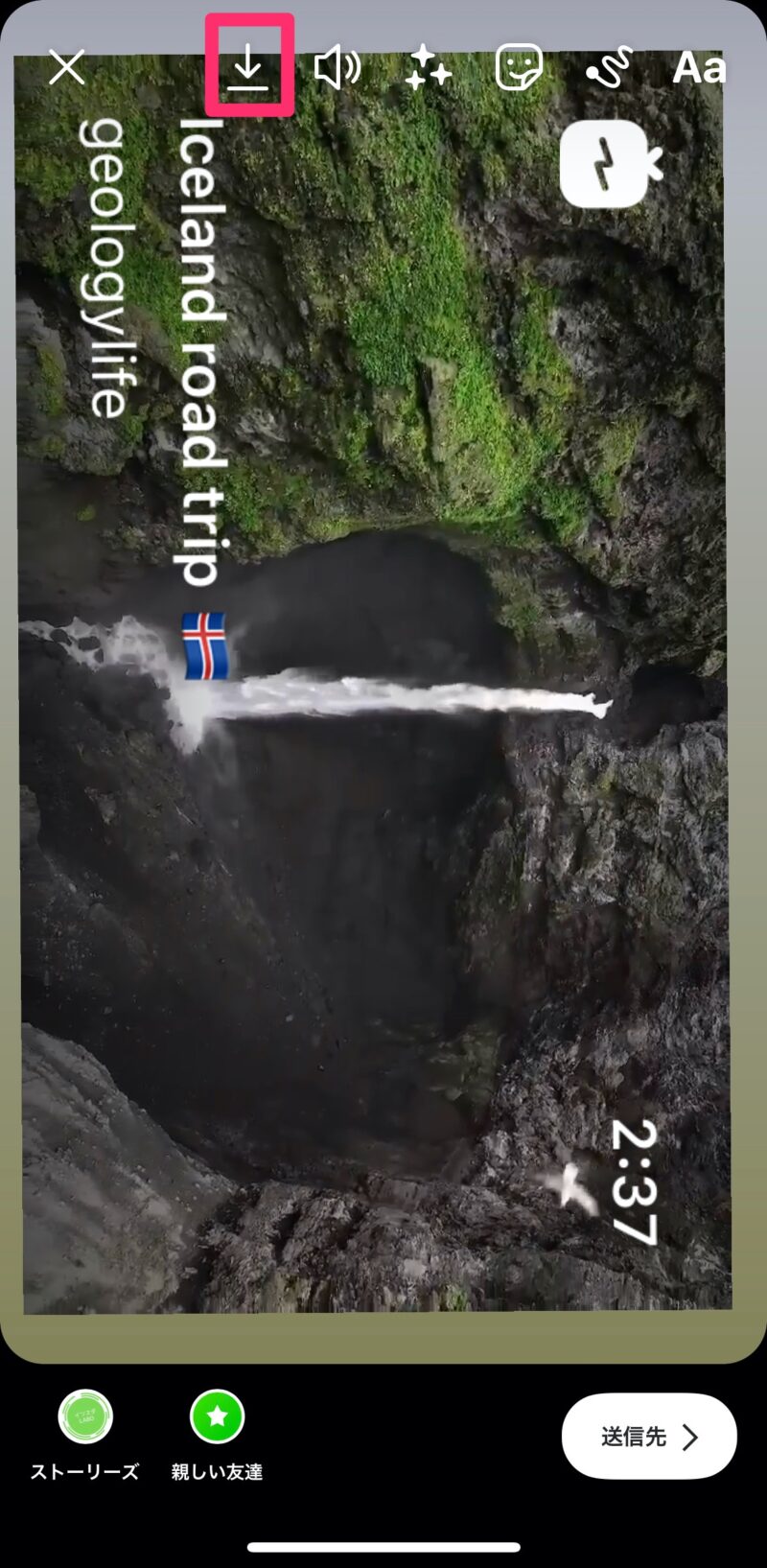
以上です。
この方法のメリット・デメリット
メリット
- 簡単!
- 楽!
- 確実!
- 早い!
デメリット
- 動画の外側が若干切れる
- 動画にリールのアイコンや投稿者のアカウント名が入る
かなり楽な方法なのですが、動画の端が若干切れてしまうのが嫌ですよね・・・
③スマホのスクリーン録画機能を使う方法
最後はスマホのスクリーン機能を使う場合です。こちらは簡単ですね。
手順は以下です。
- 保存したい動画に行く
- スマホの右上をスライドダウンして、画面録画をタップ
- 画面録画の状態で、動画を見る
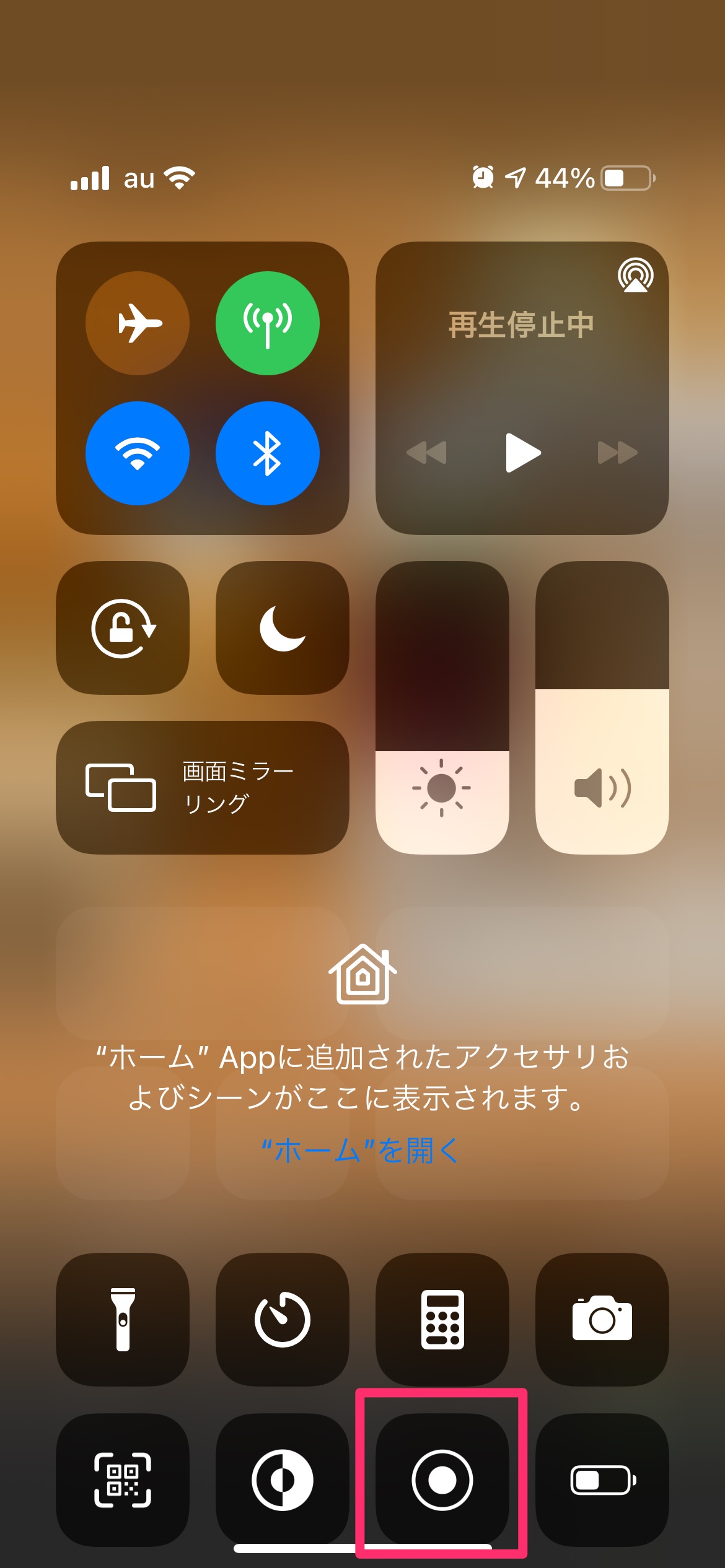
スクリーン録画機能のメリット・デメリット
メリット
- 楽
- 簡単
デメリット
- 余計なものが入りまくる
- 動画の前後の部分も録画される
この方法のデメリットは余計なものが入りすぎることですが、スマホの機能なのでインスタの仕様が変わっても、リポストアプリが使えなくなっても動画を保存できる、ある意味最強の方法です。
ダウンロードでは無いけど、インスタの保存機能が楽
もしスマホに保存する必要はないけど、お気に入りの動画をいつでもみられるようにしたい!
ということであれば、インスタの保存機能が楽なので断然おすすめです。
方法は簡単です。
<IGTV>
- 保存したい動画に行く
- 「・・・」をタップ
- 「保存」をタップ
<フィード>
- 保存したい動画に行く
- 右下のしおりマークをタップ
<IGTV>
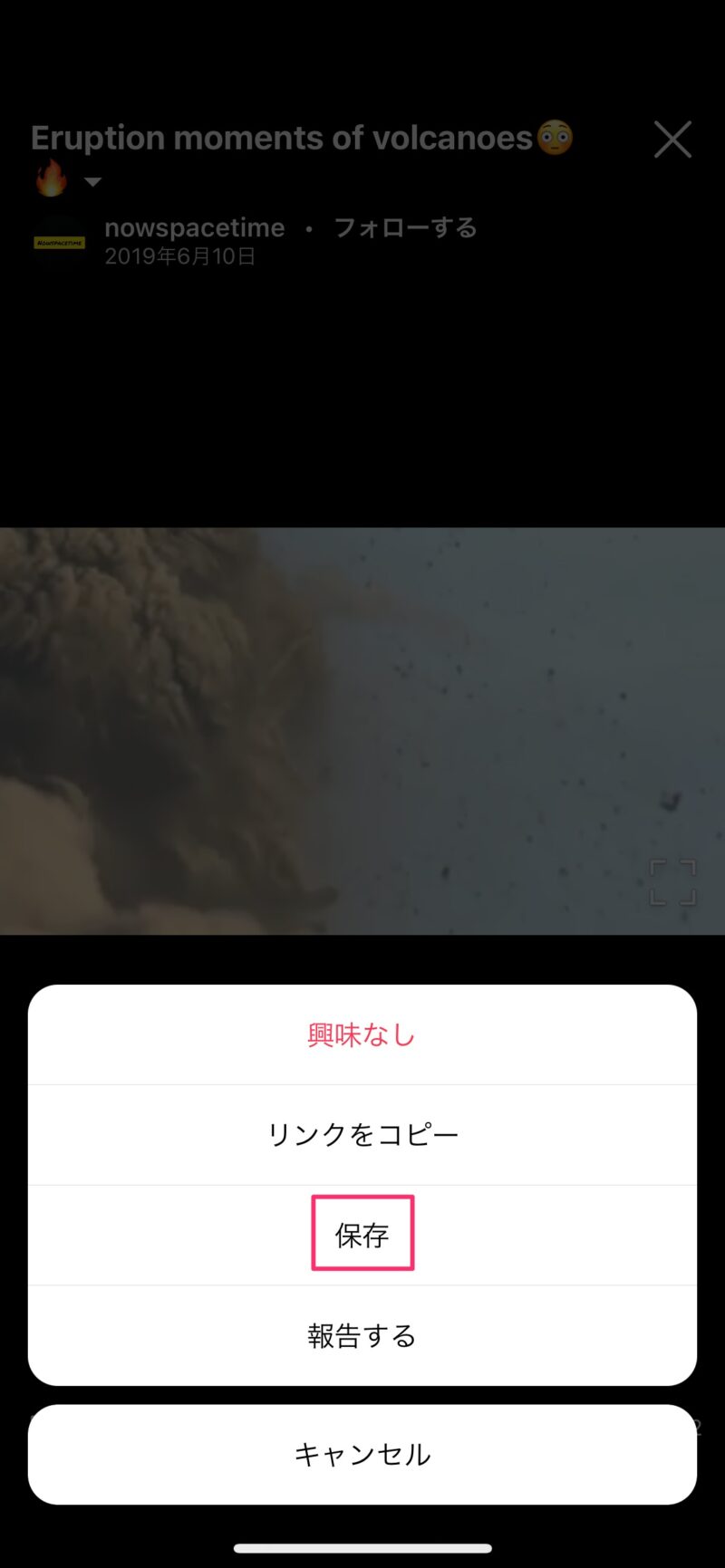
<フィード>
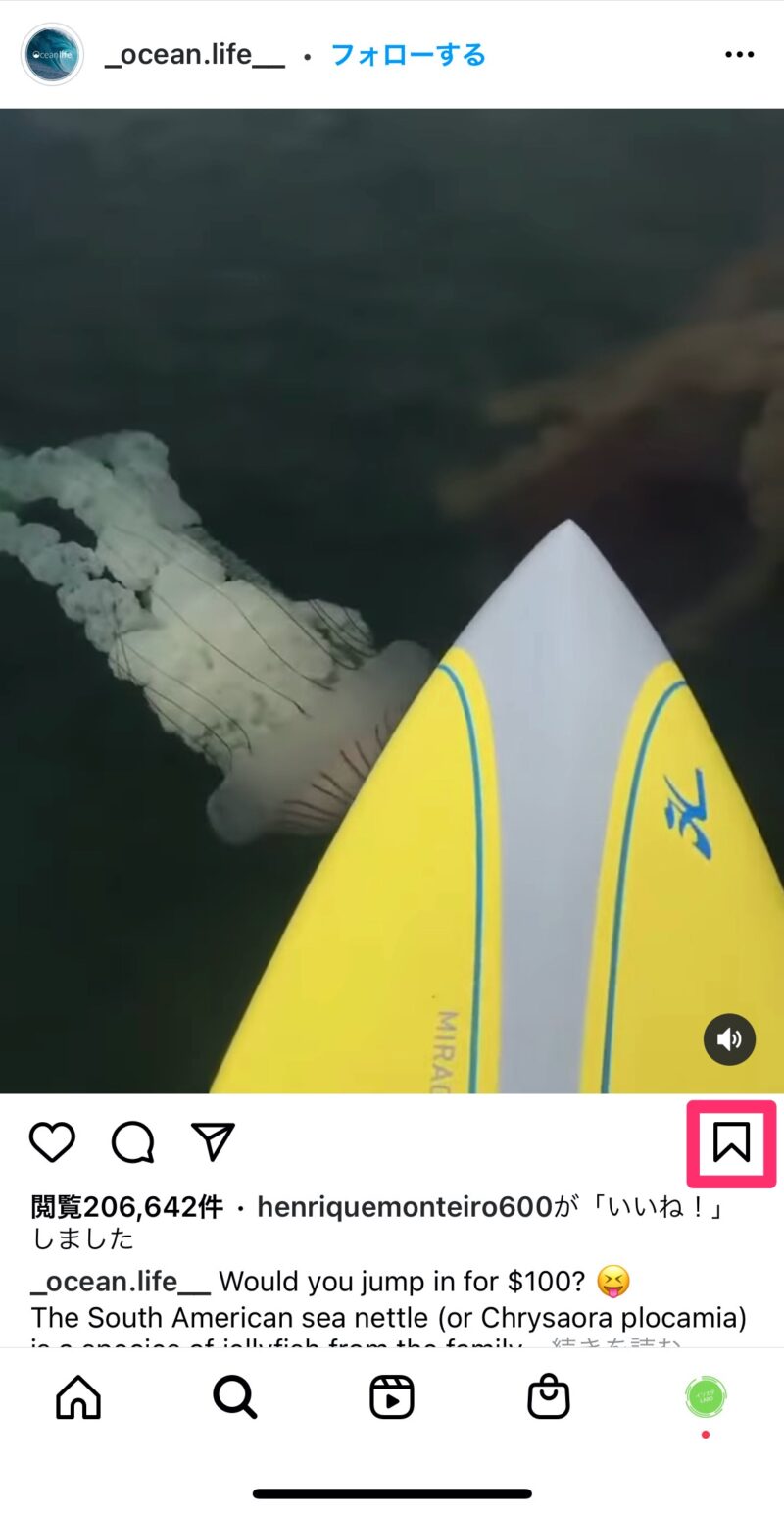
保存した動画は、
トップ画面→右上の「≡」ボタン→「保存済み」
で確認できます。
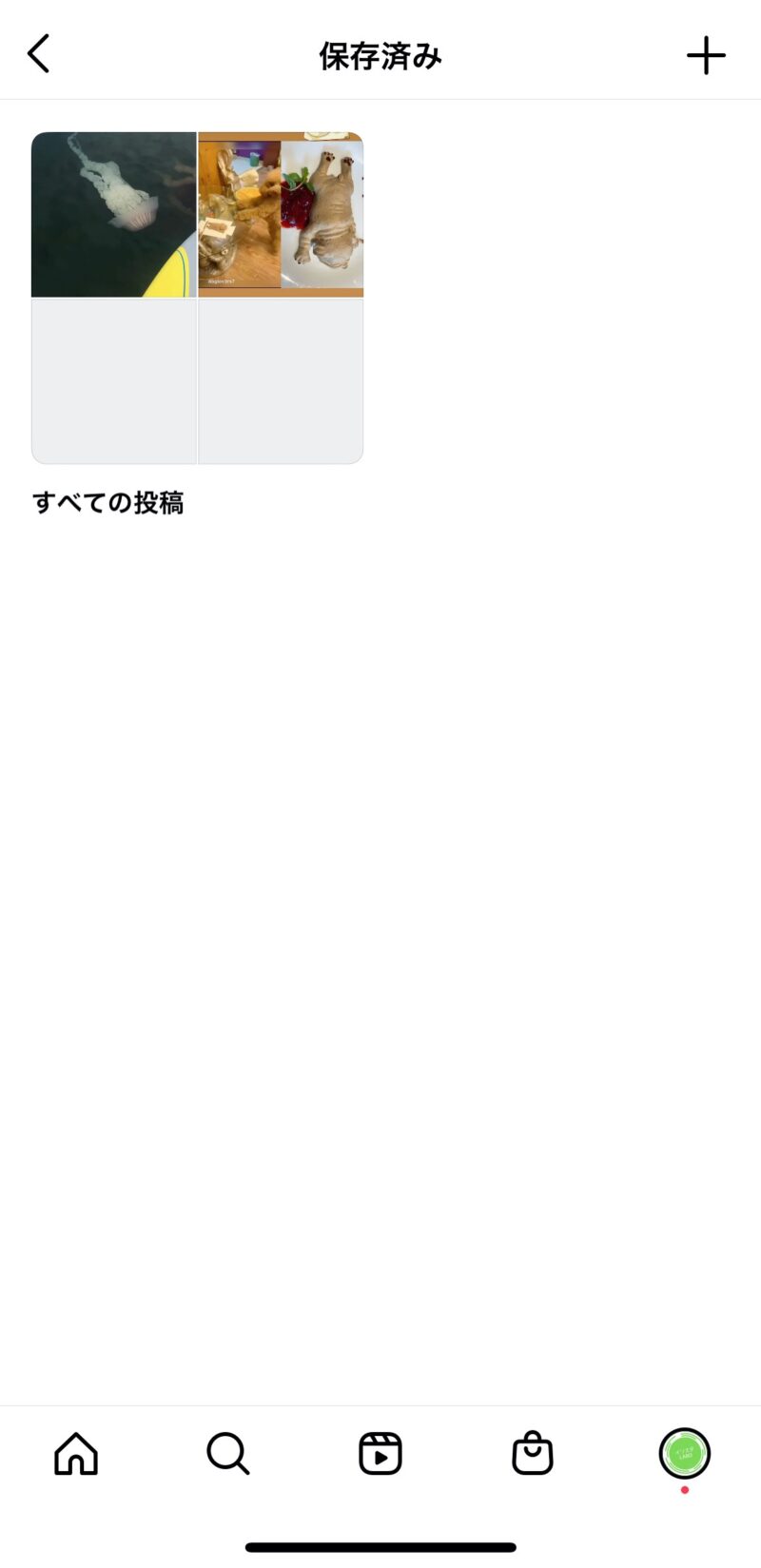
まとめ
いかがでしたでしょうか。
お気に入りの動画を保存して、何度も楽しんで下さい☺️