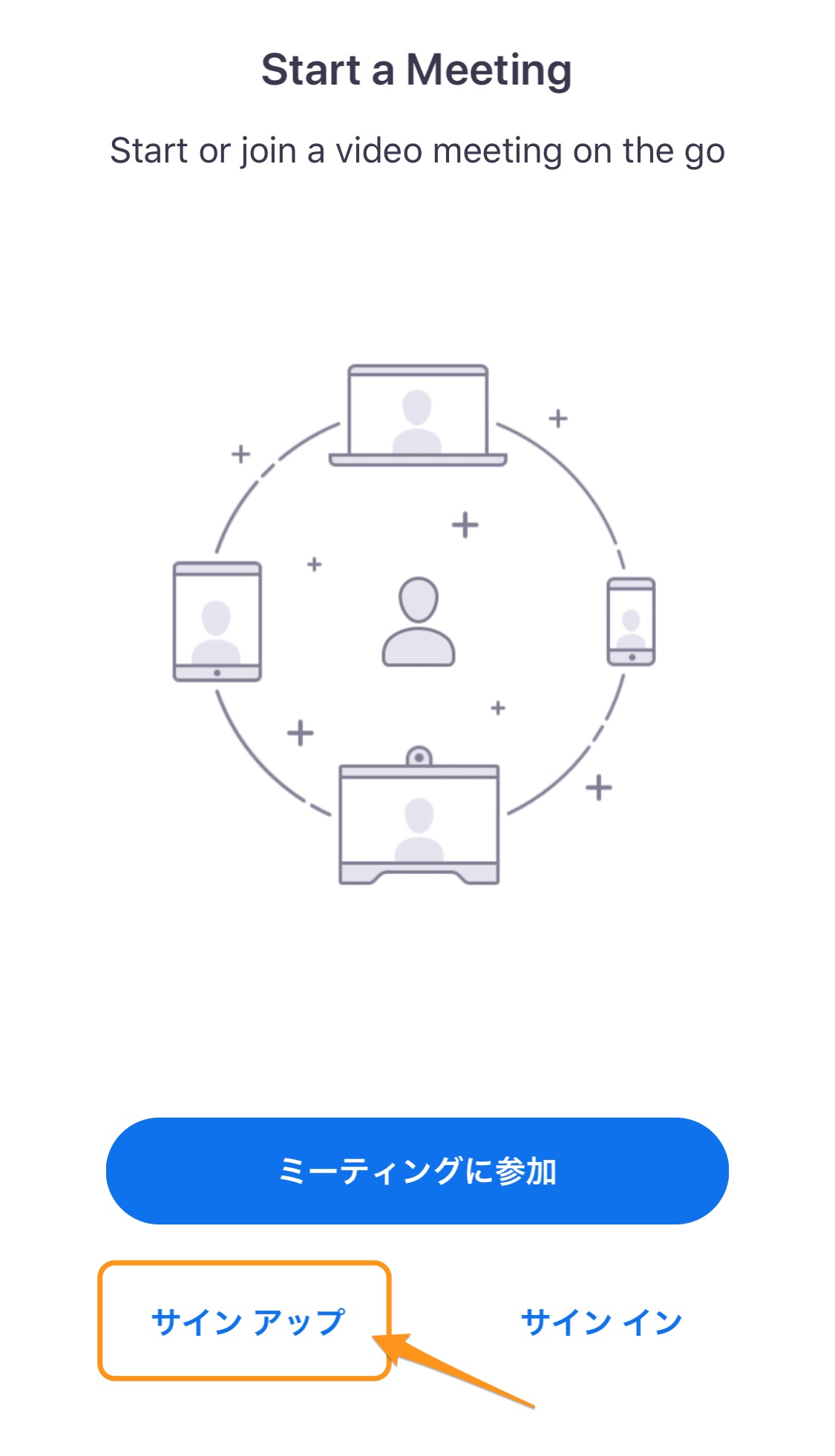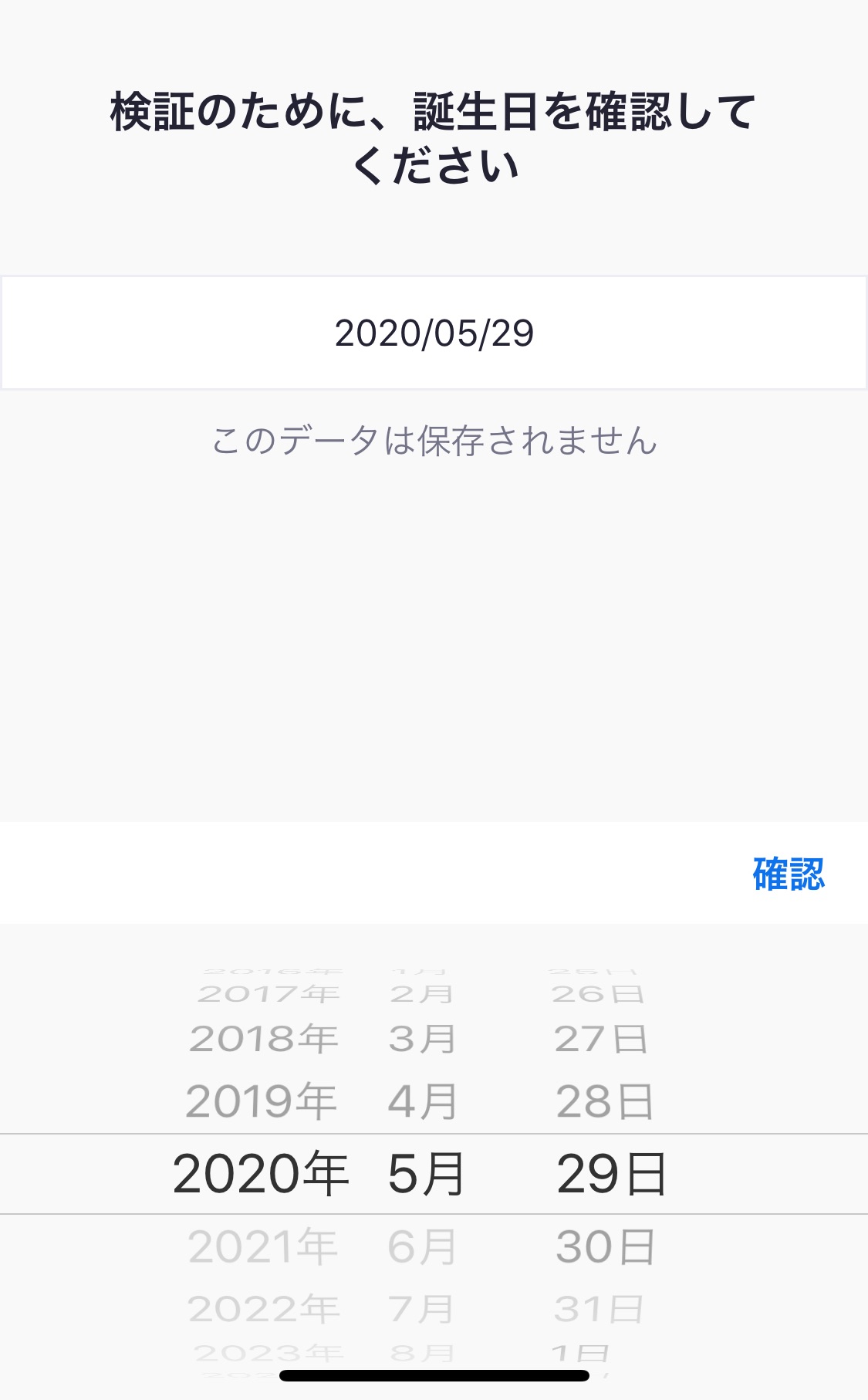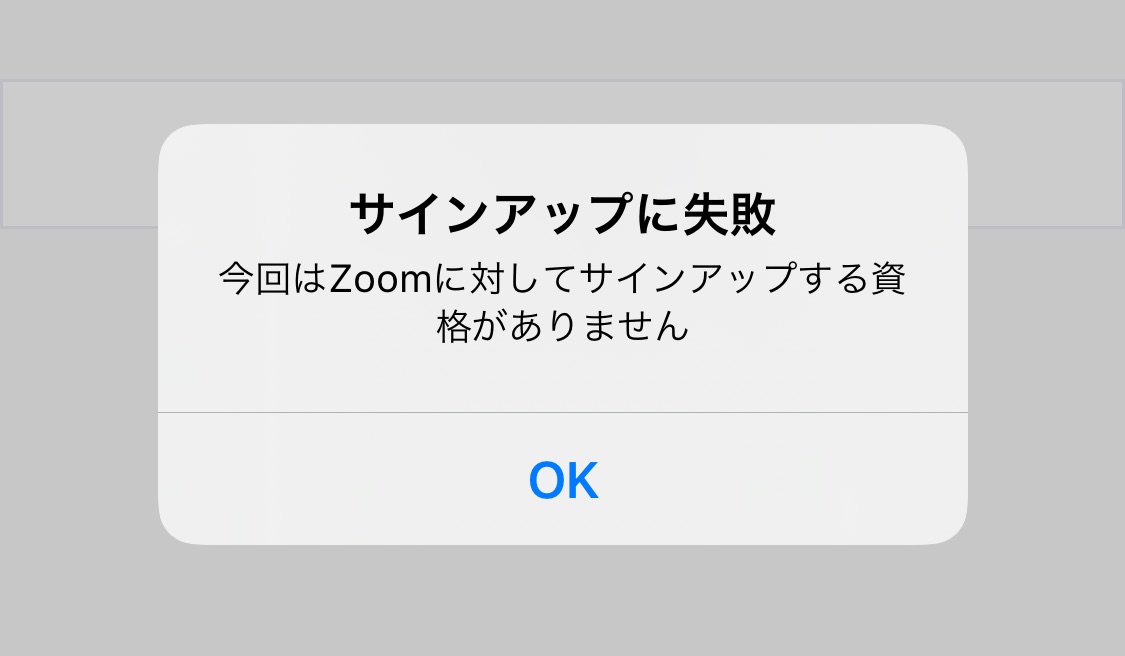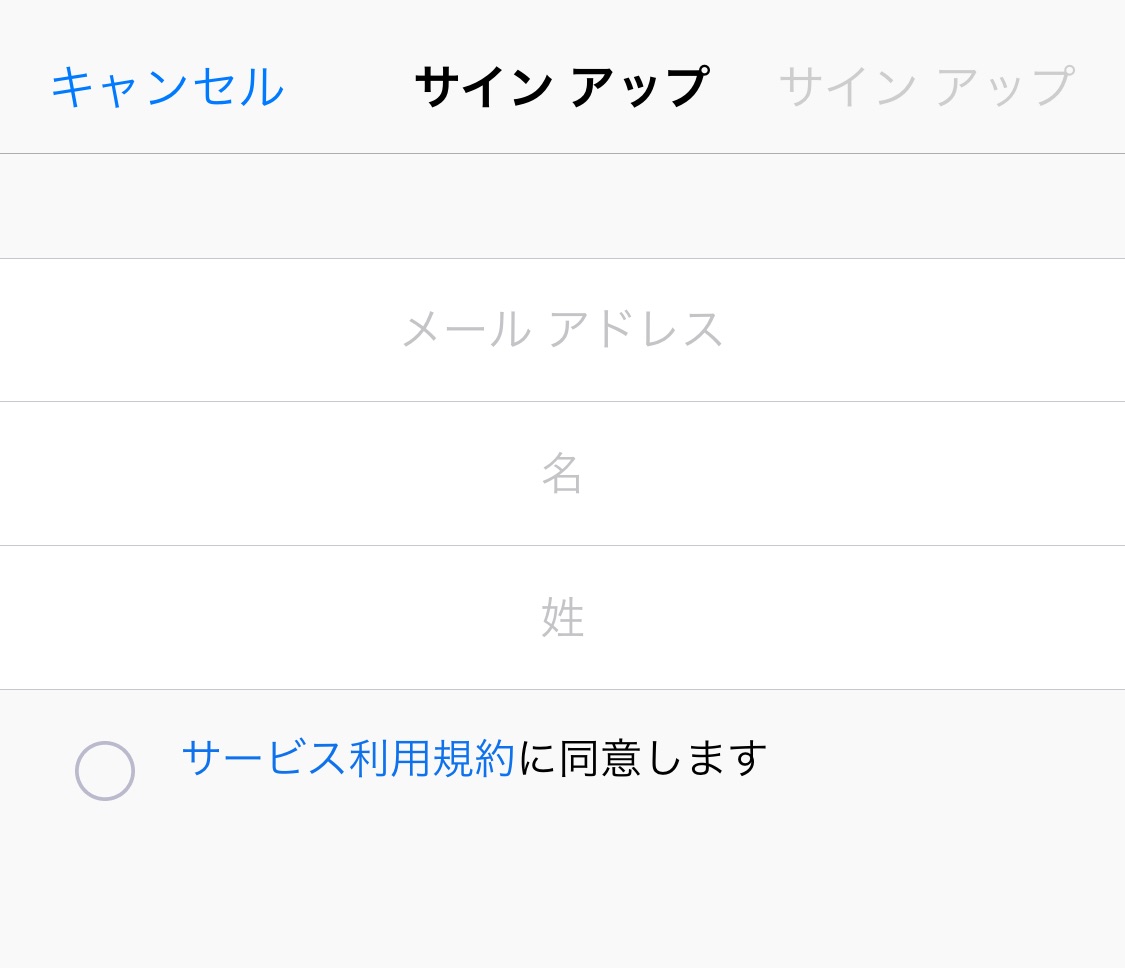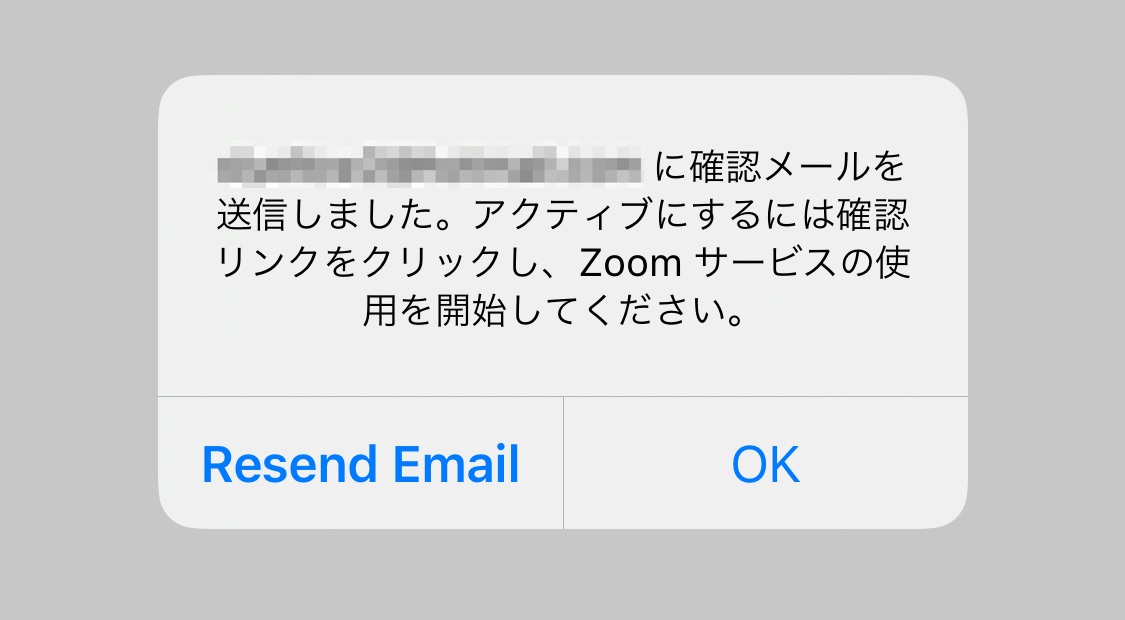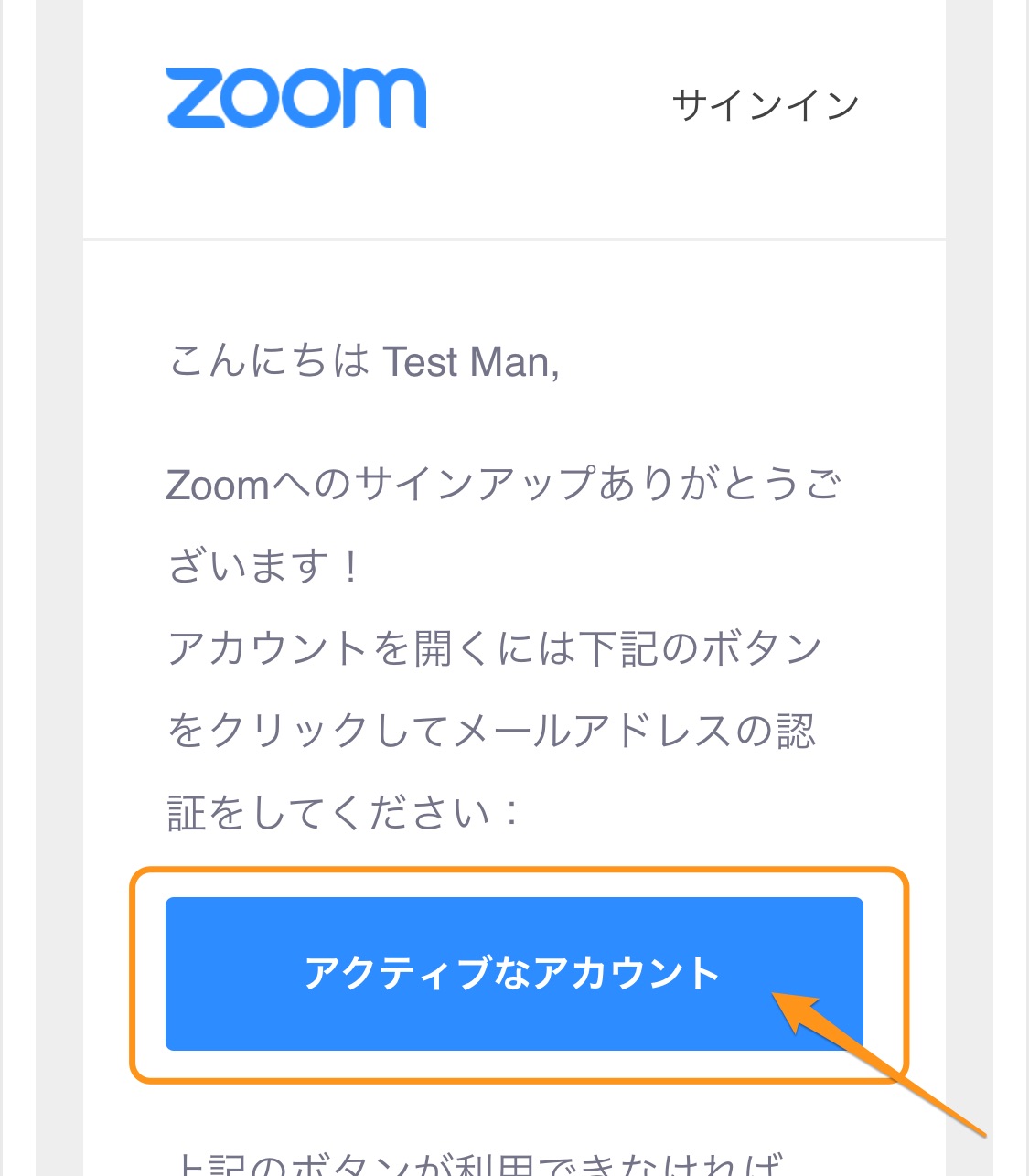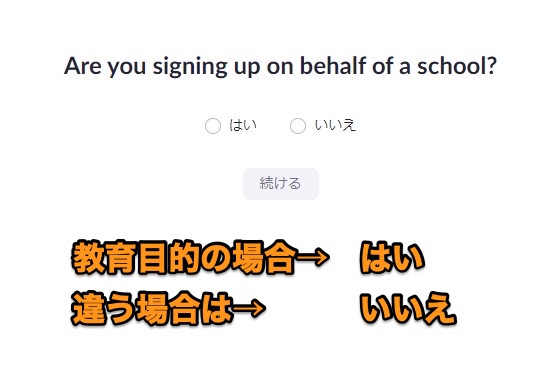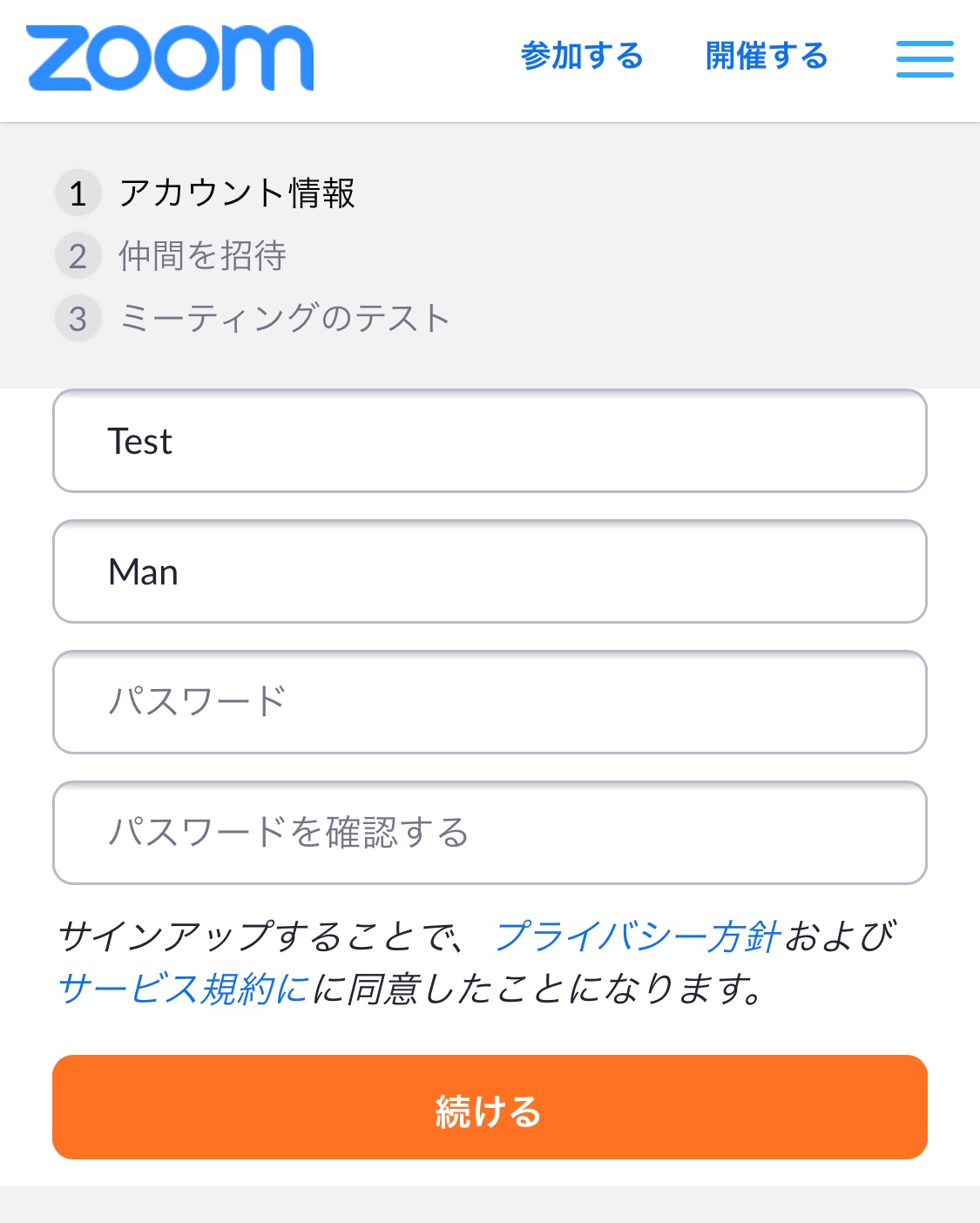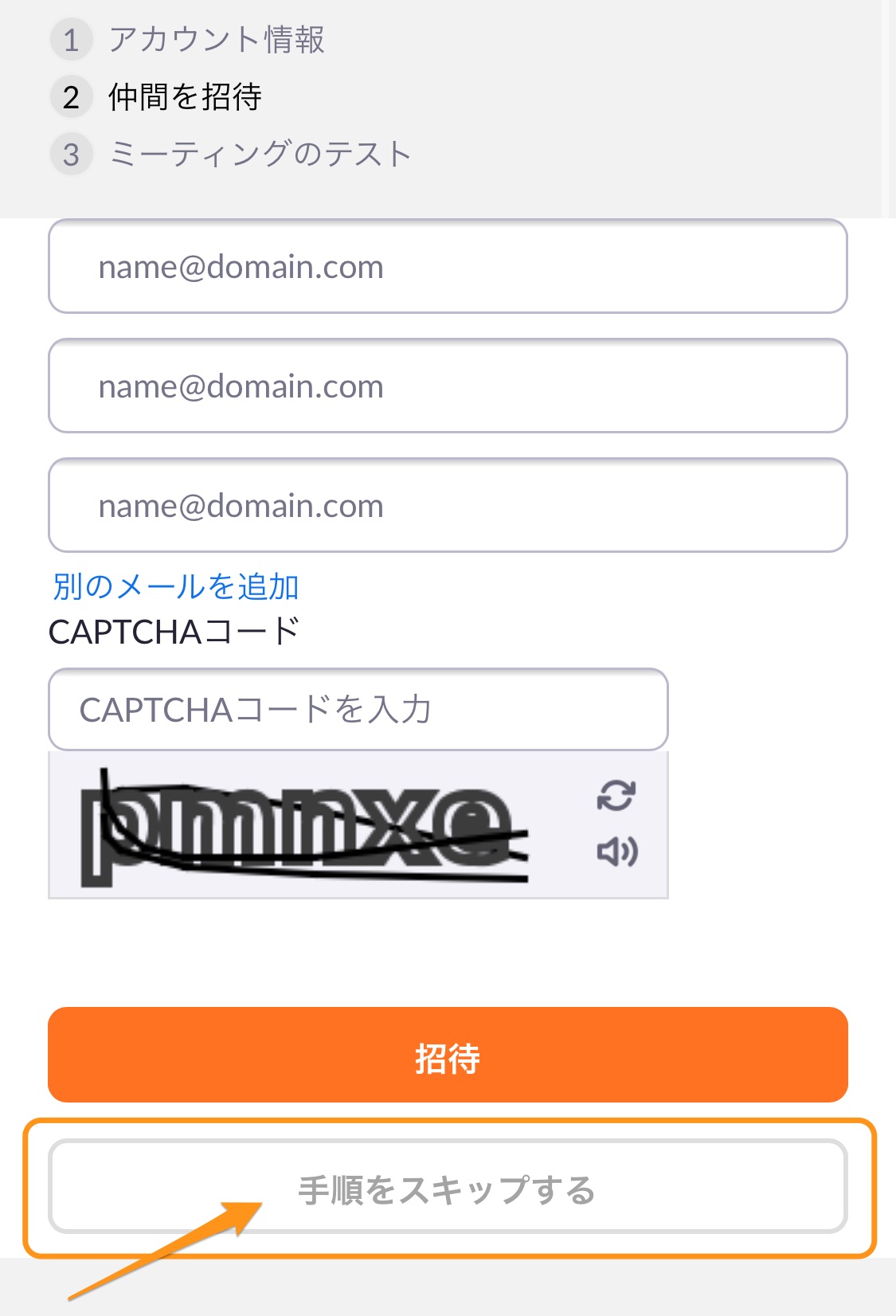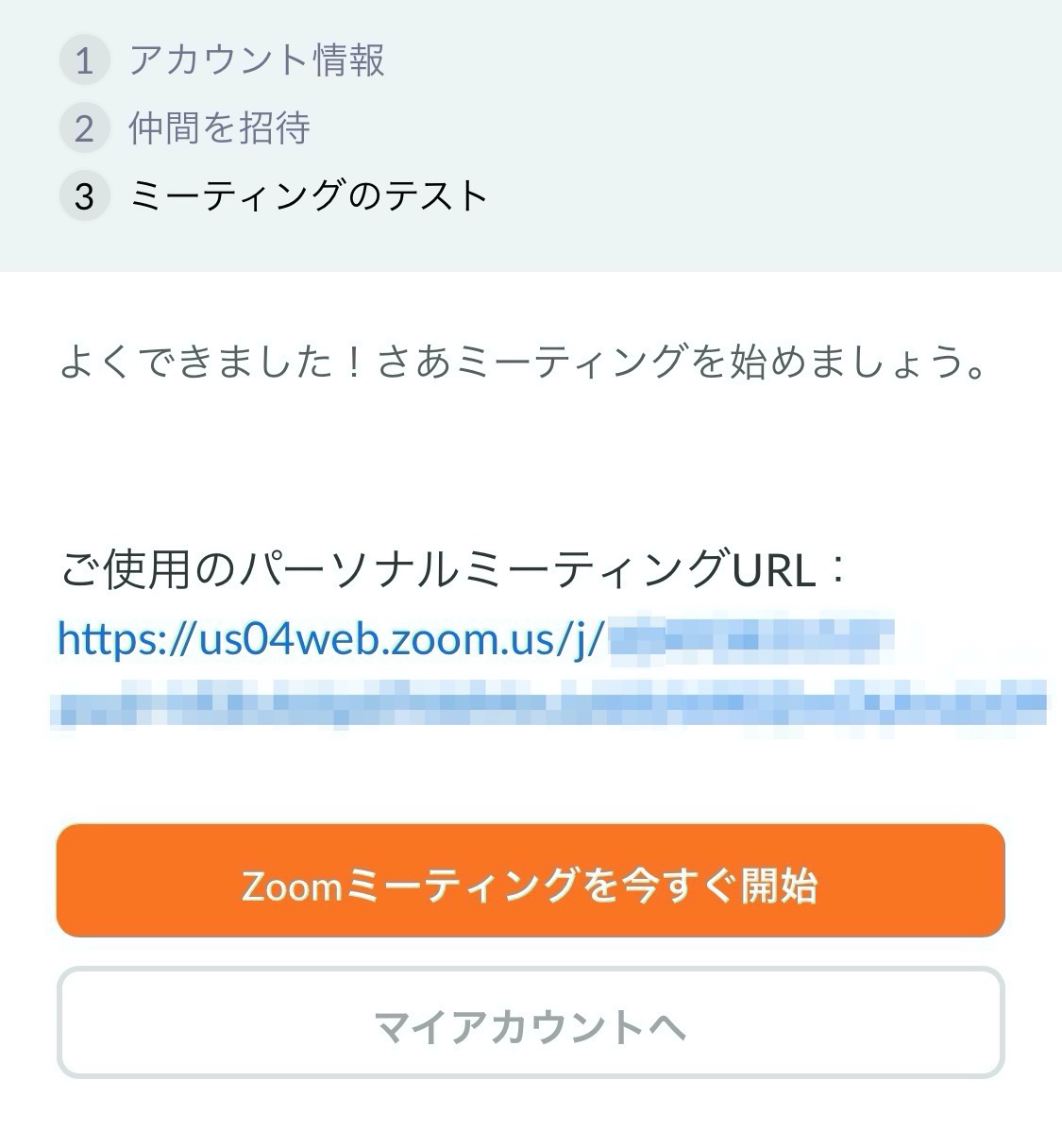Zoomについて詳しく解説します
スマホからZoomアカウントに登録する方法をおしえてください!
…という方のために、この記事にその全方法をまとめました。
ということでこんにちは、20代怠け者(@20sInvest)です!
この記事では、iPhone・Androidのスマートフォン版Zoomアプリからアカウントを新規作成する方法についてまとめました。
その手順は、ざっくりとまとめると以下のとおりです。
- アプリをインストールする
- アプリからサインアップする
- 認証メールを受け取る
- パスワードを設定する
これらの手順について、詳しく見ていきましょう。
目次
【手順①】アプリをインストールする
まずは、アプリをスマホにダウンロード・インストールしましょう。
アプリ名は「ZOOM Cloud Meetings」です。
【手順②】アプリからサインアップする
ダウンロードしたアプリを起動して、アカウントの登録(サインアップ)をしていきましょう。
こちらがZoomアプリ起動直後の画面です。
ここから「サインアップ」へ進みます。
年齢確認のための誕生日入力画面が出てきますので、自分の誕生日を選択して次に進みましょう。
Zoomは未成年登録不可です
実はZoomは、未成年は登録不可となっています。
未成年の年齢を選んだ場合、このように「サインアップ失敗」「今回はZoomに対してサインアップする資格がありません」と表示されてしまいます。
未成年がNGならそのように説明すればいいのに…何も説明無しで「資格がありません」というのも失礼な話ですよね!
ここでは単なる年齢認証のための確認なので実は成年以上となる生年月日を入れてしまえばそれで先に進めます。 (推奨はしませんが…)
【手順③】認証メールを受け取る
次の画面に進むと、このような画面が表示されます。
ここで、メールアドレスと姓名を入力しましょう。
メールアドレスはこのあと認証に使うので、しっかりと使えるアドレスを登録する必要があります。
入力すると、このようなメッセージが表示され、認証の確認メールが送信されました。
メールをみると、「Zoomアカウントをアクティベートしてください」というタイトルで、このようなメールが来ているはずです。
この画面にしたがって「アクティブなアカウント」というボタンをタップします。
「Are you signing up on behalf of a school?」メッセージの意味
するとブラウザが開き、このようなメッセージが表示されます。
なんでここだけ英語やねんという感じですが…日本語に直すと「学校の代わりにサインアップしようとしていますか?」ということになります。
つまりは「教育目的のために学校を代表してアカウントを作成しているのですか?」ということを確認する文章ということですね。
教育目的のためのアカウントの場合、一部の利用制限などが解除される優遇措置があるため、それを確認するのが目的なのだと思われます。
個人的な利用、授業で使う場合などは「学校を代表」している場合は少ないでしょうから、ほぼ無条件で「いいえ」を押せばOKです。
【手順④】パスワードを設定する
次の画面に進むと、パスワードの設定画面が表示されます。
ここで、自分の設定したいパスワードを入力していきましょう。
仲間を招待、という画面が表示されます。
ここで、知り合い・同僚などのメールアドレスを入れることでZoomアカウントの作成を招待することができますが、招待は後でも十分可能です。
なのでここではそのまま「手順をスキップする」をタップしましょう。
これでZoomアカウントが登録できました!
この画面から、ZoomのWeb会議をそのまま始めることも可能です。
このように、当ブログ・TipstourではZoomの操作方法を解説しています。
Zoomについての操作方法は、こちらのリンクからどうぞ!
以上、ご参考までに!
それでは!