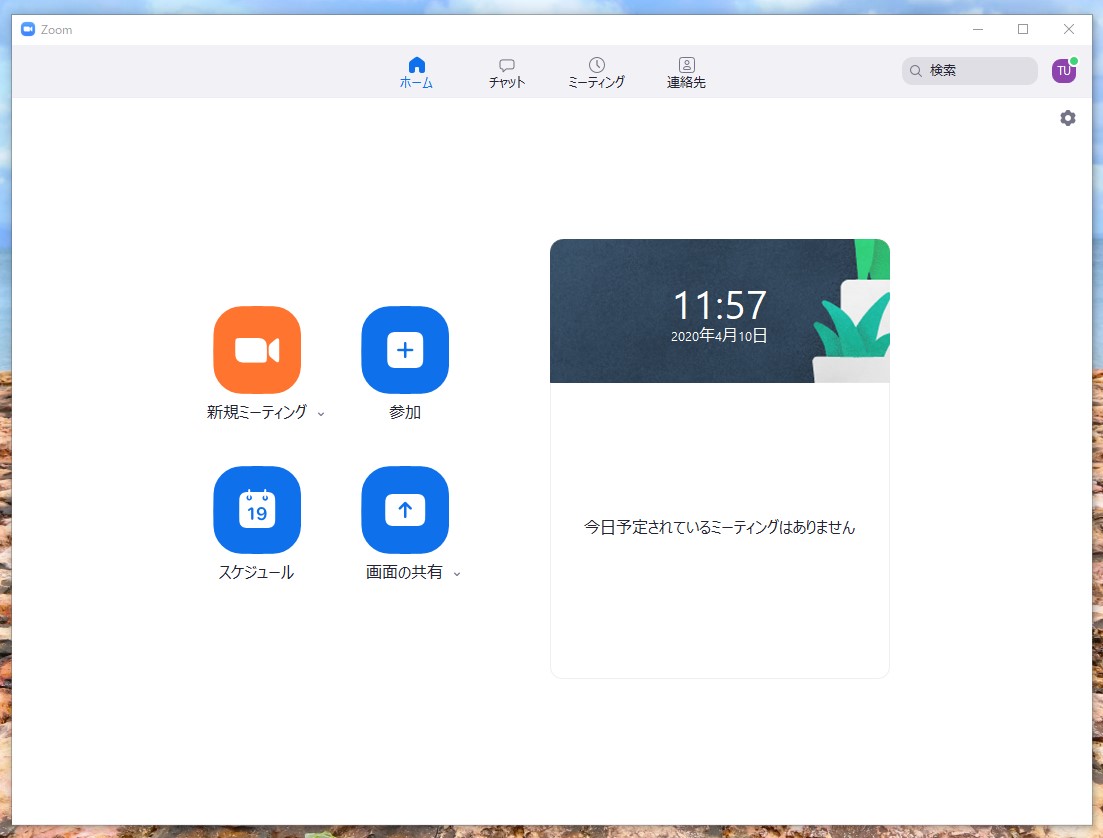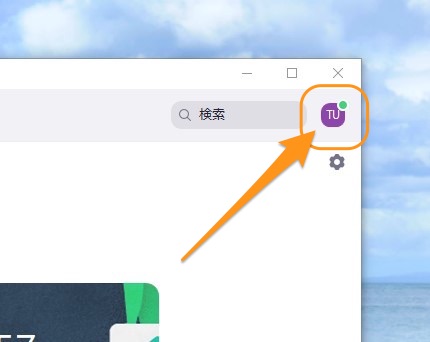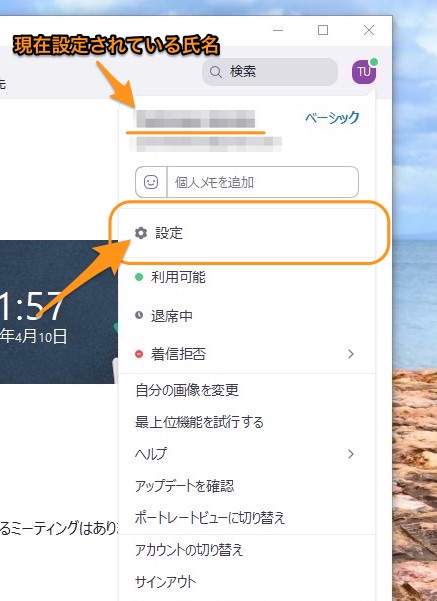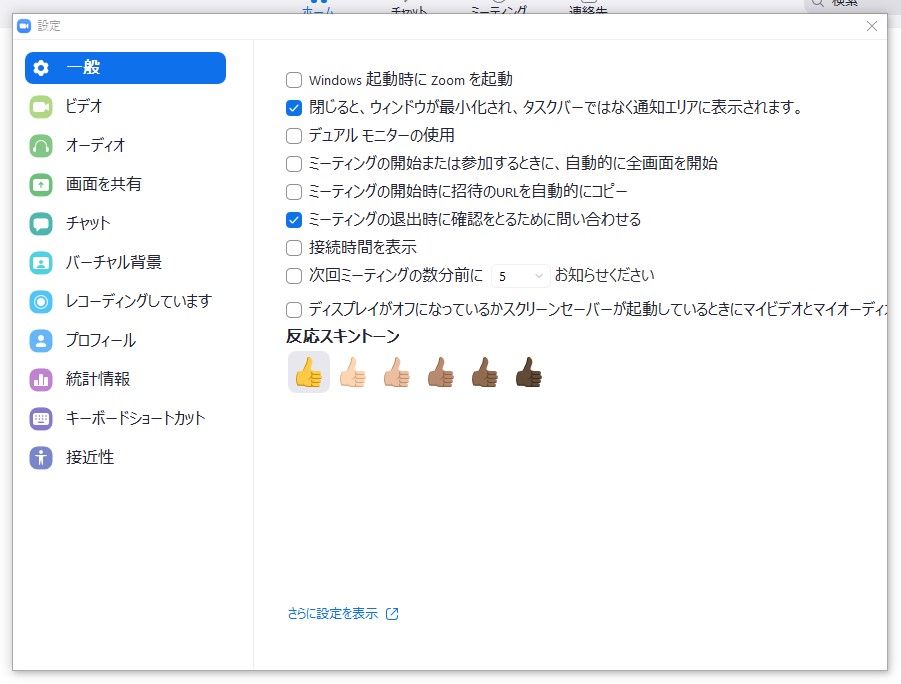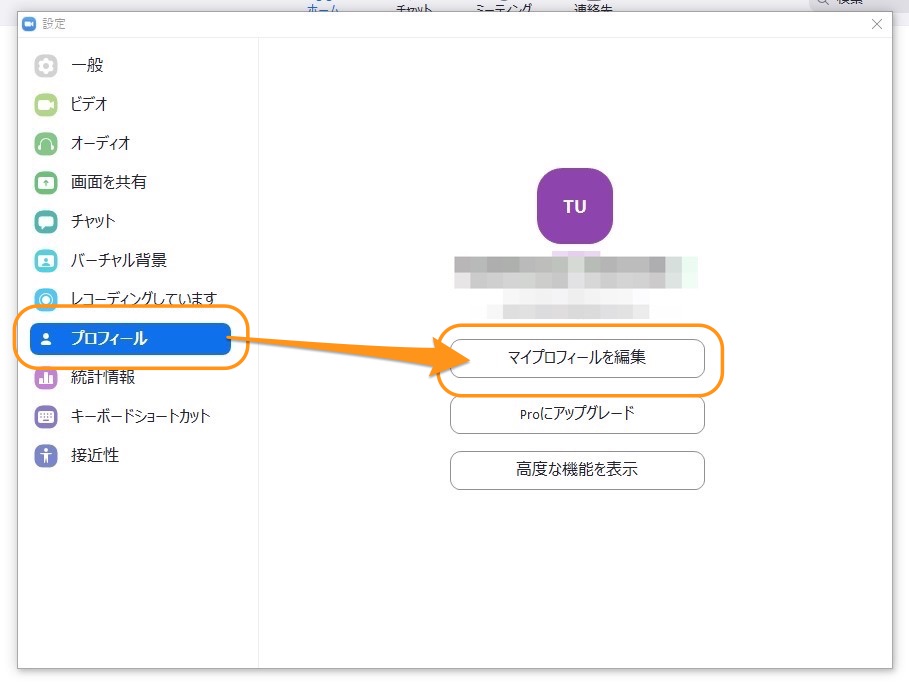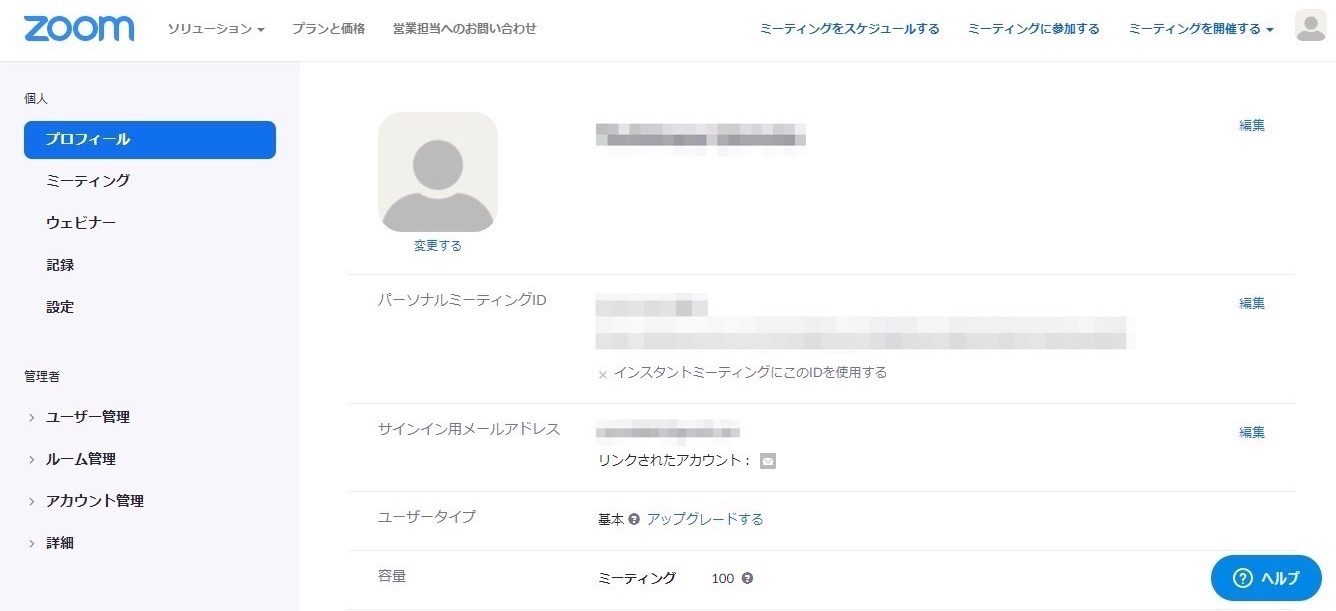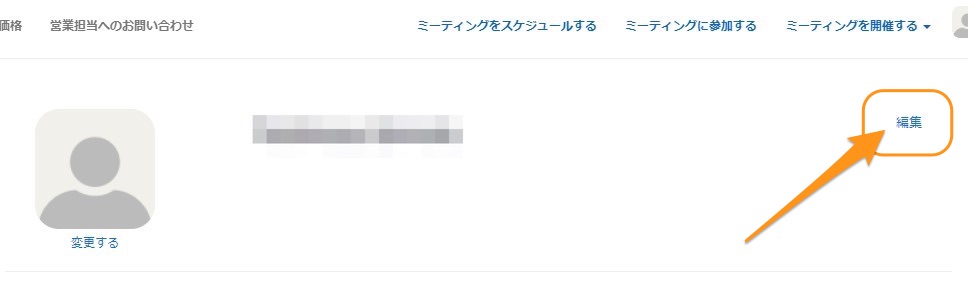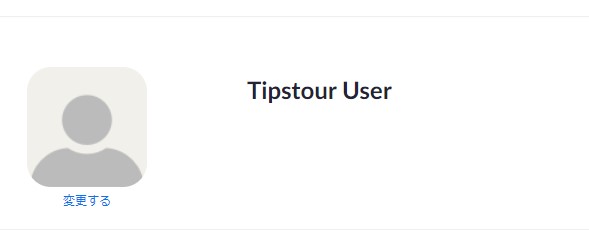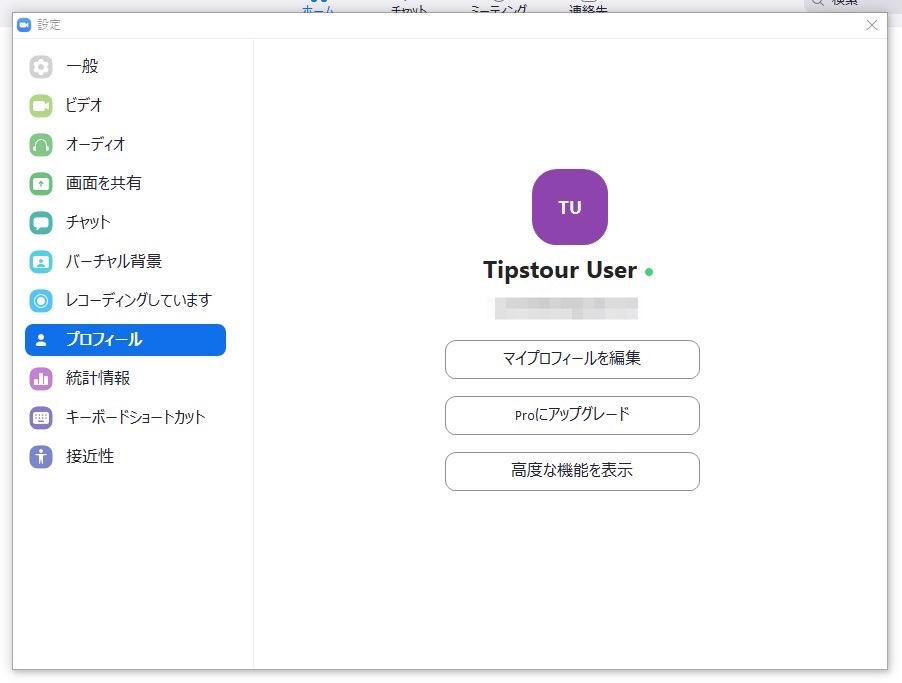Zoomについて詳しく解説します
- ZoomのWeb会議に表示する名前を変更する方法が知りたい
- ニックネームにすることは可能だろうか?
- どの名前が表示されるのかを確認したい
この記事では、以上の疑問にお答えします。
Zoomでは、アカウント登録時に設定した氏名がそのまま、会議やチャットで公開されるようになっています。
「この表示名を変えたい!」
「本名ではなく、ニックネームにしたい!」
「氏名を間違えて登録してしまったので、修正したい!」
…という方のために、この記事ではZoomアカウントの名前・表示名を変更する方法をまとめました。
早速見ていきましょう。
【手順①】アプリ版Zoomからマイページを開く
氏名・表示名の変更には、マイページから設定変更をする必要があります。
まずは、そのマイページを開く方法を見ていきましょう。
こちらがアプリ版Zoomのトップページです。
ここでは、画面上部・右側の、この検索バーのアイコンをクリックしましょう。
すると、このようにメニューが開きます。
したのスクリーンショットのボカシ部分に、現在登録されているあなたの氏名が表示されているはずです。
続けて「設定」へ進みます。
Zoomの設定画面が開きます。
ここでは、「プロフィール」→「マイプロフィールを編集」の順番にクリックしていきましょう。
【手順②】マイページで表示名を変更する
すると、ブラウザが開いてこのように、Zoomアカウントのマイページが表示されたはずです。
ここでは氏名の変更なので、マイページの氏名が表示されているすぐ右の「編集」をクリックします。
プロフィールの変更画面になりました。
ここに表示されている「名」「姓」が、ZoomのWeb会議で表示される名前になります。
ここを、自分の表示したい名前に変更して、「変更を保存」しましょう。
今回は「Tipstour User」という氏名で登録してみます。
ニックネームなどで登録したい場合は、「名」部分にだけ入力して変更を保存しましょう。
変更に成功したら、このように登録した氏名がマイページ欄に表示されているはずです。
アプリ版Zoomに戻ってみると、こちらの表示名も変更になっているはずです!
これで表示名の変更は完了です、お疲れさまでした!
このように、当ブログ・TipstourではZoomの操作方法を解説しています。
Zoomについての操作方法は、こちらのリンクからどうぞ!
以上、ご参考までに!
それでは!