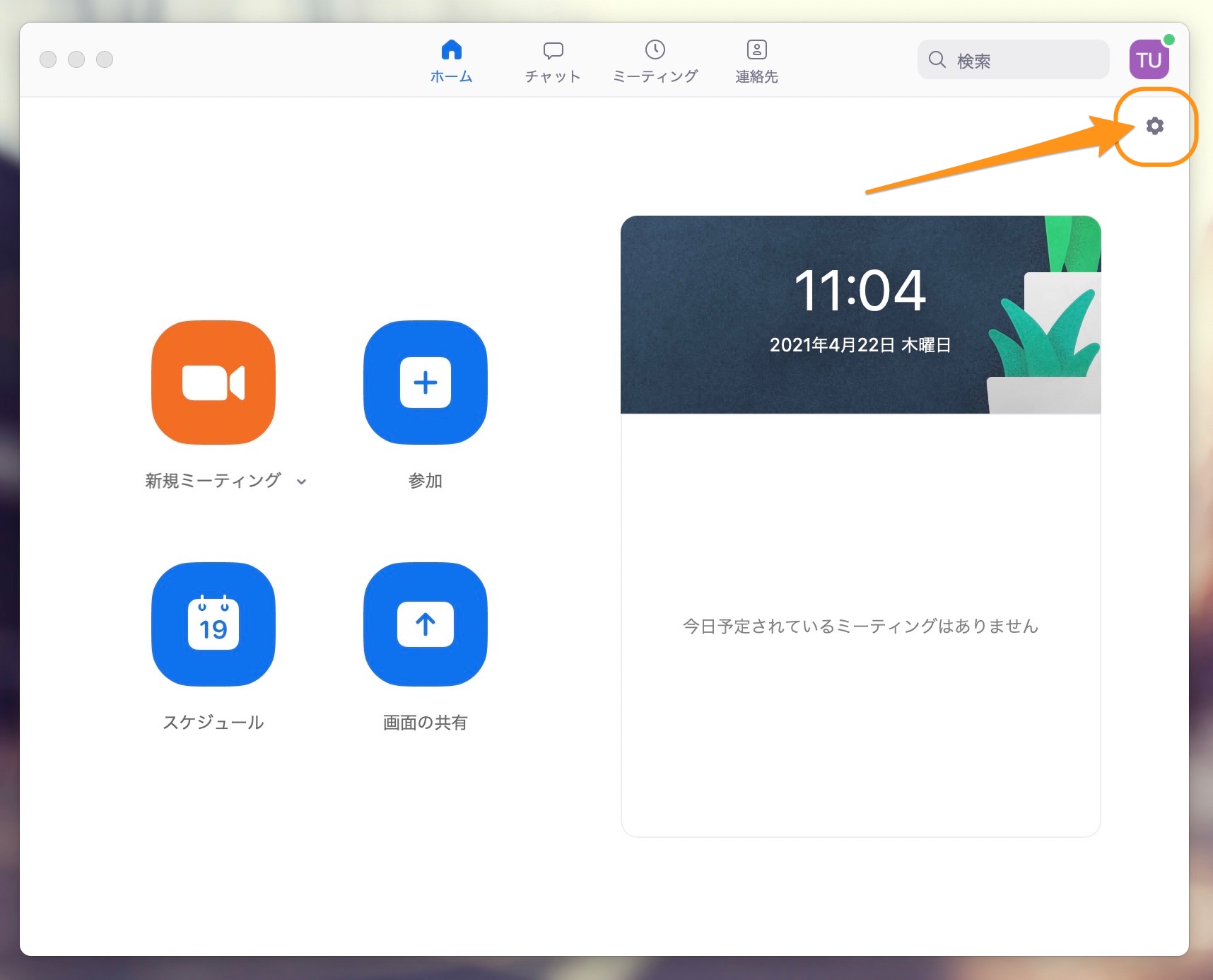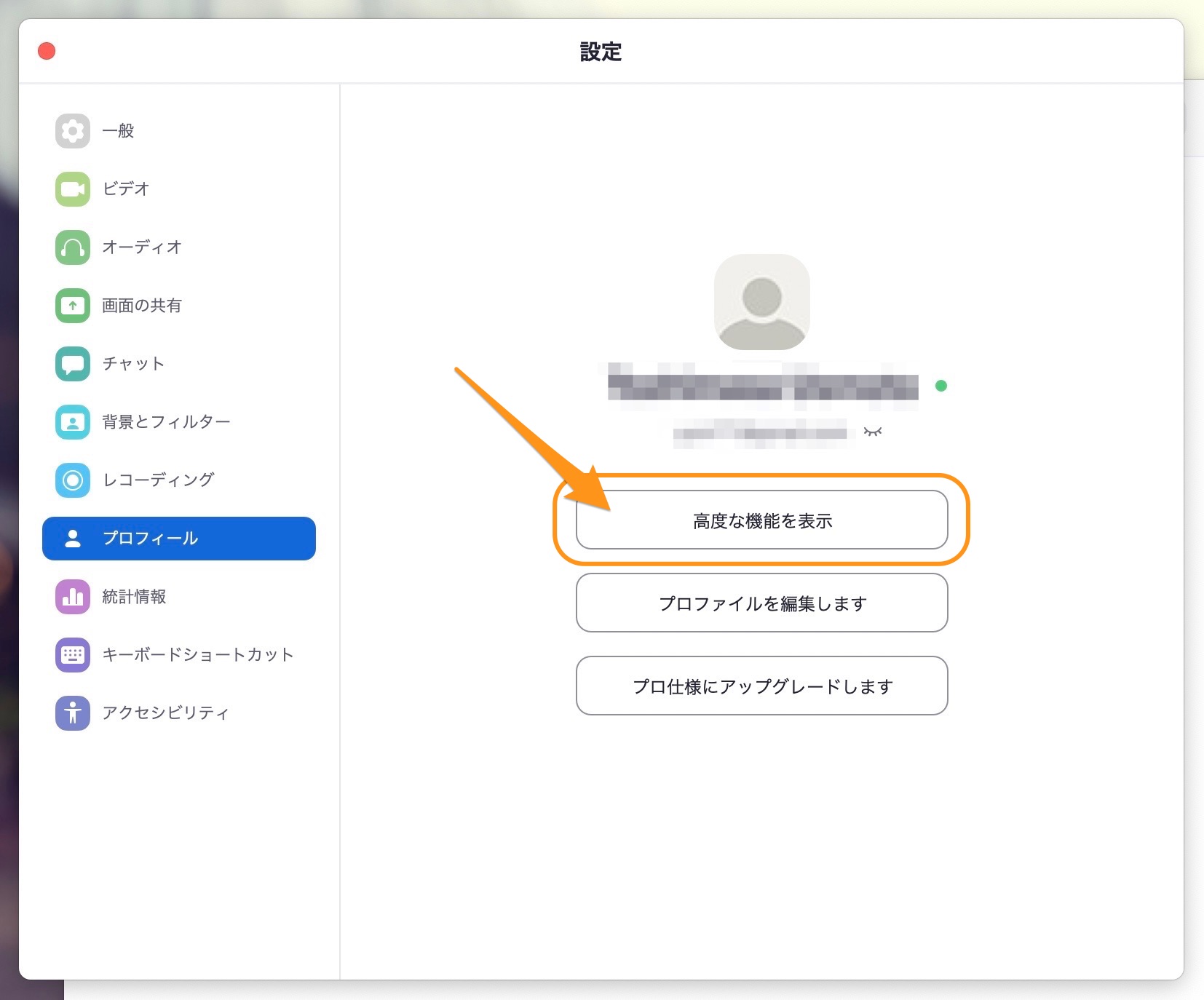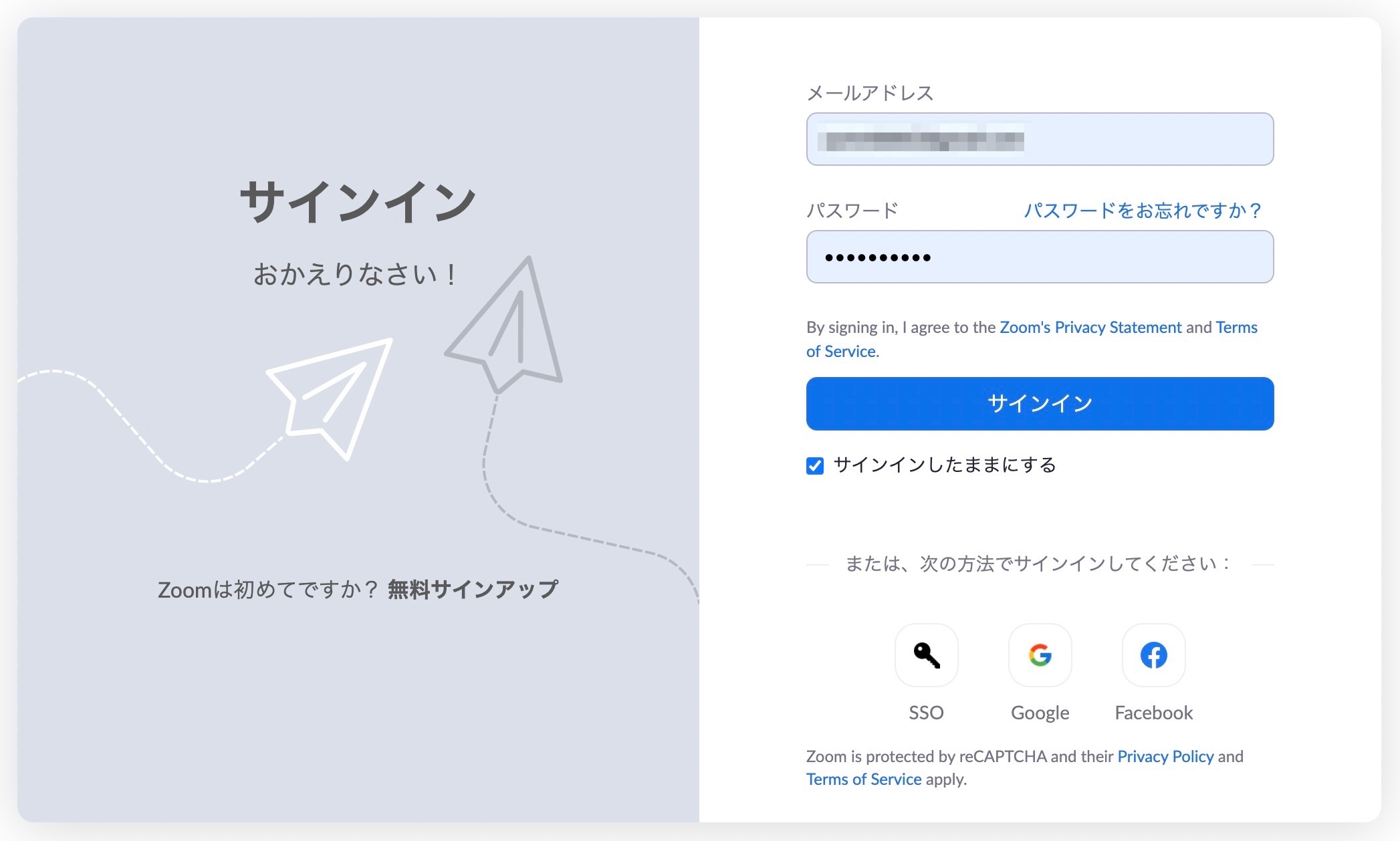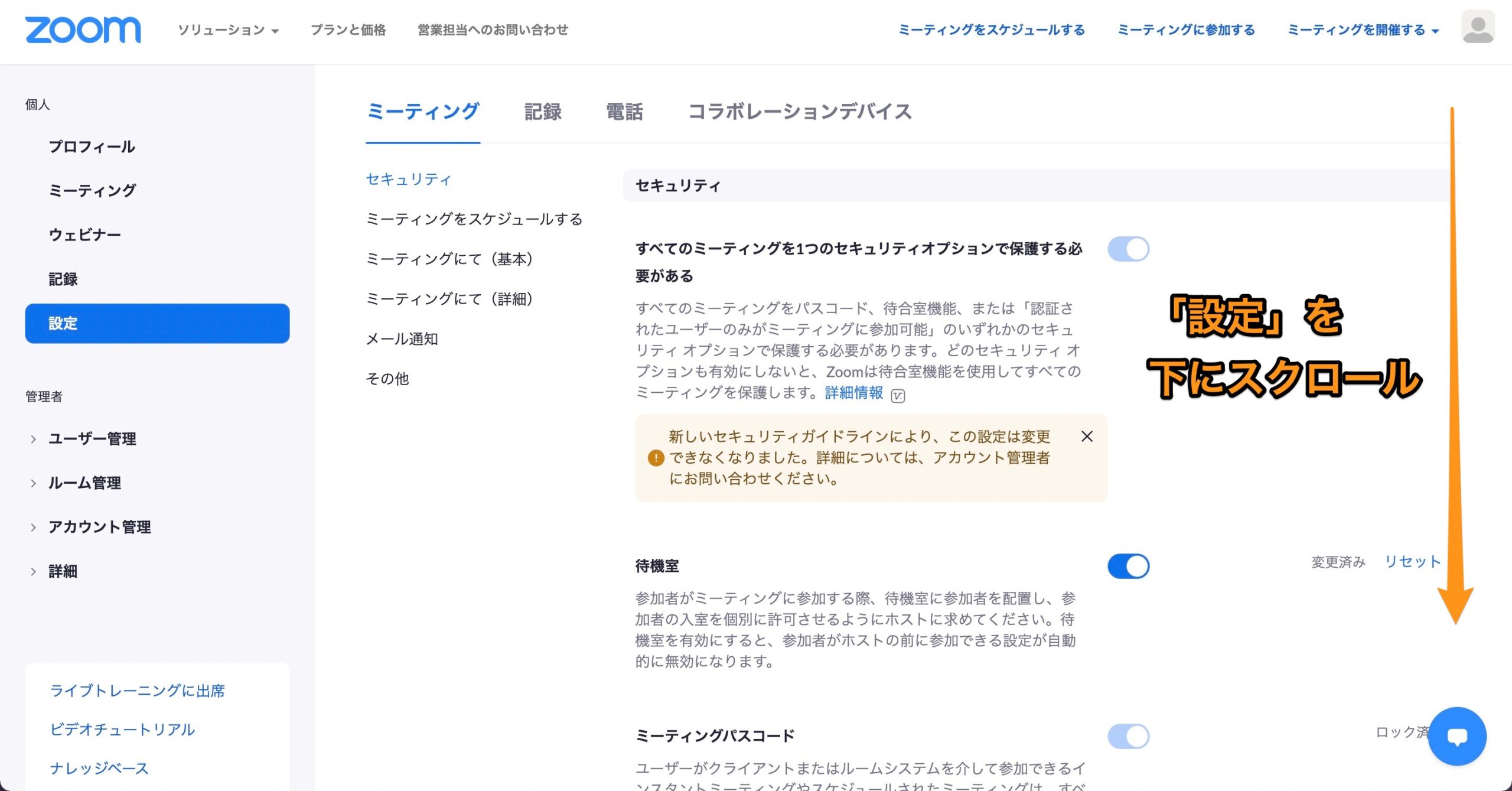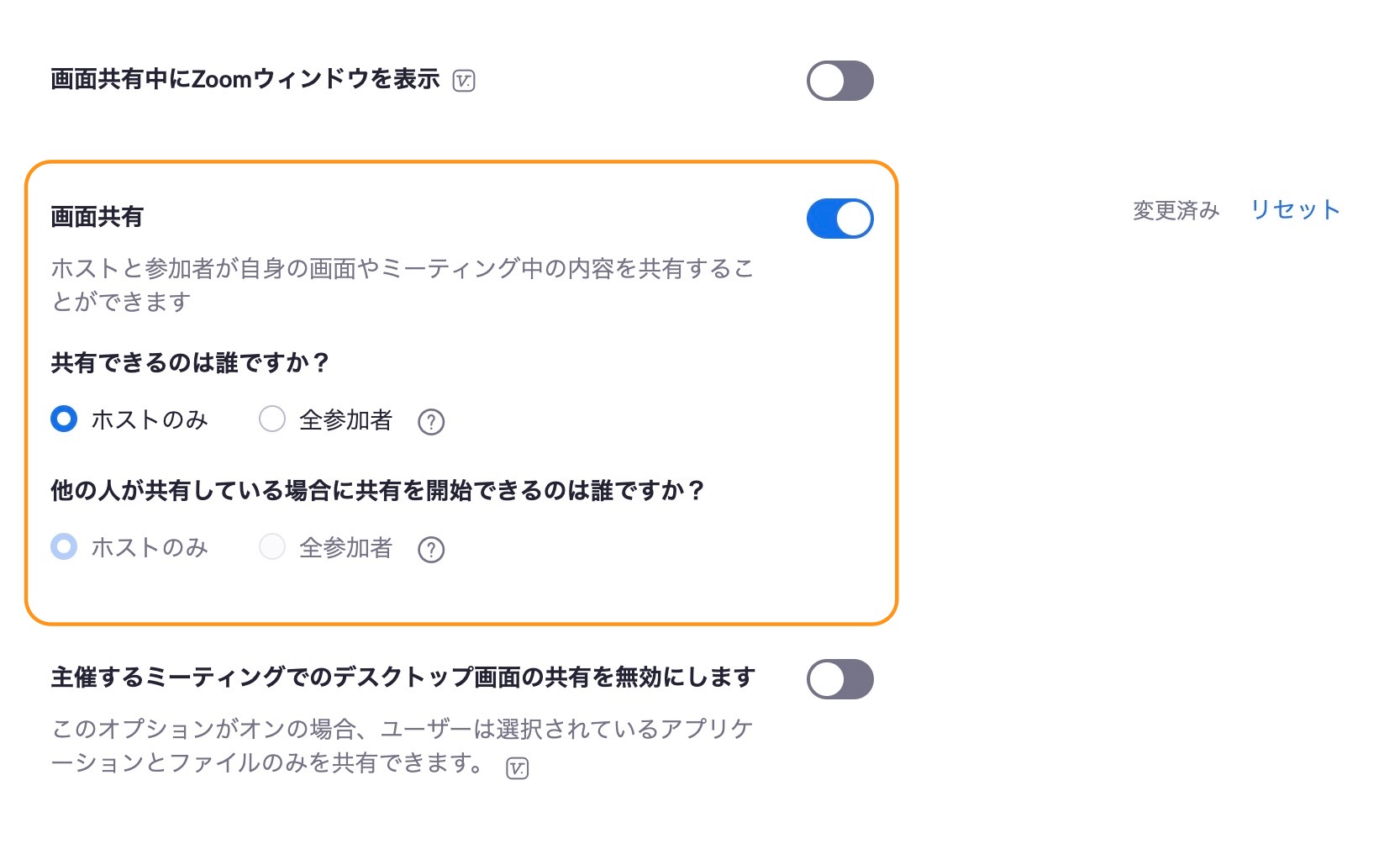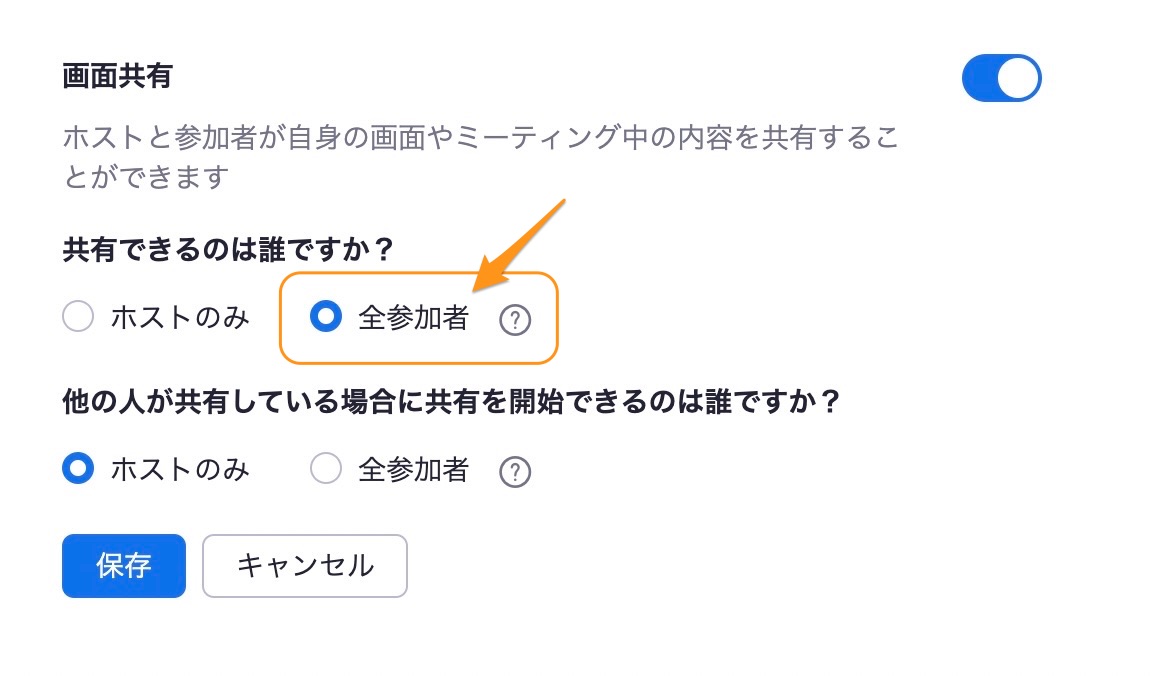Zoomについて詳しく解説します
参加者が画面共有しようとするたびに、許可設定をしないといけないのでめんどくさい!
…という方のために、デフォルト設定を変更する方法をまとめました。
ということでこんにちは、20代怠け者(@20sInvest)です!
Zoomの画面共有画面は、標準では「画面共有が出来るのは主催者(ホスト)のみで、参加者(ゲスト)は不可」となっています。
その場で許可の設定に変更することも可能なんですが、毎回設定するのはめんどくさい!
という場合は、デフォルトで参加者も画面共有を許可する設定にすることも可能です。
この記事では、その方法をまとめましたのでご覧ください!
【手順①】プロフィール画面へログインする
さて、このデフォルト設定ですが、Zoomアプリ上ではなく、ZoomのWeb画面上にログインして行う設定になります。
ということでその手順について。
まずはZoom画面を開いて、設定ウィンドウを開きます。
「プロフィール」→「高度な機能を表示」をクリック。
するとWebブラウザが開いて、Zoom公式ページのサインイン画面が表示されます。
ここで、利用しているアカウントでログインしましょう。
【手順②】デフォルト設定を変更する
ログインできたら、このような設定画面が開くと思います。
かなり多くの設定項目があって困惑しそうですが、「ミーティング」の設定画面を、とりあえず下にスクロールしていきます。
「画面共有」という項目があると思います!
ここが、画面共有のデフォルト設定を司る部分ですね。
ということで、「デフォルトで参加者も画面共有を可能にする」場合は「共有できるのは誰ですか?」→「全参加者」にチェックを入れて、設定を保存しましょう!
これで、次回以降はデフォルト設定が切り替わっているはずです。
「他の人が共有している場合に共有を開始できるのは誰ですか?」
という項目ですが、これは「割り込みで画面共有することが出来るかどうか?」という設定です。
恐らく、割り込みでやってくる人はほとんどいないと思いますが、公開セミナーだったり、参加者が多いセミナーでは間違えて画面共有をしてしまう人もゼロではないでしょうから…ここは「ホストのみ」設定のままにしておくことをオススメします。
まとめ
以上、デフォルトで参加者も「画面共有OK」の設定に変更する方法でした。
このように、当ブログ・TipstourではZoomの操作方法を数多く解説しています。
Zoomについての操作方法は、こちらのリンクからどうぞ!
以上、ご参考までに!
それでは!