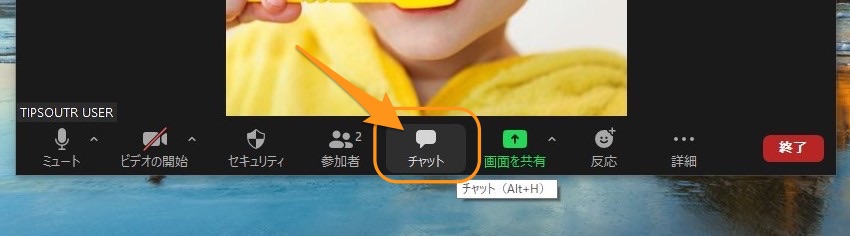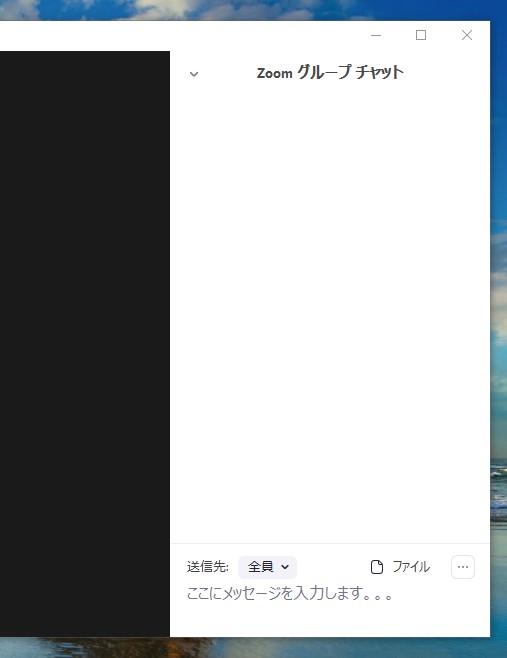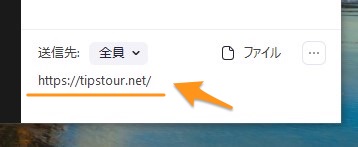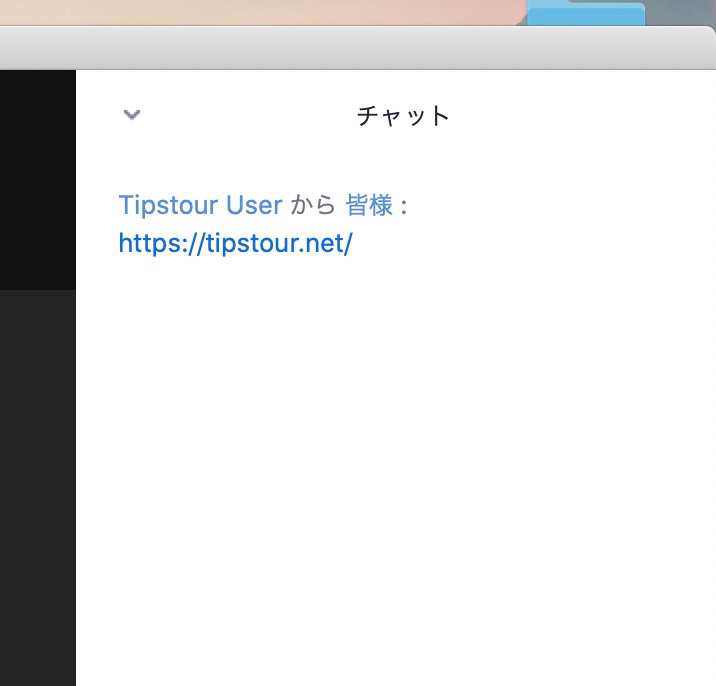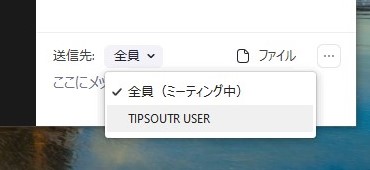Zoomについて詳しく解説します
- ZoomのWeb会議の参加者にURLやテキストを送る方法を知りたい
- テキストを送ると、どのような感じで参加者に送られるのか?
この記事では、以上の疑問にお答えします。
【手順①】URL(テキスト)を参加者全員に送る方法
こちらは、Web会議中の画面です。
このWeb会議の参加者全員に、URLを送ってみましょう。
自分のカメラ部分に顔写真やアイコンを表示する方法は、こちらにまとめています。
ということで、Zoomアプリの画面上にマウスカーソルを合わせると、下部にこのようなメニューが表示されてくるので、ここで「チャット」をクリックします。
すると、画面右側にチャット画面が表示されます。
デフォルトでは、送信先が「全員」もしくは「皆様」と表示されているはずです。
この状態でテキストを送ると、参加者全員あてにテキストが送信されます。
ということで、ここではTipstourのURLを全員に共有してみます。
URLを入れて、エンターキーを押します。
【画面】送られた側にはこう表示される
すると、相手側の画面にはこのように表示されます。
チャットを開くとこのように送ったURL(テキスト)が表示されます。
このURLをクリックすれば、そのURLへアクセスできる、という仕組みですね。
もちろん、全員あてに送ったので、数十人の参加者がいればその数十人全員にURLとテキストが送られることになります。
その辺は、注意しましょう!
【手順②】特定ユーザだけに送ることも可能
もちろん、送信先を変更すれば特定ユーザにのみURLを送ることも可能です。
さきほどのチャット画面で、送信先をクリックして送りたい参加者を選びましょう。
まとめ
以上、Web会議中にURLを参加者全員に送る方法でした!
このように、当ブログ・TipstourではZoomの操作方法を解説しています。
Zoomについての操作方法は、こちらのリンクからどうぞ!
Zoomの使い方・記事一覧はこちら
Zoomのつかいかた | Tipstour
以上、ご参考までに!
それでは!