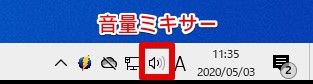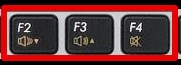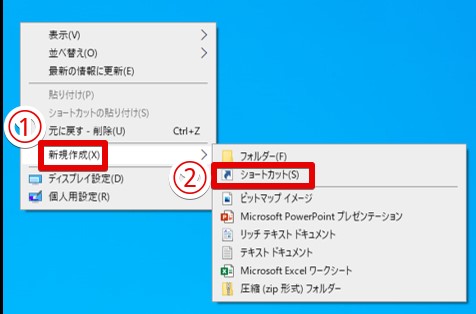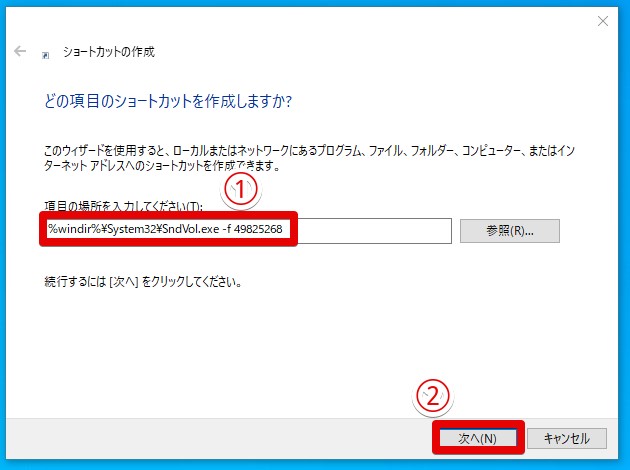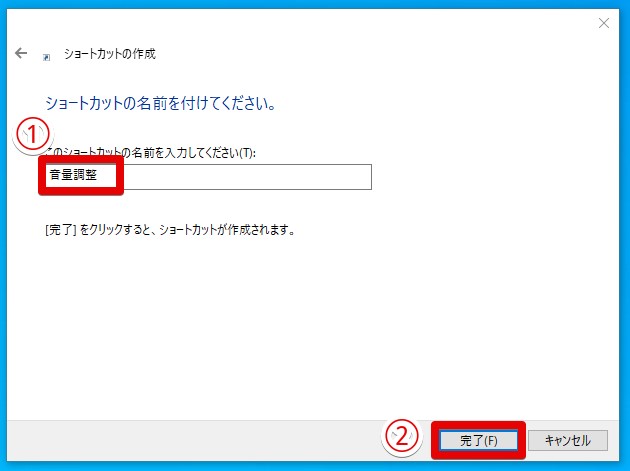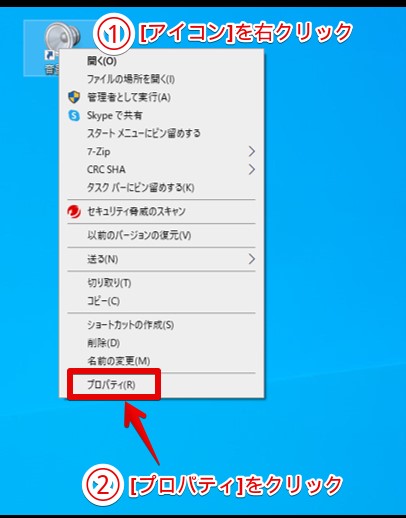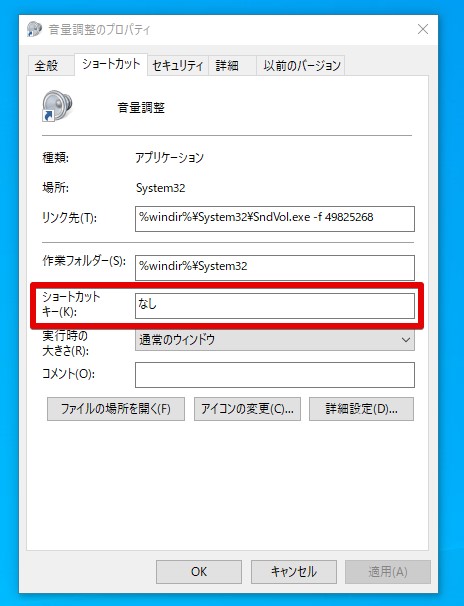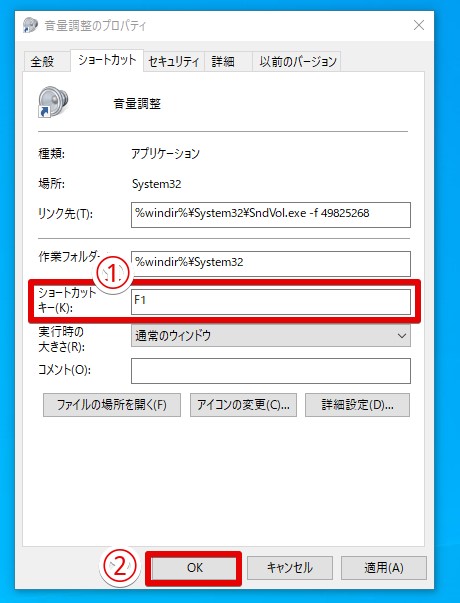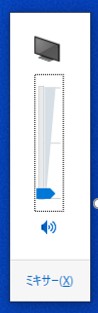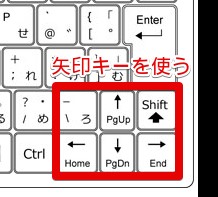Windows10について詳しく解説します
- 音量調整のショートカットキーの使い方は?
- 音量調整のショートカットキーがない場合の対処法は?
この記事では、以上の疑問にお答えします。
音量はタスクバーにある「音量ミキサー」から調整することができますが、毎回タスクバーから操作するのはちょっと面倒ですよね。
そんな時は「ショートカットキー」を使って音量調整する簡単なやり方があるんです!
今回は、
- 音量調整ショートカットキーの使い方
- 音量調整ショートカットキーがない時の対処法
この2つをご紹介します。
あわせて読みたい
この記事のポイント!
- Fnキーと一緒にF2、F3、F4キーで音量調整
- デスクトップにショートカットを作成して音量調整キーを割り当てる
基礎知識
ショートカットキーとは、音量を調整したり、画面の明るさを調整するなど、様々な操作ができるキーのことをいいます。
キー単体で操作できることもあれば、他のキーと組み合わせないと使えないこともあります。
例:[PrintScreen]キーは単体で使うことができるショートカットキーです。
この記事でご紹介する音量調整ショートカットキーは単体で使えないので[Fn]キーと一緒に使います。
音量調整の「ショートカットキー」自体が割り当てられていないキーボードもあるので、そのような場合は『音量調整ショートカットキーがない時の対処法』を参照してください。
音量調整ショートカットキーの使い方
音量調整のショートカットキーは、このようなマークがついたキーとなります。
たいていキーボードの上部にあることが多いです。
マークの意味は、このようになっています。
F2キー:スピーカーのマーク(▼):音を小さくする
F3キー:スピーカーのマーク(▲):音を大きくする
F4キー:スピーカーのマーク(×):音をミュートする(消す)
このショートカットキーは単体で使うことができません。
[Fn]キーと一緒に押して音量調整してください。
[Fn]キー+[F3]キー=音を大きくする
[Fn]キー+[F2]キー=音を小さくする
[Fn]キー+[F4]キー=音をミュートする(消す)
ファンクションキーは、キーボードの左下にあることが多いです。
見つからない場合は、キーボードの説明書を見てご確認ください。
キーボードに音量調整のショートカットキーがない場合は、次の操作を行ってください。
音量調整ショートカットキーがない時の対処法
ショートカットキーがない場合は、自分で作ることが可能です。
まず、デスクトップの何もないところで右クリックしてメニューを表示させます。
メニューの[新規作成]にカーソルを合わせると、さらにメニューが表示されます。
[ショートカット]をクリックしてください。
「どの項目のショートカットを作成しますか?」という画面が表示されました。
「項目の場所を入力してください」のボックスの中に
上記をコピーして貼り付けてください。
[次へ]をクリックします。
「ショートカットの名前を付けてください。」という画面が表示されました。
ボックスの中に[音量調整]と入力します。
※お好みの名前でOKです。
[完了]をクリックします。
すると、デスクトップに「音量調整」のショートカットアイコンが表示されました。
この[アイコン]を右クリックしてメニューを表示させたら[プロパティ]をクリックします。
「音量調整のプロパティ」が表示されたら、「ショートカットキー」のところに割り当てたいキーを入れます。
例として[F1]キーを「ショートカットキー」に設定したいと思います。
※好みのキーでOKです。
まずショートカットキーの[ボックスの内側]をクリックしてください。
その場所で[F1]キーを押すと、ボックス内に[F1]という文字が表示されます。
※文字で『F1』と入力することはできませんので必ず『キー』を押してください。
[OK]をクリックします。
以上で設定完了です。
実際に操作してみましょう。
[F1]キーを押してください(4秒くらい)すると画面上にこのような音量調整ミキサーが表示されます。
キーボードの矢印キーで以下の操作が可能になります。
←↑キー:音を大きくする
→↓キー:音を小さくする
→↓を押し続ける:音をミュート(消す)する
まとめ
以上、ショートカットキーを使って音量調整する方法をご紹介しました!
知っておくと便利な機能なので、ぜひ試してみてくださいね。
この記事のポイント!
- Fnキーと一緒にF2、F3、F4キーで音量調整
- デスクトップにショートカットを作成して音量調整キーを割り当てる