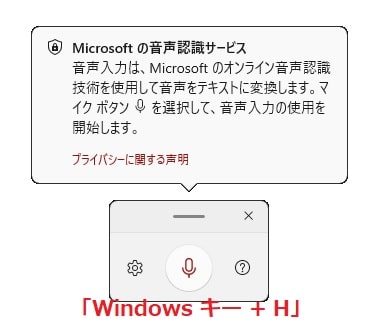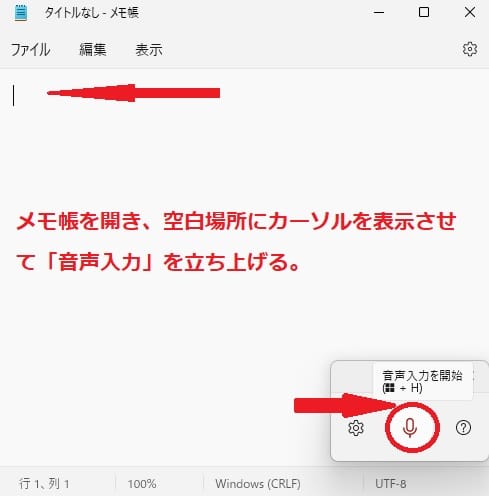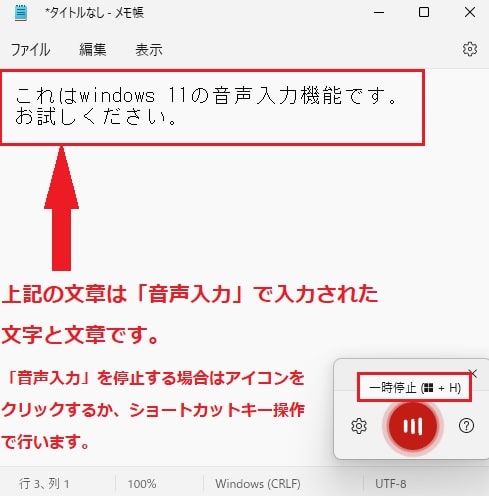Windows11, その他について詳しく解説します

Windows11では、音声入力によって文字を入力していく機能が標準で装備されています。
もちろん、PCにマイクやヘッドセットが搭載・接続されている必要がありますが、この機能はとても便利なので、うまく活用していきたいところですね。
この記事では音声入力で文字を入力するショートカットキーについて解説しています。
こちらの画面は、Windows11 Homeエディションの2022年2月の最新バージョン(ビルド:22000. 493)での動作となります。
【手順①】ショートカットキーWindows キー + Hで音声認識サービスを起動させる方法
デスクトップ画面上でショートカットキー「Windows キー + H」を一緒に押下しましょう。
デスクトップ画面に「音声認識サービス」のアナウンスとアイコンが表示されます。
「音声認識サービス」を利用する際は「マイク」のアイコンをクリックしましょう。
【手順②】実際に音声入力を試してみる方法
メモ帳を開き、空白場所にカーソルを表示させます。
メモ帳を開き、カーソルを表示させたらショートカットキー「Windows + H」で「音声認識サービス」機能を立ち上げましょう。
「音声認識サービス」の「マイク」アイコンが動き始めます。
もしも「マイク」アイコンが動いていない場合は、ショートカットキー「Windows + H」もしくはアイコンをクリックして「音声入力」を開始させましょう。
「音声入力」が開始されると、メモ帳の空白場所に音声での文字の入力が行われます。
今回は、「これはwindows11の音声入力機能です。」「お試しください。」とマイクに向かい喋ってみました。
まとめ
以上、Windows11で音声入力で文字を入力するショートカットキーでした。
当ブログでは、Windows11関係の操作方法などを詳しくまとめています。
当ブログ「Tipstour」では、Windows11関係の操作方法やトラブル対処方法など、詳しくまとめています!
こちらの記事もぜひ、あわせてご覧ください。
Windows11の関連記事