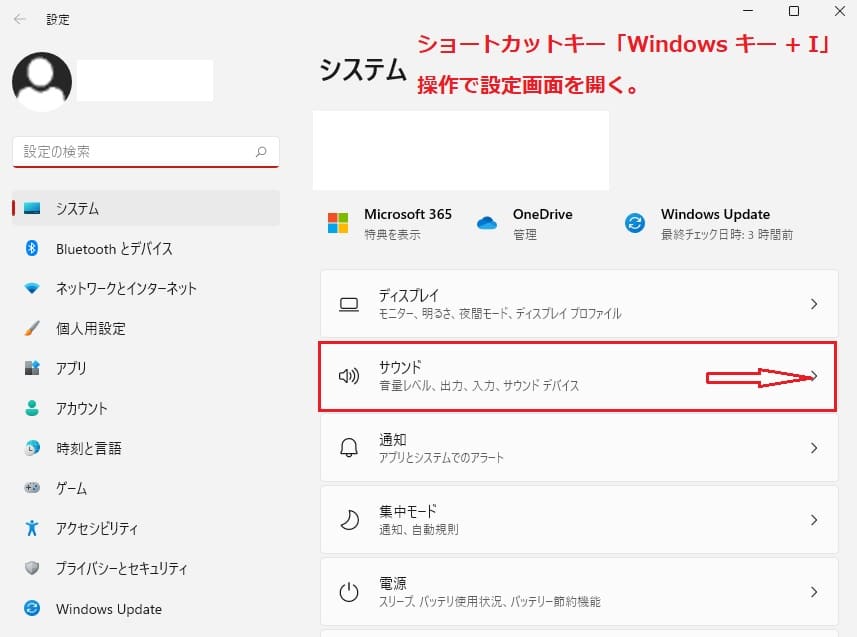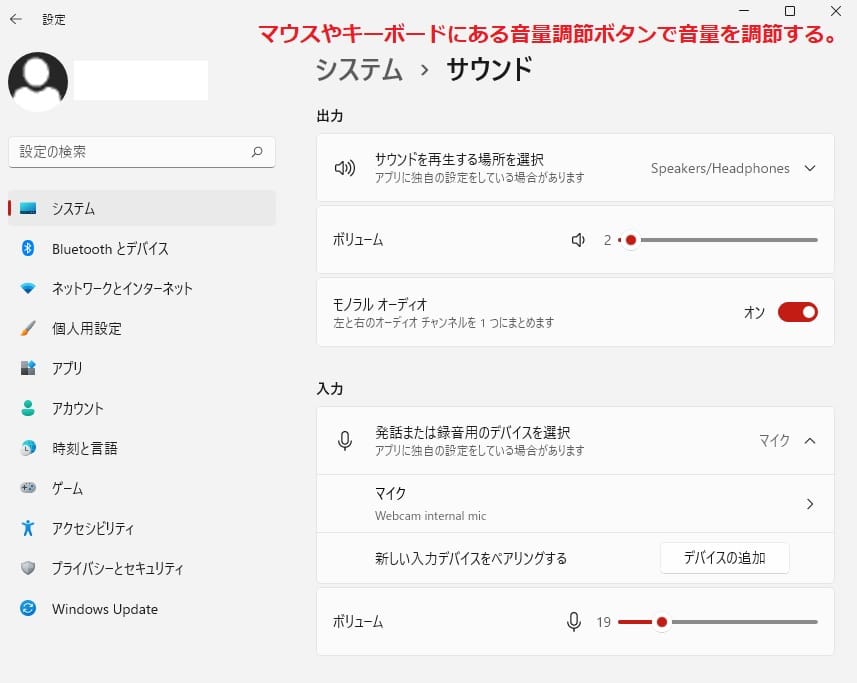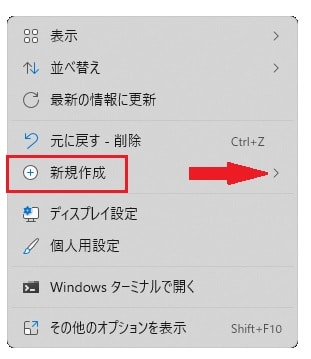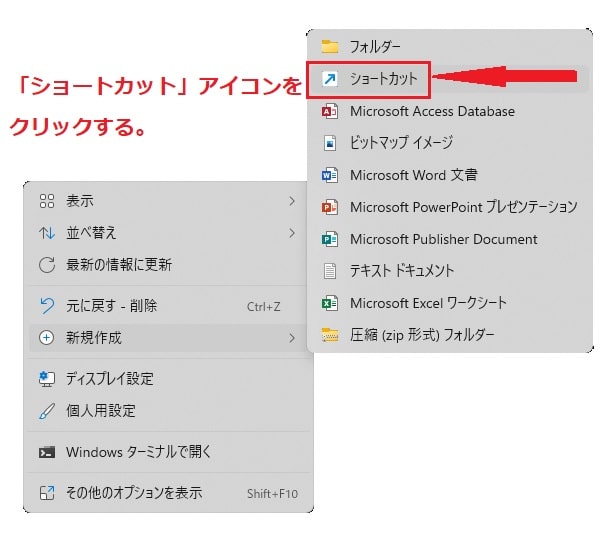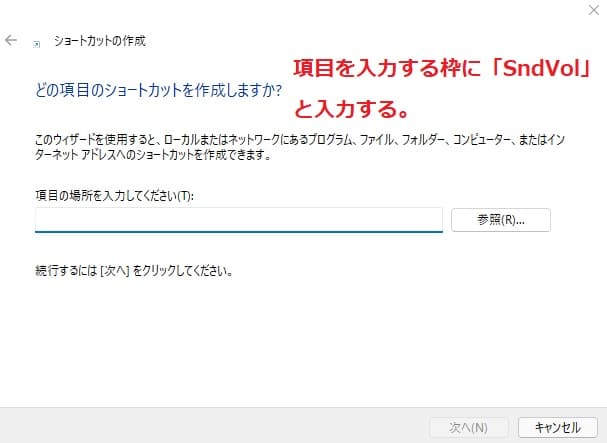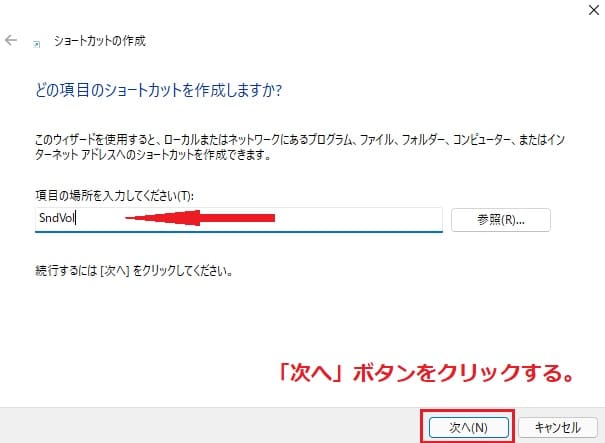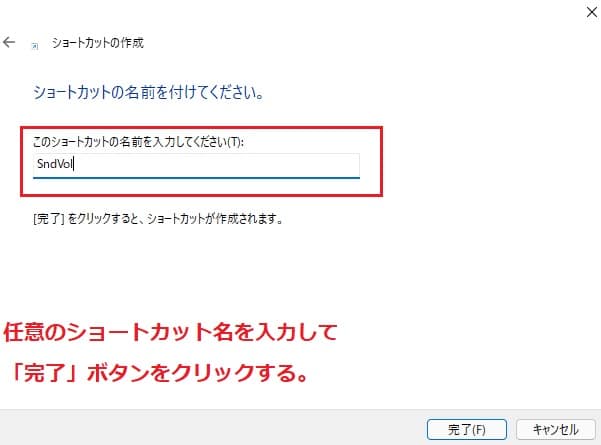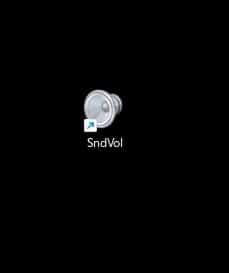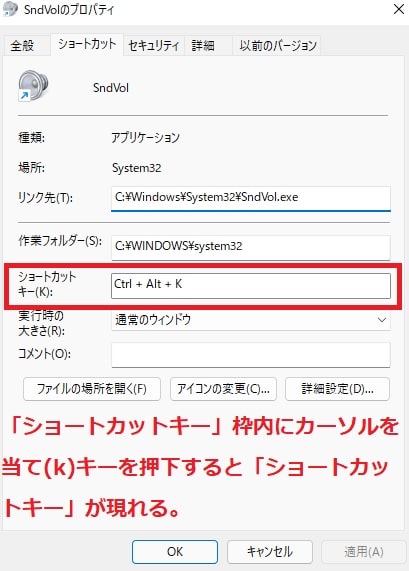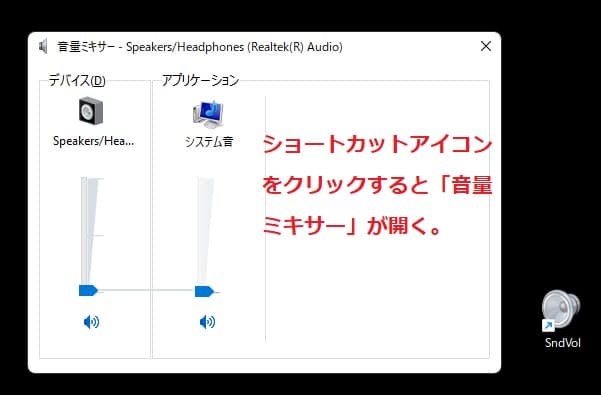Windows11について詳しく解説します
この記事では音量を調整するショートカットキーまとめについて解説しています。
【手順①】Windows キーを使ったショートカットキー操作
音量を調節するショートカットキー「Windows キー + I」で「設定」画面を開き、「サウンド」タブの右端にある矢印をクリックします。
「サウンド」画面が開いたら、音量を調整したい「ボリューム」タブを選択し、マウスやキーボードの音量調節ボタン操作を使い音量を調節することが可能です。
【手順②】オリジナルにショートカットキーを作成する方法
デスクトップ画面上でマウスを右クリックしてメニューを表示させます。
「メニュー」が開いたら、「新規作成」アイコンの右端にある矢印をクリックし、「ショートカット」アイコンをクリックしましょう。
「ショートカットの作成」画面が開きますので、「項目の場所を入力してください」枠に「SndVol」と入力します。
「SndVol」と入力できたら、右下部に配置されている「次へ」ボタンをクリックしましょう。
新たな画面が表示され、「このショートカットの名前を入力してください」枠にお好みの名前を入力します。
ショートカットの任意の名前が入力できたら、右下部に配置された「完了」ボタンをクリックして完了です。
デスクトップ画面上に新たな音量を調節するショートカットが作成されます。
新たに作成されたアイコンを右クリックしてプロパティをクリックし、「ショートカット」タブを選択しましょう。
画面中央部に配置された「ショートカットキー」枠にカーソルを当て、お好みのアルファベットキーを押下します。
その後、「ショートカットキー」が表示されますので、確認後「OK」ボタンをクリックして画面を閉じて完了です。
今回のショートカットキーは「Ctrl + Alt + K」になります。
【手順③】キーボード操作で音量調節をする方法
デスクトップ画面上に新たに作成されたアイコンをダブルクリックもしくはショートカットキー操作で、「音量ミキサー」画面が開く仕組みです。
必要に応じてマウスやキーボードの音量調節ボタン、カーソールを使い音量を調節することができます。
お使いのパソコンのキーボードによって音量調節ボタンを使うには(FNキー)を押しながら操作する必要があります。
まとめ
以上、Windows11で音量を調整するショートカットキーまとめでした。
当ブログでは、Windows11関係の操作方法などを詳しくまとめています。
当ブログ「Tipstour」では、Windows11関係の操作方法やトラブル対処方法など、詳しくまとめています!
こちらの記事もぜひ、あわせてご覧ください。