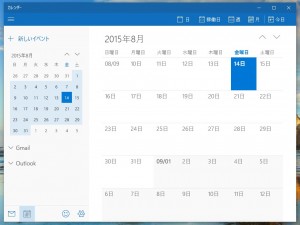Windows10について詳しく解説します
メールの着信音は大きめにしたいな・・
YouTubeの音は小さめにしたいな・・・
なんて、ソフトやアプリごとに音を調整したい時ってありますよね?
Windows10の機能や専用のアプリを使えば、そのような細かい調整も可能なんです。
今回は「ソフトやアプリごとに音量を調整する方法」についてご紹介していきます!
- Windows10の「音量ミキサー」機能を使う方法
- 「EarTrumpet」というアプリを使う方法
この2種類の方法を詳しく解説するので、好きな方を試してみてくださいね!
あわせて読みたい
この記事のポイント!
- アプリごとに音量を個別に調整する方法を解説
- Windows10の音量ミキサー機能の使い方を解説
- フリーソフト「EarTrumpet」を使うことでより便利に音量管理できる
Windows10の「音量ミキサー」機能を使う方法
Windows10の音量を調整するには、タスクバーのアイコンをクリックして「ボリュームコントローラー」を表示させる操作をよく行いますよね?
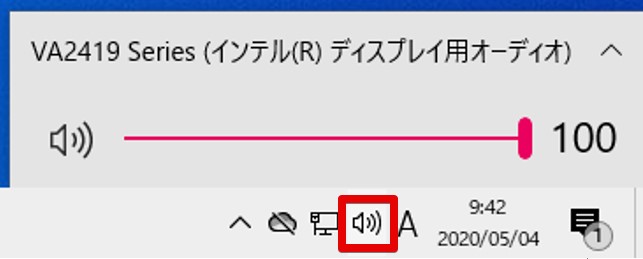
でもこの操作は、おおざっぱにPC全体の音量を変更することしかできません。
ソフトやアプリごとの音量調整はできないんです。
もう少し細かい音量の調整をしたければ「音量ミキサー」を使って調整しないといけません。
音量ミキサーは
タスクバーの[スピーカー]アイコンを右クリック⇒[音量ミキサーを開く]をクリックで表示させることができます。
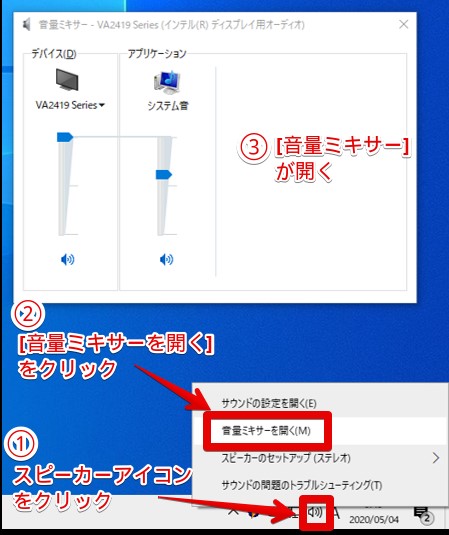
「デバイス」とはマスターボリュームのことで、PC全体の音量を調整できます。
「アプリケーション」とはシステム音やYouTubeの音など、アプリやソフトごとの音量を調整できます。
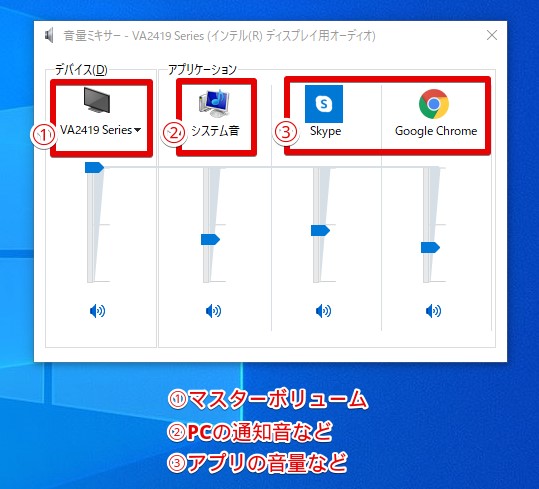
※アプリケーションの音量は、デバイスの音量以上に設定することはできないので、気をつけてください!
「EarTrumpet」というアプリを使う方法
「EarTrumpet」はWindows10の「音量ミキサー」よりも高機能で音量調整がしやすいので、こちらもご紹介します。
機能について
使い方はいたって簡単です。
タスクバーに表示された「EarTrumpet」の[アイコン]をクリックすると、音量調整の表示がでるので、これをいじるだけでOKです。
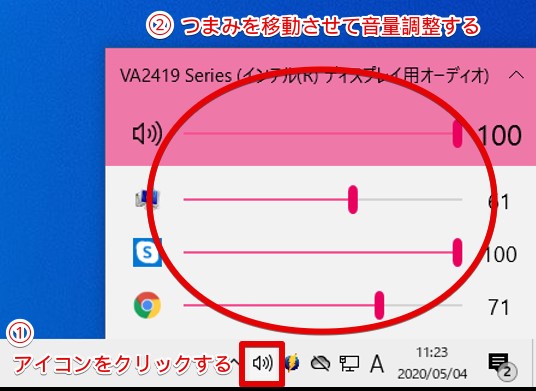
また、アイコンを右クリックして表示されたメニューから「レガシーボリュームミキサー」を表示させたり「再生デバイス」を任意で選んだりするといった操作も可能です。
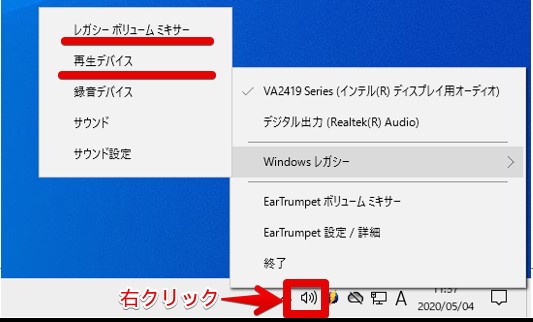
設定方法
アプリは「Microsoft Store」からダウンロードすることができます。
まず[スタート]をクリックして「Microsoft Store」を開いてください。
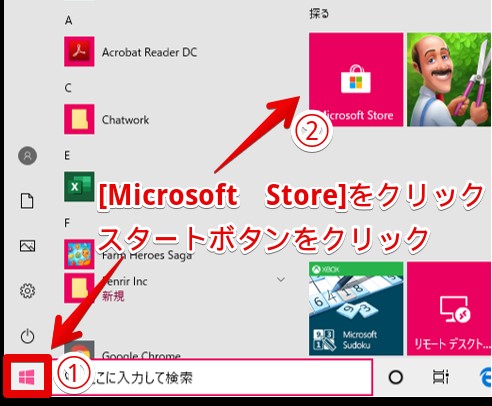
「Microsoft Store」の検索窓に[EarTrumpet]⇐このままコピペでOK
と入力して検索をかけます。
アプリが見つかったらダウンロードのページを開き[入手]をクリックしてインストールしましょう。
「起動」ボタンが表示されたら[…]をクリックして[タスクバーにピン留めする]をクリックしてタスクバーにアイコンを表示させる設定をします。
※お好みでスタートにピン留めしてもOKです
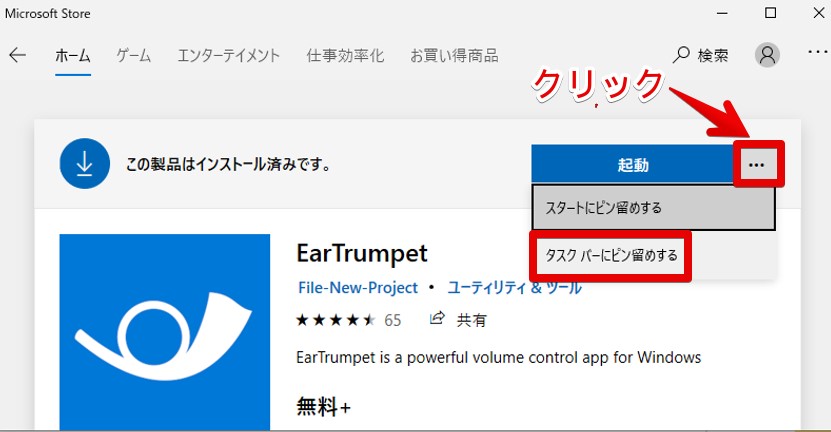
次は、現在タスクバーにある既存のスピーカーアイコンを非表示にします。
※そのまま表示させておくことも可能ですが、EarTrumpetのアイコンとそっくりなので間違えやすいです。
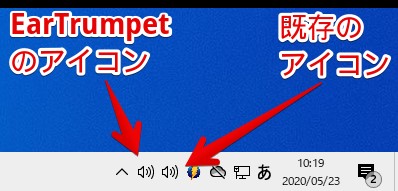
タスクバーを右クリックして表示がでたら[タスクバーの設定]をクリックしてください。
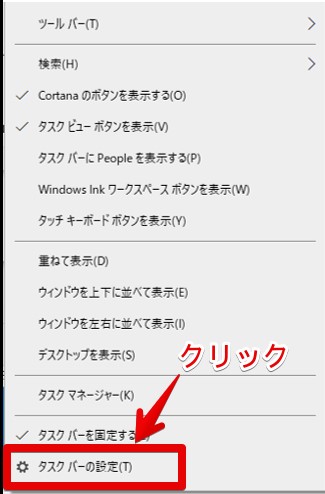
タスクバーの設定画面が表示されました。
画面を下に移動すると「通知領域」という項目があるので[システムアイコンのオン/オフの切り替え]をクリックします。
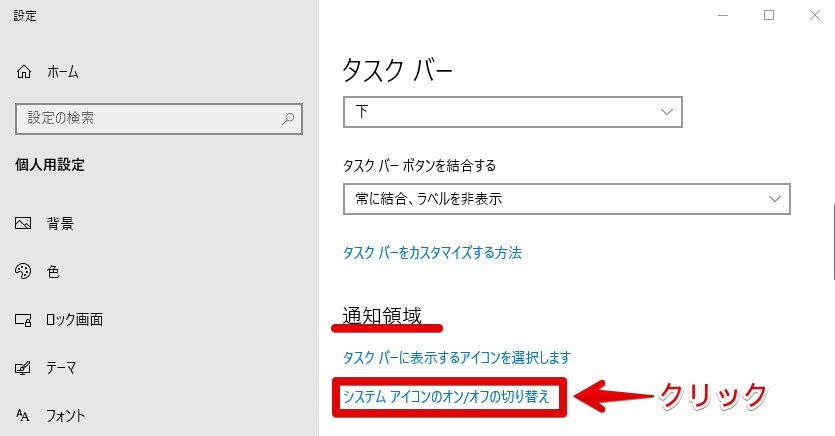
「音量」を[オフ]にしましょう。
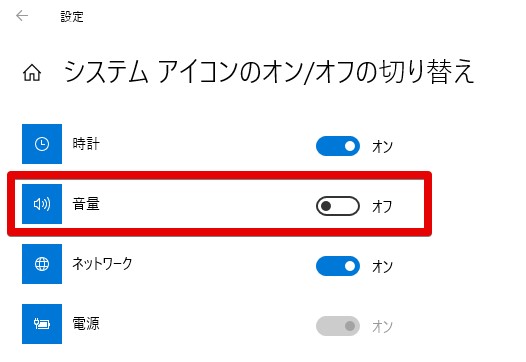
これで既存のスピーカーマークが非表示になりました。
以上で設定完了です。
この記事のポイント!
- アプリごとに音量を個別に調整する方法を解説
- Windows10の音量ミキサー機能の使い方を解説
- フリーソフト「EarTrumpet」を使うことでより便利に音量管理できる
とても便利なアプリなので、ぜひ活用してみてください!