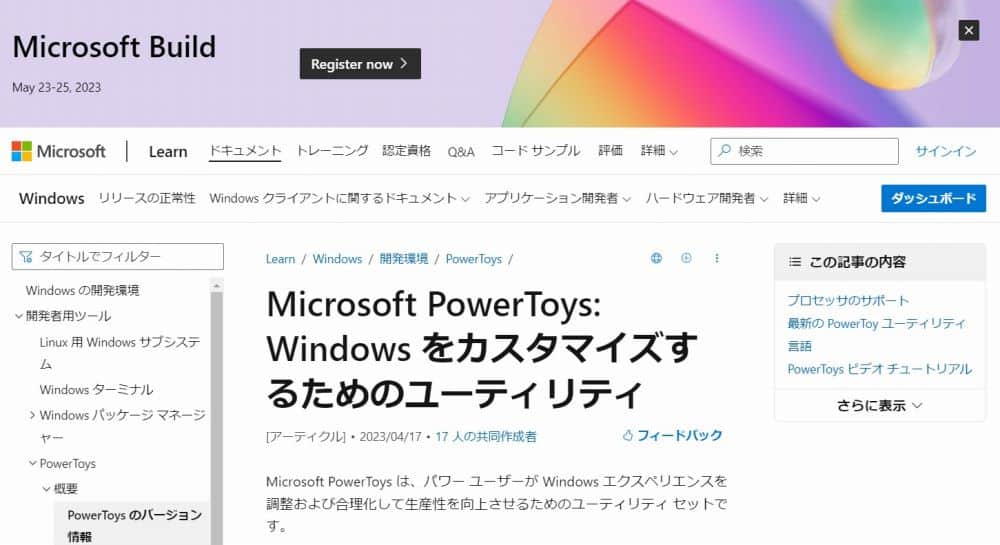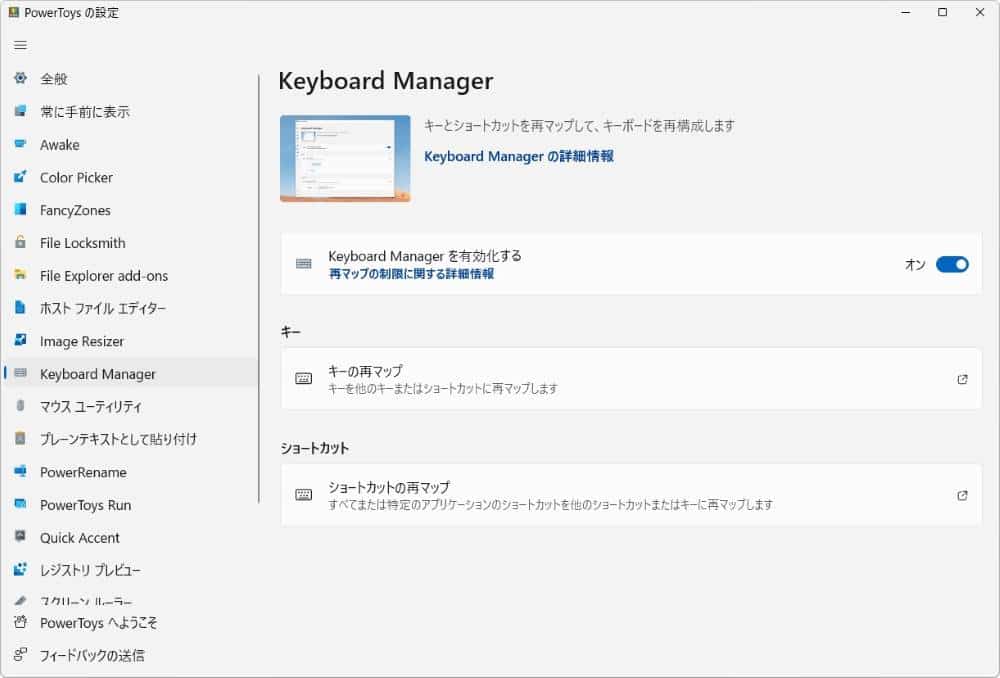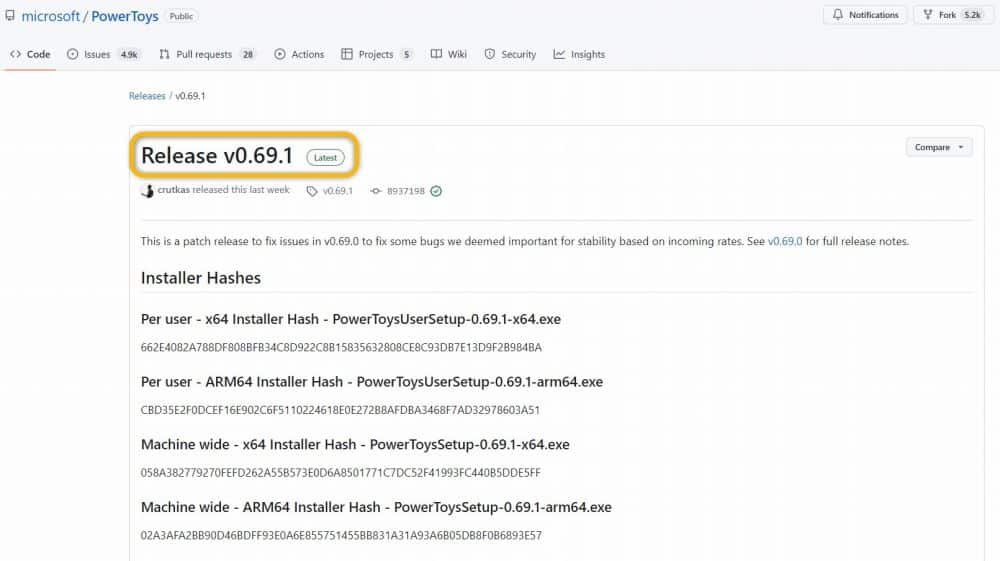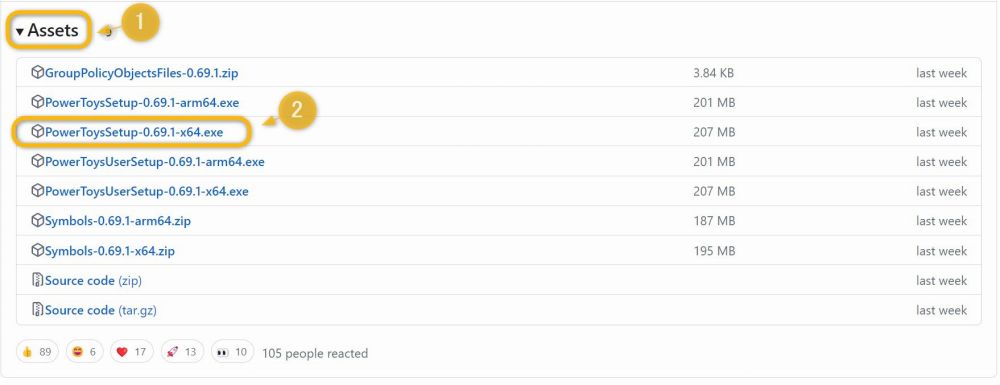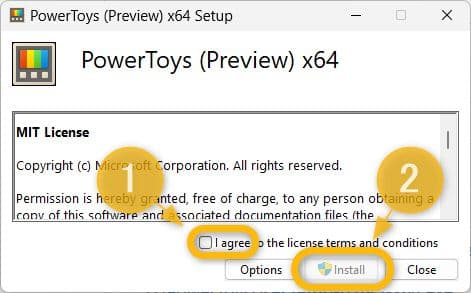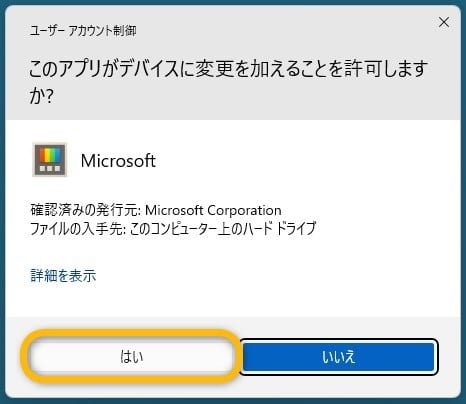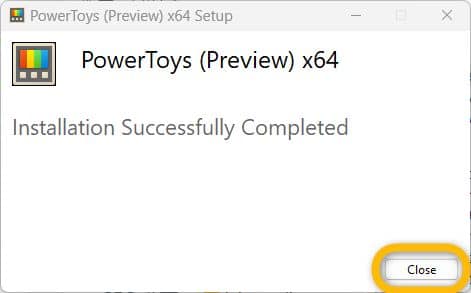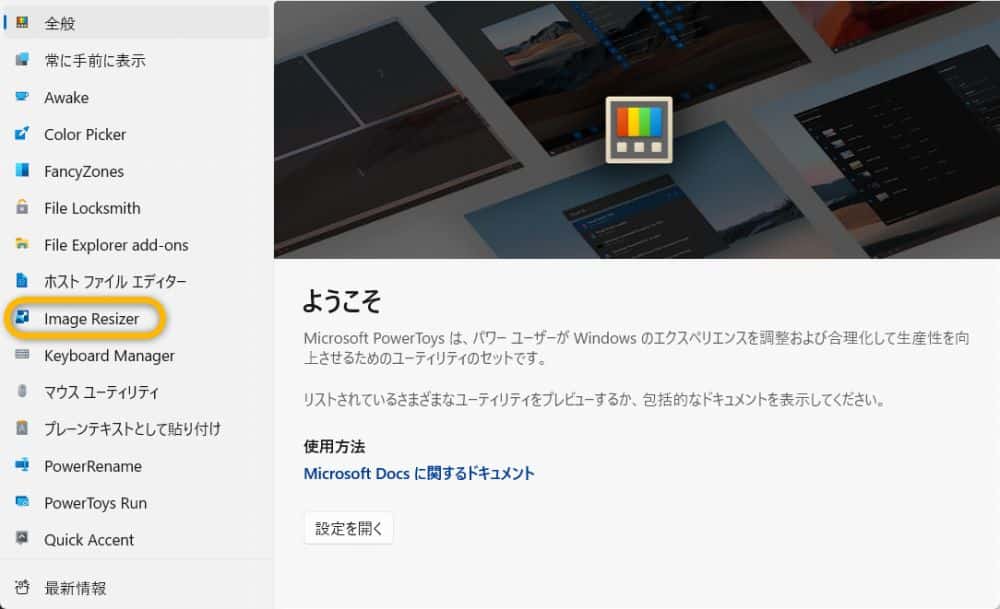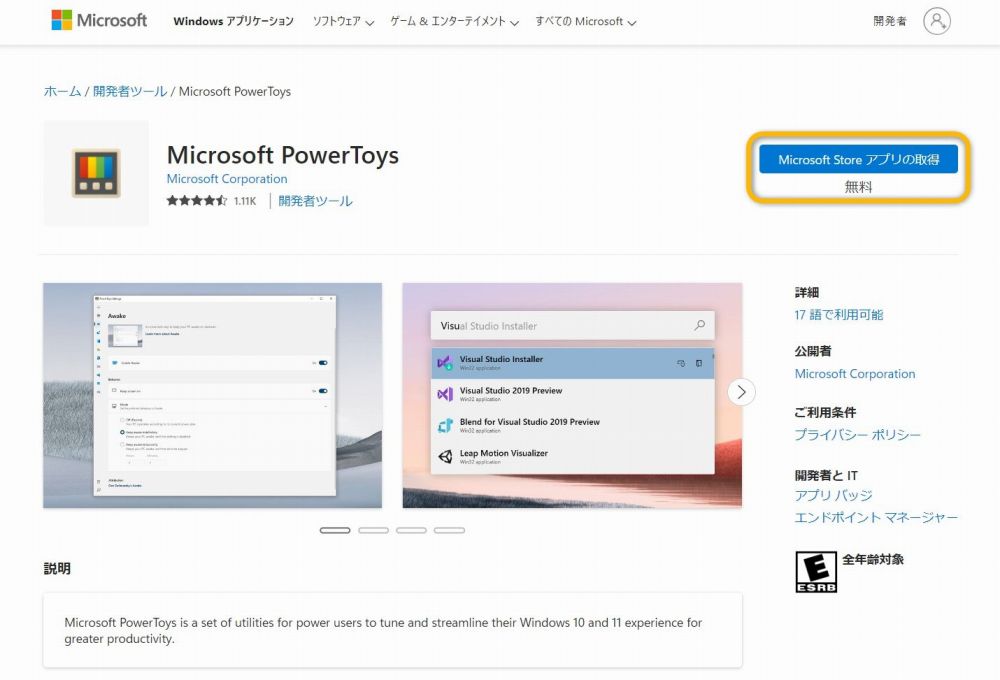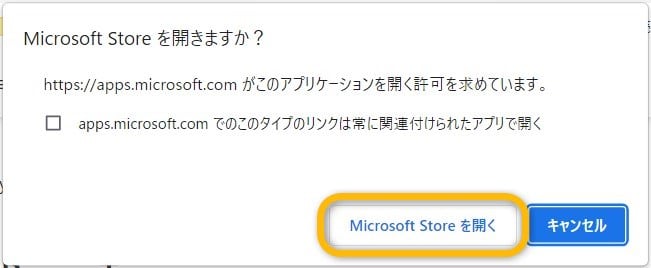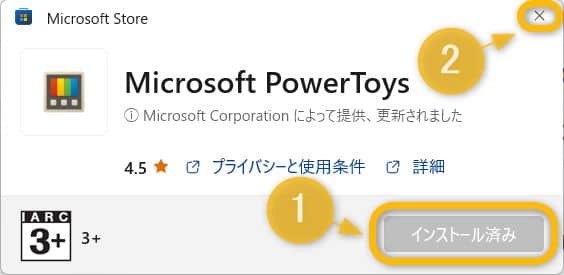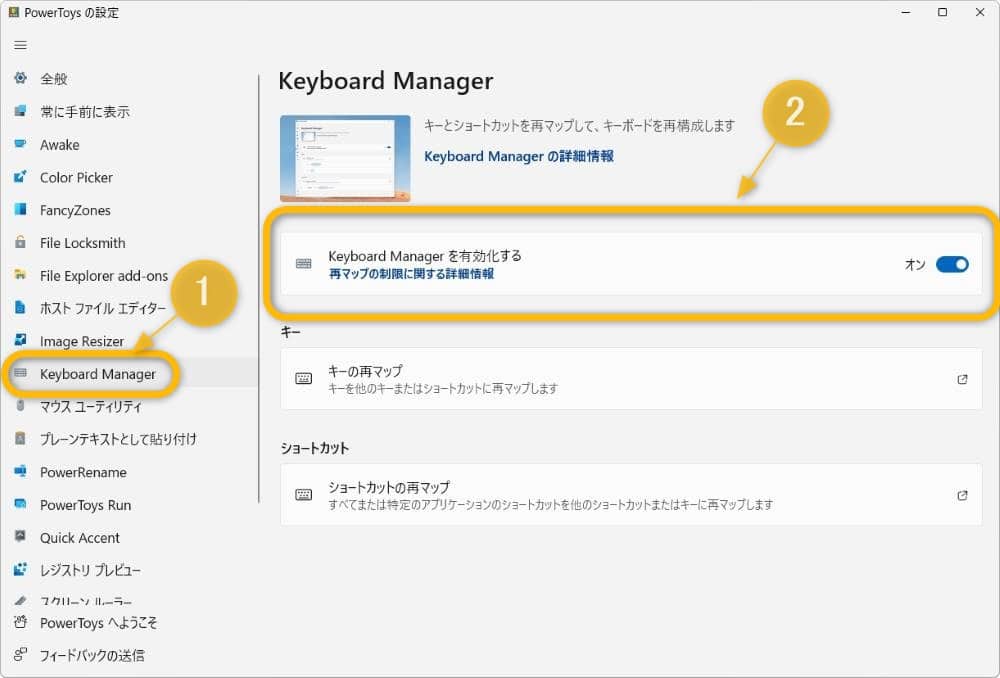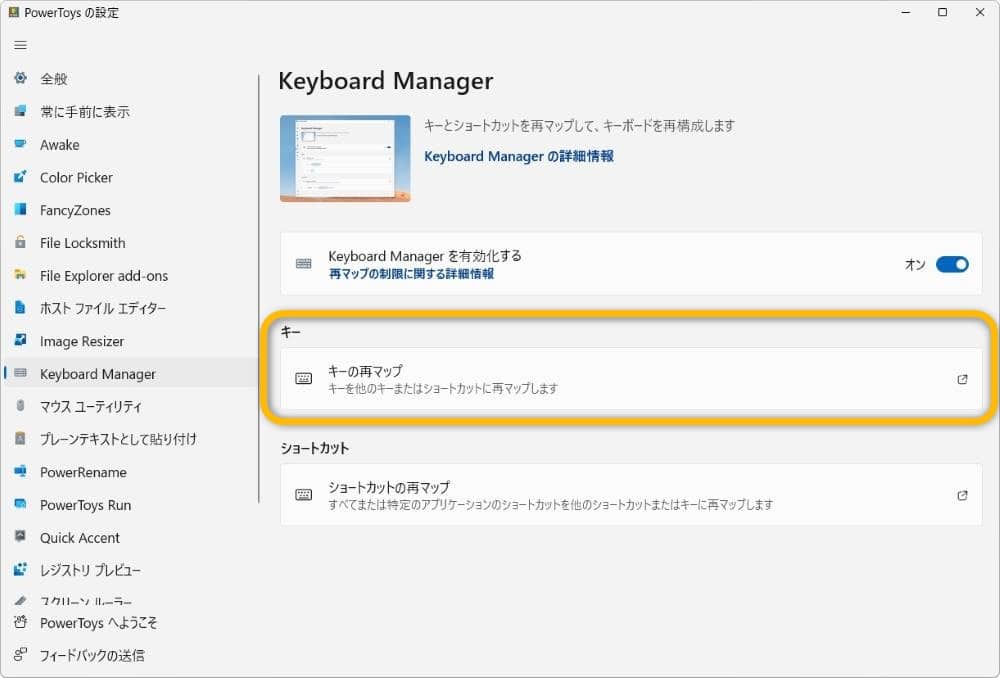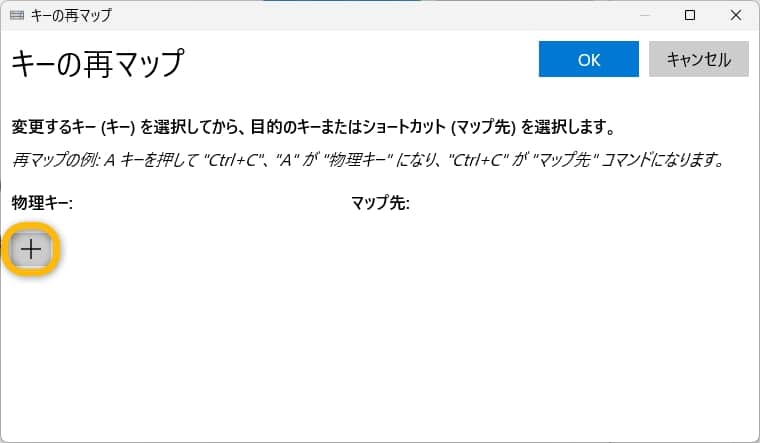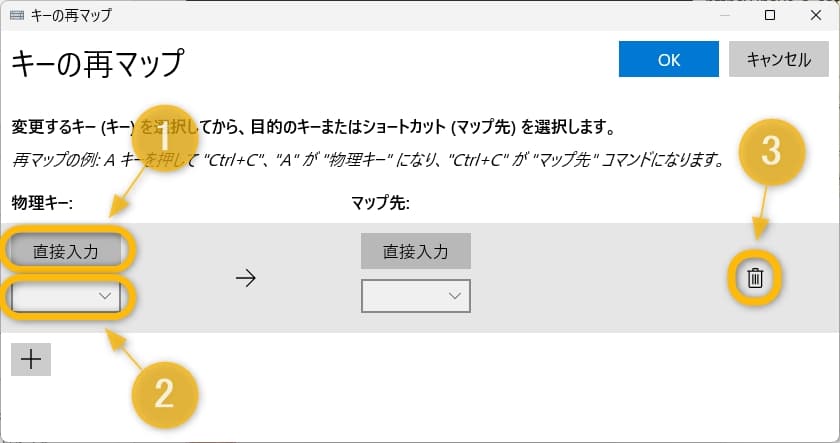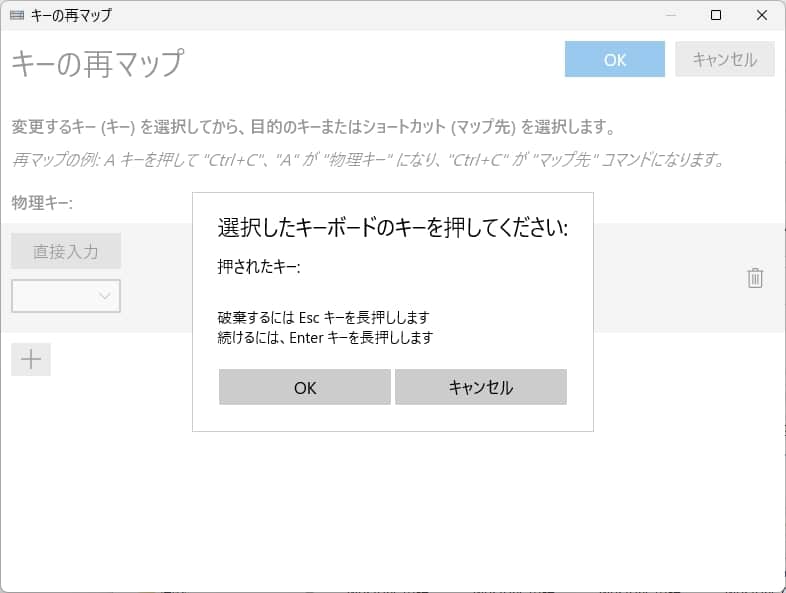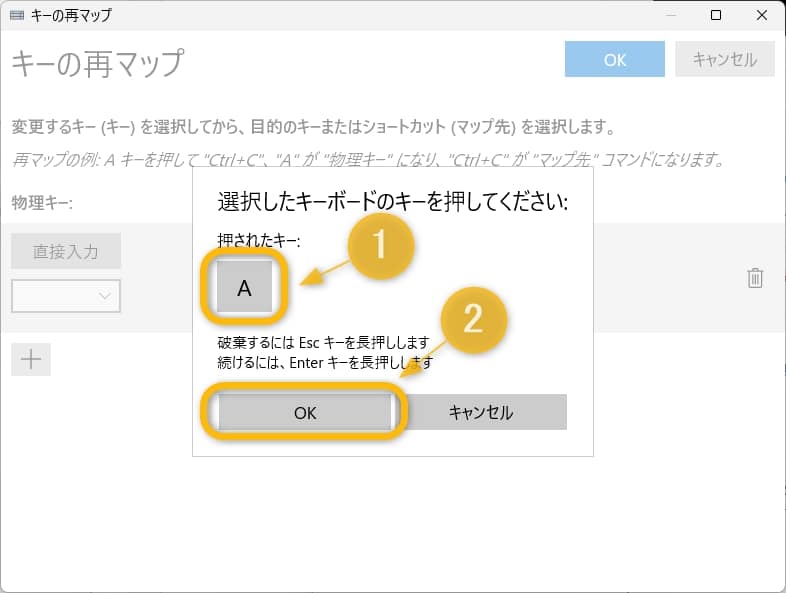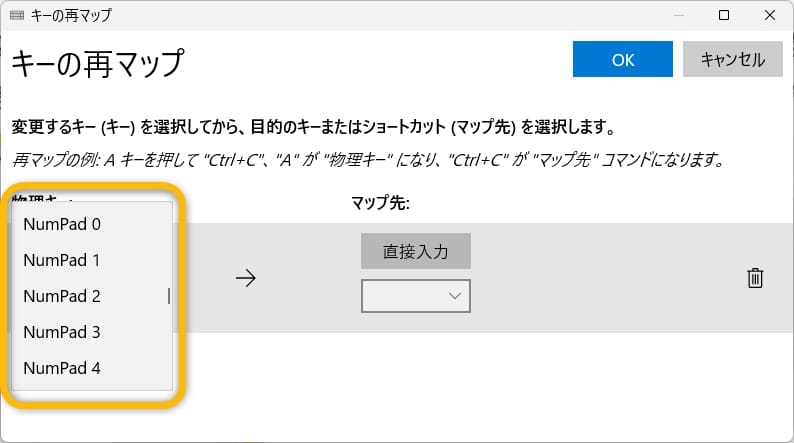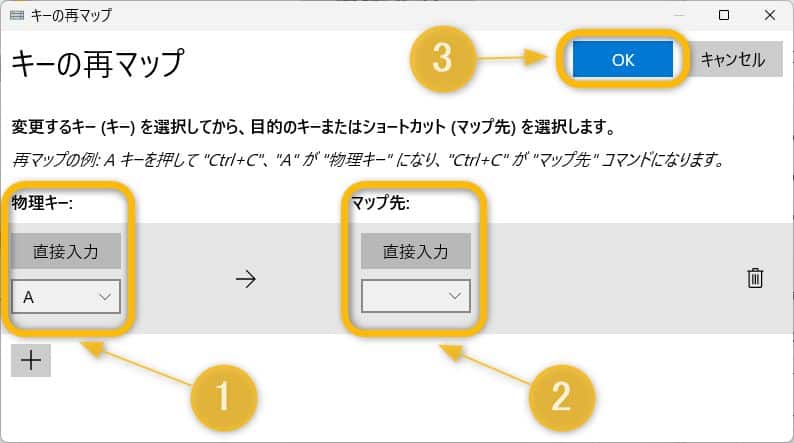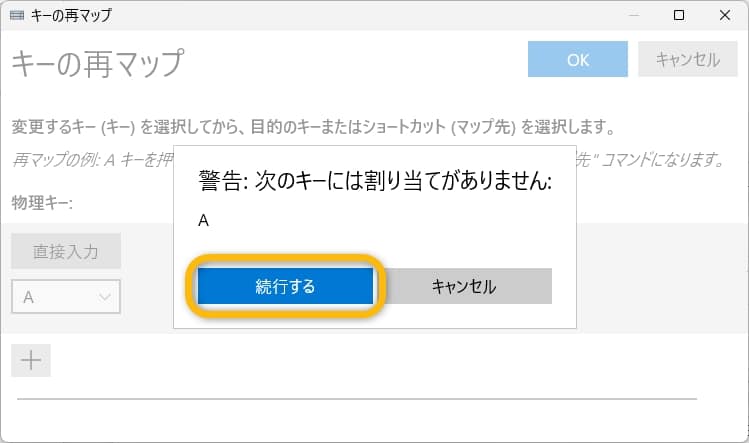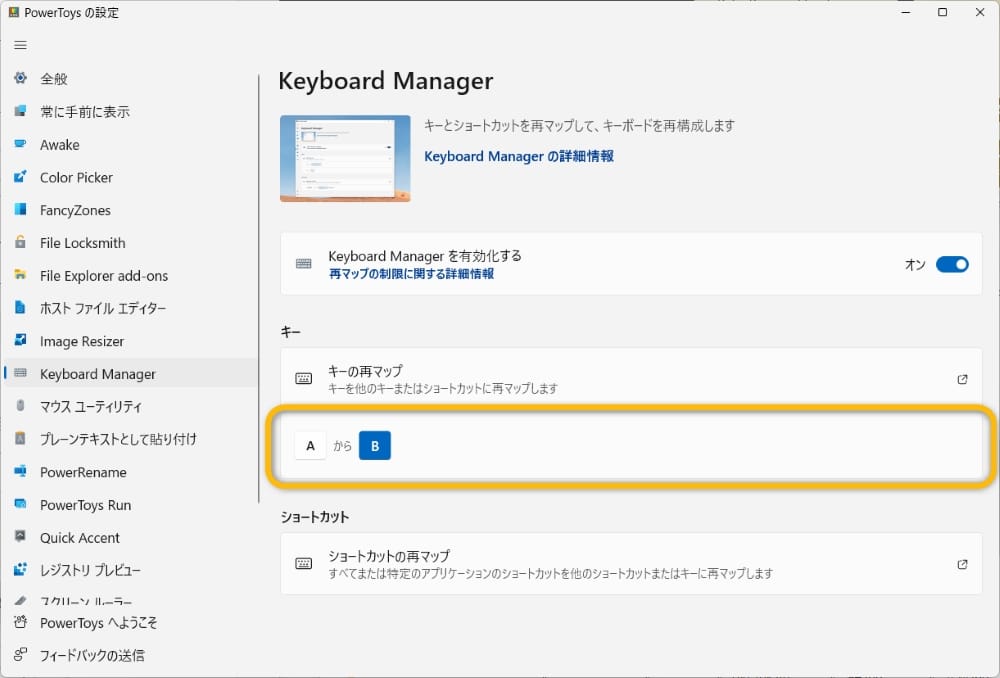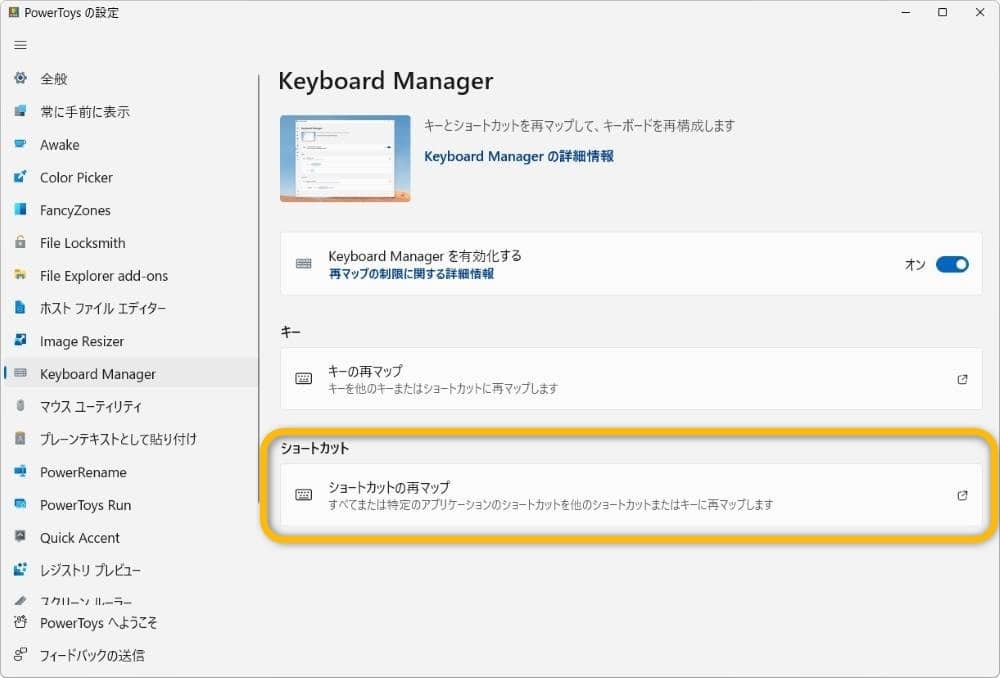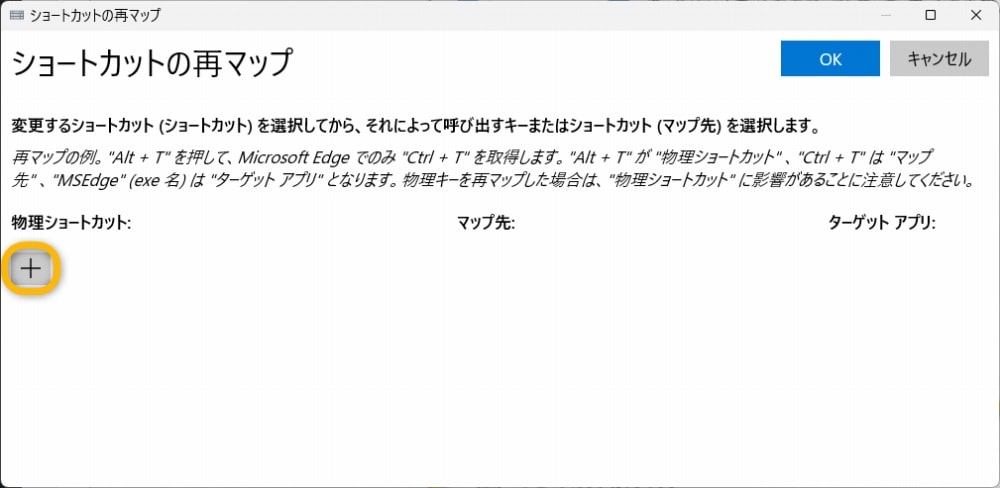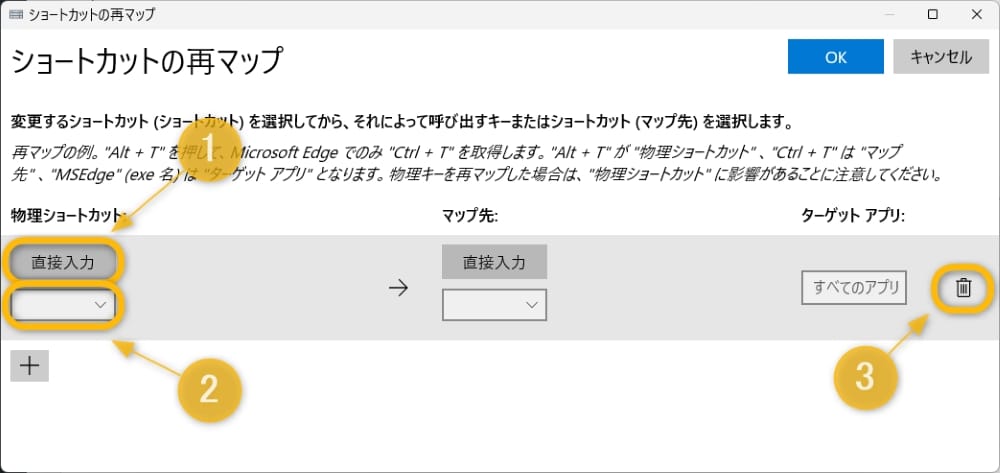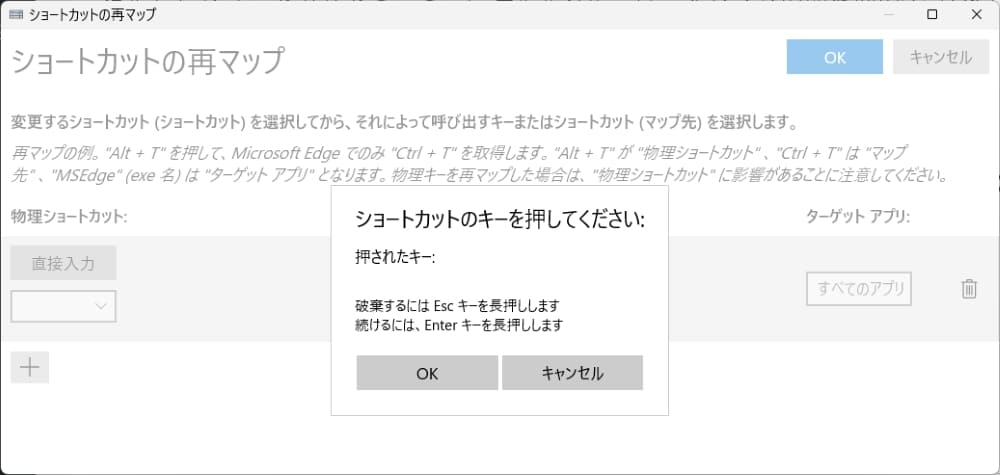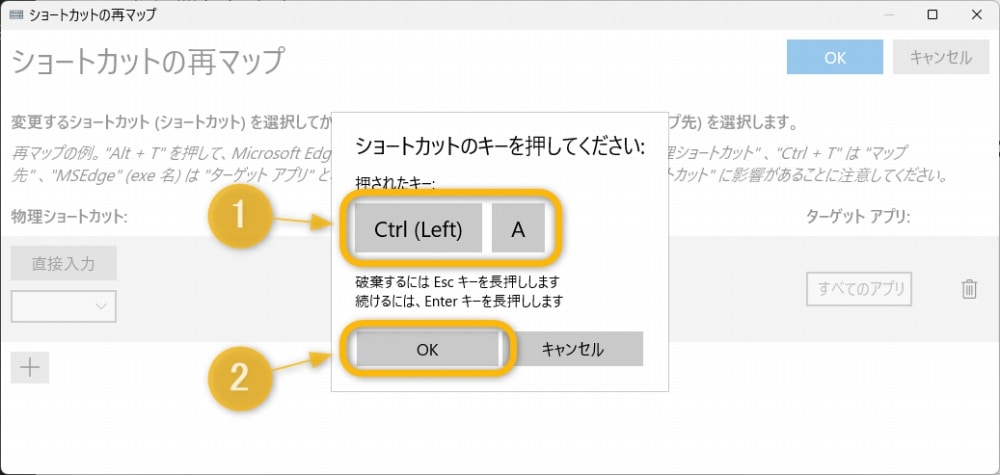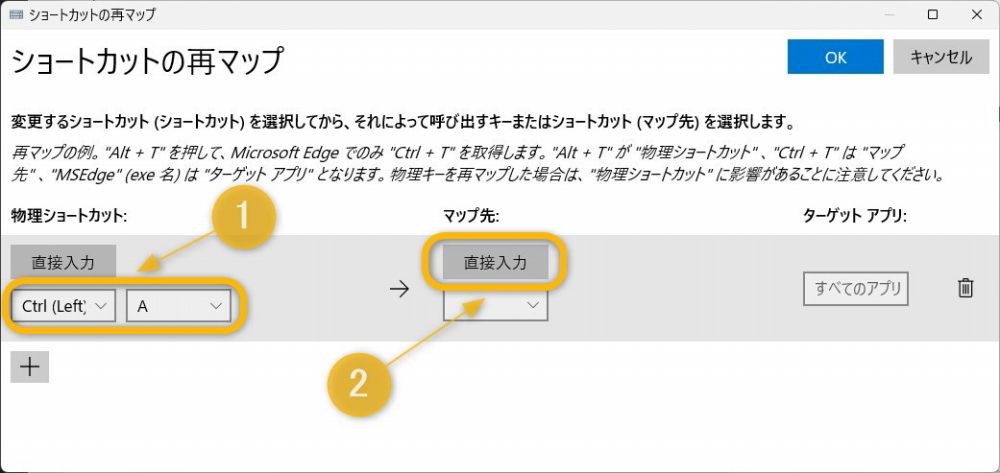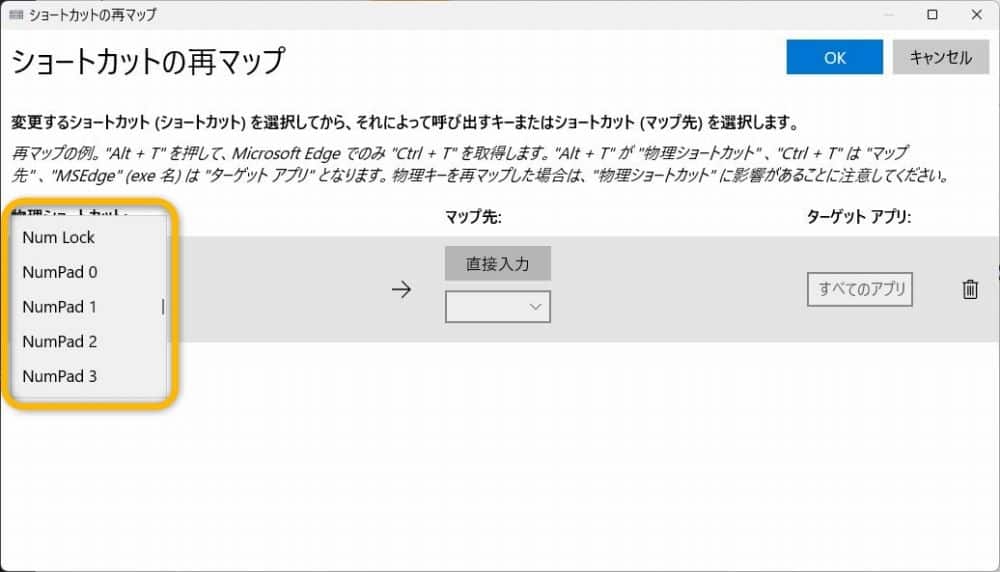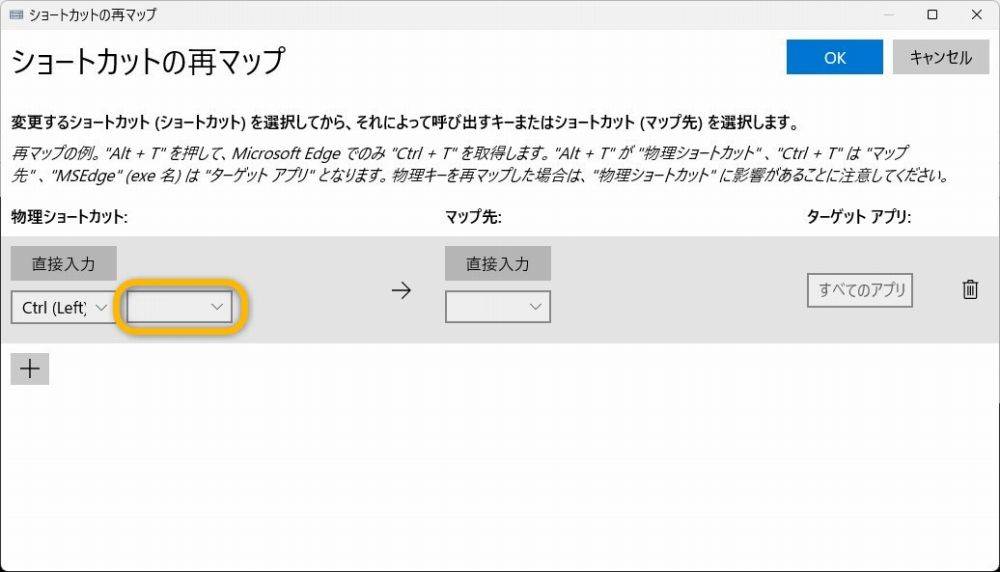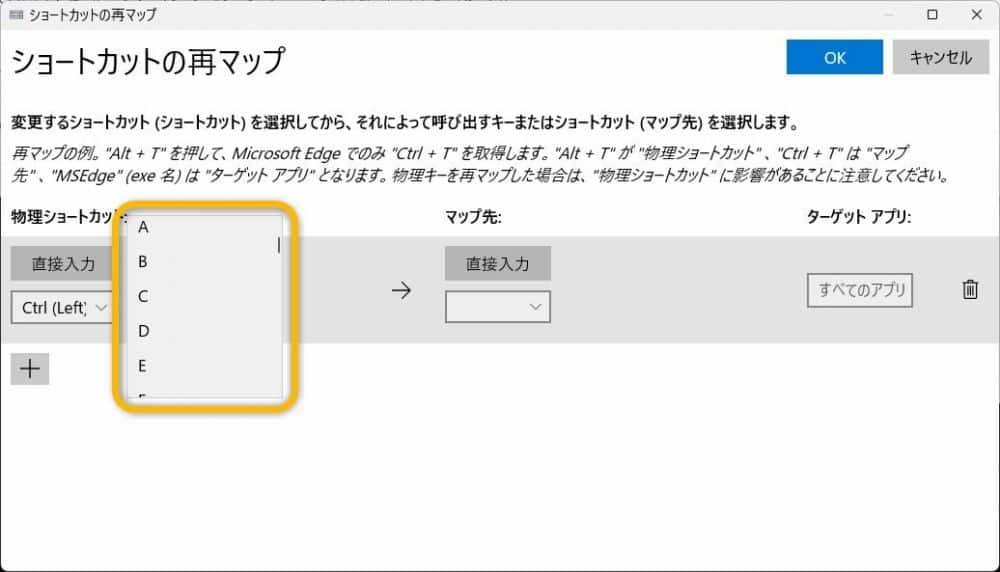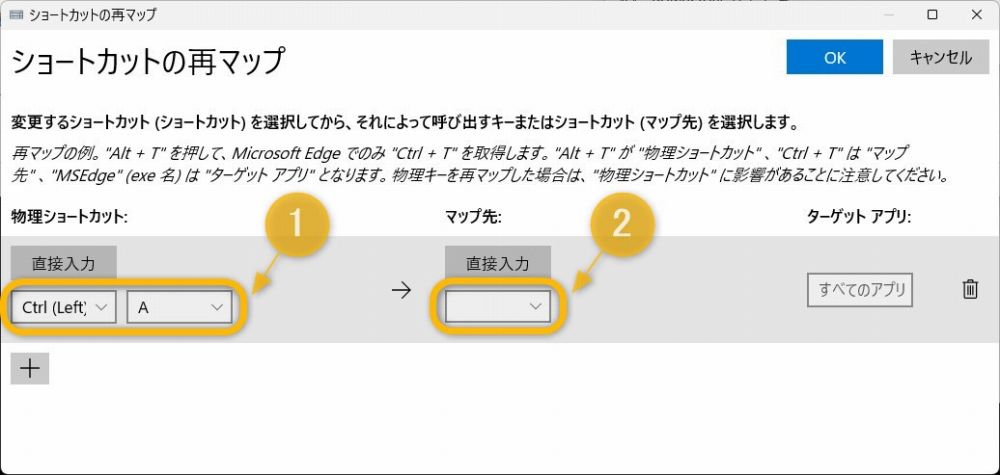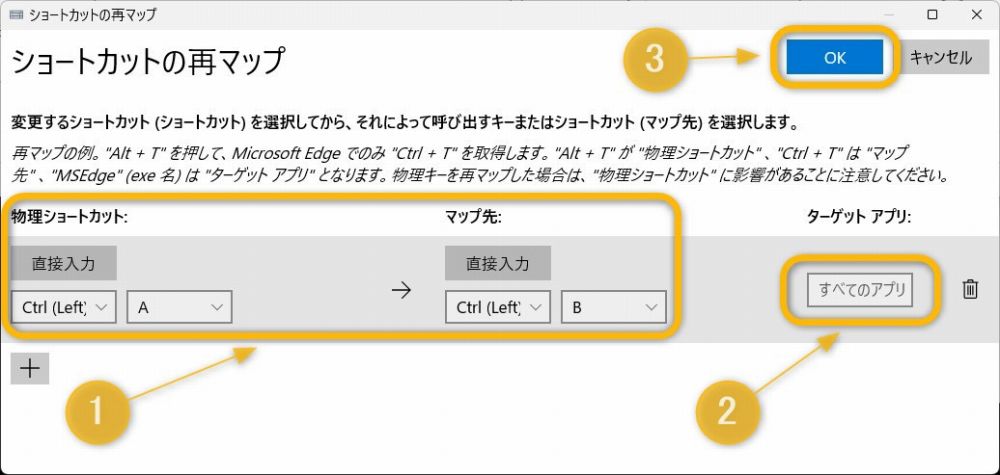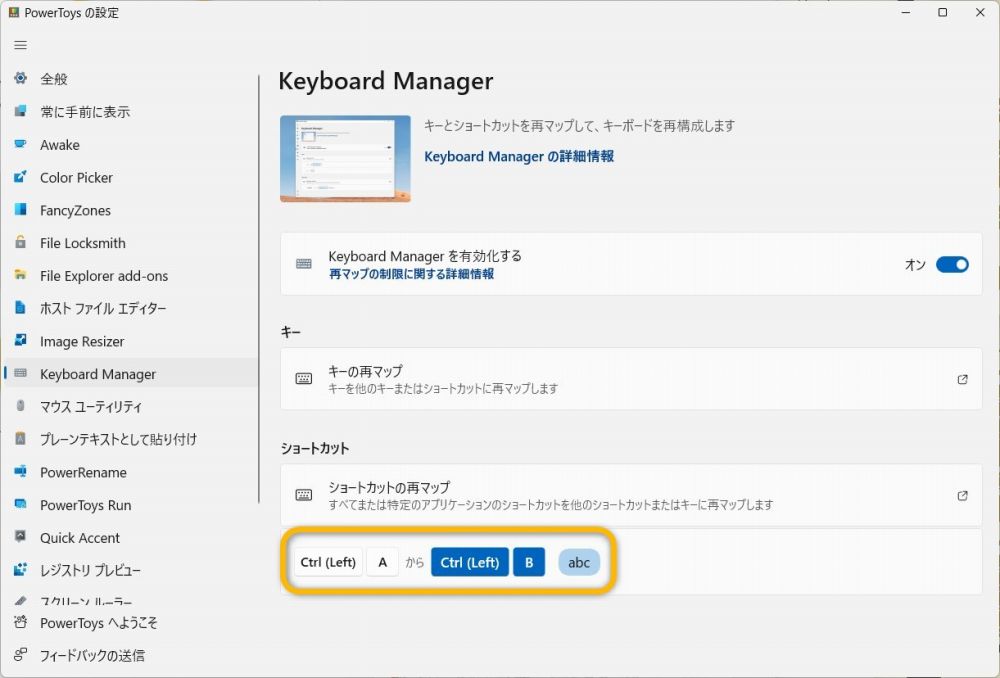Windows11について詳しく解説します
- 「USキーボード」のキーの割り当てを変えたい
- アプリやゲームごとにキーやショートカットキーの割り当てを変更したい
- よく使うショットカットキーの割り当てを変えて使いやすくしたい
この記事では、以上の疑問にお答えします。
ちょと、キーボードやショートカットの割り当てを変えたい時ってありますよね。
普段使っているアプリを素早く使いこなしたい、ゲームを有利に進めたい時などに、手軽にキーボードの割り当ての変更ができれば便利です。
このように、キーボードのキーやショットカットの割り当てを自由に変更できれば、もっと使いやすくなり、作業効率もあがり、結果として生産性の向上が見込めます。
しかし、Windows11の標準機能ではキーやショートカットの再割り当てはできません。
そこで今回は、キーやショートカットの割り当てが、簡単に行えるフリーソフト「PowerToys」の特徴や、ダウンロードからインストール、使用方法までを詳しく解説します。
目次
Windows11の標準機能ではキーボードの再割り当てはできない
Windows11の標準機能ではキーボードのキーやショートカットの再割り当てができません。
しかし、マイクロソフト純正のフリーソフト「PowerToys」の「Keyboard Manager」機能を利用すると、簡単にキーやショートカットの再割り当てが可能です。
Windowsを知り尽くしているマイクロソフトが作成した無料ソフトなので、インストールすれば、あたかも、Windows11の標準機能の1つであるかのように振る舞い、非常に使いやすく、安心・安全です。
キーボードの再割り当て可能なフリーソフト「PowerToys」とは?
「PowerToys」は、「Windows」を開発したマイクロソフトが手がけた、Windows11をカスタマイズするための、かゆいところに手が届く無料アプリ。
Windows11の使い勝手をよくして、合理化し、生産性を向上させるためのユーティリーティーです。
Windowsの開発元のマイクロソフトが手がけるアプリだけあって、Windows11との相性が抜群ですね。
「PowerToys」のユーティリティー機能は、キーボードのキーやショートカットの再割り当てが可能な「Keyboard Manager」だけではありません。
画像サイズの一括変更機能の他に、好みの「ウインドウ配置」を事前に設定し、素早くレイアウトを適用できたり、アプリを立ち上げることなく、Windows11のエクスプローラ上で、変換したいファイルを1枚か複数選択して、右クリックメニューから簡単に一括変更が行えたり、あれば便利な機能が満載です。
「PowerToys」でキーボードの再割り当てが可能に
「PowerToys」は上図のように、とてもシンプルで見やすく整理された外観。
Windows11の「設定」と同じような操作感覚で、「Keyboard Manager」 機能を利用して、簡単にキーボードの再割り当てができます。
Windows開発元のマイクロソフト製のソフトなので、Windows11との親和性も抜群です。
「PowerToys」のダウンロード・インストール方法
ダウンロード・インストール方法は下記の2通りあります。
- 「GitHub」からのダウンロードとインストール方法
- 「Microsoft Store」からのダウンロードとインストール方法
1.「GitHub」からのダウンロードとインストール方法
「GitHub」にアクセスし、下図のオレンジ色の囲み内の最新バージョンを確認します。
今回のバージョンは「v0.69.1」ですが、適宜、新しいバージョンに更新されますので、その時のバージョンをしっかり確認してから、一番下までスクロールします。
オレンジの囲み①「Assets」の項目までスクロールし、②「PowerToysSetup-バージョンの数字-x64.exe」をクリックします。
下図のオレンジ色の囲みのように、ブラウザーの左下にダウンロードの進行状況が表示されるので、ダウンロードが完了したらクリックします。
「PowerToys」のセットアップ画面が表示されるので、オレンジの囲みの①「I agree …」のチェックボックスにチェックを入れ、②「Install」をクリックします。
ユーザーアカウント制御の画面が現れるので、オレンジの囲み内の「はい」をクリックします。
下図のオレンジの囲み内の「Close」をクリックします。
下図のように、「PowerToys」が自動で起動します。
オレンジの囲み内に、目的の「Image Resizer」機能もインストールされています。
2.「Microsoft Store」からのダウンロードとインストール方法
「Microsoft Store」にアクセスし、下図のオレンジの囲み内の「Microsoft Store アプリの取得」をクリックします。
下図のような確認のウインドウが開く場合は、オレンジの囲み内の「Microsoft Store を開く」をクリックします。
オレンジ色の囲み内の「インストール」をクリックします。
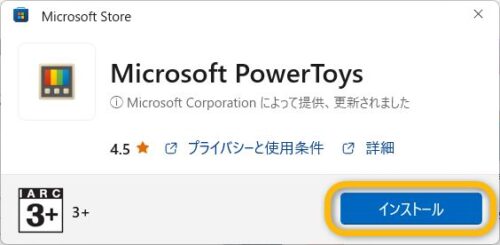
「ユーザーアカウント制御」の画面が現れるので、オレンジの囲み内の「はい」をクリックします。
オレンジ色の囲み内①が「インストール済み」になっていれば、②の「×」を押して、インストール完了です。
「PowerToy」でキーボードの再割り当てをする方法
「PowerToy」の「Keyboard Manager」でキーボードの再割り当てをする方法について下記の2種類を解説します。
- キーの再マップを設定する方法
- ショートカットの再マップを設定する方法
下図のオレンジの囲み①「Keyboard Manager」を選択し、②「Keyboard Manager を有効化する」を「ON」にします。
1. キーの再マップを設定する方法
キーを再割り当てする設定する方法を解説します。
下図のオレンジの囲みの「キーの再マップ」をクリックします。
下図のオレンジの囲み内「+」をクリックします。
下図の①、②のようにキーの再マップの操作方法は2通りあります。
- ①をクリックし、変更前のキーを「直接入力」する方法
- ②をクリックし、変更前のキーを「ドロップダウンリスト」から選択する方法
上記の①、②の2通りの方法を以下で解説します。
設定を削除する場合は、③の「ゴミ箱マーク」をクリックします。
①をクリックし、変更前のキーを「直接入力」する方法
下図のような画面が現れるので、キーボードのキーを直接押して変更前のキーを指定します。
下図のように、キーボードで押したキーが、下図の①に表示されました。(この場合はキーボードの「A」を押しました。)
指定したキーを別のキーに変更したい場合は「Esc」キーを長押しします。
指定したキーに決定する場合は、オレンジの囲み内の②「OK」をクリックするか、「Enter」キーを長押しします。
以後の操作は下方の、「①、②に共通の操作の見出し」で説明するので、そちらに飛んでください。
②をクリックし、変更前のキーを「リスト」から選択する方法
下図のオレンジ色の囲み内のように、キーボード上のキー名がリスト表示されるので、リストから変更前の物理キーを選択します。
以後の操作は下方の、「①、②に共通の操作」の見出しで説明しますので、そちらに飛んでください。
①、②に共通の操作
下図のオレンジ色の囲み内に、先ほど例として入力した「物理キー」の①「A」の文字が選択され表示されています。
②の「マップ先」についても同じ要領で、変更後のキーの指定を行います。
「物理キー」の指定と「マップ先」の指定が終了したら、③の「OK」をクリックします。
下図の様な警告が出ることがありますが、今回、例として物理キー「A」を「B」へ再割り当てを行ったので、「A」の文字を入力できる物理キーがない状態です。
そのことを、丁寧に警告で知らせています。
必要なら後で、割り当てを行って調整してください。
このまま、キーの再割り当てを決定してよいなら、オレンジの囲みの「続行する」をクリックします。
下図のオレンジの囲み内に、今回例として再割り当てを行った「A」→「B」への変換が登録されています。
これで、キーの再割り当ては完了しました。
2. ショートカットの再マップを設定する方法
ショートカットの再マップを設定する方法を詳しく解説します。
下記のオレンジの囲み内「ショートカット」をクリックします。
下図のオレンジの囲み内の「+」をクリックします。
下図の①、②のようにショートカットの再マップの操作方法は2通りあります。
- ①をクリックし、変更前のショートカットキーを「直接入力」する方法
- ②をクリックし、変更前のショートカットキーを「ドロップダウンリスト」から選択する方法
上記の①、②の2通りの方法を以下で解説します。
設定を削除する場合は、③の「ゴミ箱マーク」をクリックします。
①をクリックし、変更前のショートカットキーを「直接入力」する方法
下図のような画面が現れるので、キーボードのショートカットキーを直接押して、変更前のショートカットキーを指定します。
キーボードで押したショートカットキーが、下図の①に表示されました。(この場合はキーボードの「Ctrl(Left)+A」を押しました。)
指定したショートカットキーを別のショートカットキーに変更したい場合は「Esc」キーを長押しします。
指定したショートカットキーに決定する場合は、オレンジの囲み内の②「OK」をクリックするか、「Enter」キーを長押しします。
下図の①のよう変更前のショートカットキーが入力されました。
同じ要領で「マップ先」②の「直接入力」に変更後のショートカットキーを入力しましょう。
以後の操作は下方の、「①、②に共通の操作の見出し」にで説明しますので、そちらに飛んでください。
②をクリックし、変更前のショートカットキーを「ドロップダウンリスト」から選択する方法
下図のオレンジ色の囲み内のように、キーボード上のショートカットキー名がリスト表示されるので、リストから変更前の物理ショートカットキーのうち、「修飾キー」を選択します。
「修飾キー」を指定した後に新たに、オレンジ色の囲み内のボックスが現れるので、クリックします。
下図のオレンジ色の囲み内のリストから、先ほどの「修飾キー」と組み合わせてたいキーを選択します。
下図の「物理ショートカット」①のように、変更前のショートカットが入力できました。
「マップ先」②についても同じ要領で、変更後のショートカットを入力します。
以後の操作は下方の、「①、②に共通の操作」の見出しで説明しますので、そちらに飛んでください。
①、②に共通の操作
下図①のように、物理ショートカット(変更前のショートカット)とマップ先(変更後のショートカット)が入力できました。
特定のアプリのみにショートカットの再割り当てを適用したい場合は、「ターゲットアプリ」の②に、そのアプリの実行ファイル名を記入します。
設定項目に誤りがなければ、③の「OK」をクリックします。
下図のオレンジの囲み内に、先ほど例として再割り当てを行ったショートカットキーが登録されています。
「abc」はショートカットキーの再割り当てを適用するアプリの実行ファイル名の例です。
これで、ショートカットキーの再割り当ては完了しました。
「PowerToys」のその他の機能
「PowerToys」はキーボードのキーやショートカットの再割り当てが可能な「Keyboard Manager」だけではなく下記のような便利な機能が備わっています。
- 一時的にスリープモードを解除できる「PowerToys Awake」
- 画像を一括変換できる「Image Resizer」
- アプリを手軽に検索して起動できるランチャー「PowerToys Run」
上記以外にもまだまだかゆいところに手が届く機能が満載なので、ぜひ、利用してみてください。
まとめ
「PowerToys」は、とても便利な機能がたくさん入った、Microsoft社が作成した無料のアプリです。
今回は、その中から、Windows11でキーボードのキーやショートカットを簡単に再割り当てできる「Keyboard Manager」機能について詳しく解説しました。
「PowerToys」は、いつも使っているWindows11の「設定」を操作するような使用感なので、誰にでも簡単にキーボードの再割り当てを行えます
Windows11との親和性もよく、シンプルで、安心・安全な無料アプリです。
この記事を参考に、ぜひ、「PowerToys」の「Keyboard Manager」機能を利用してください。