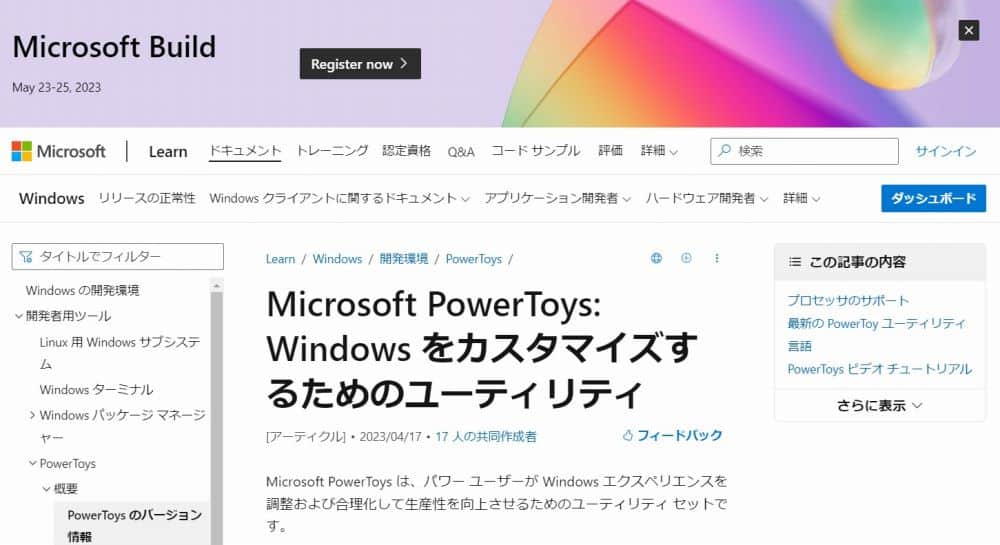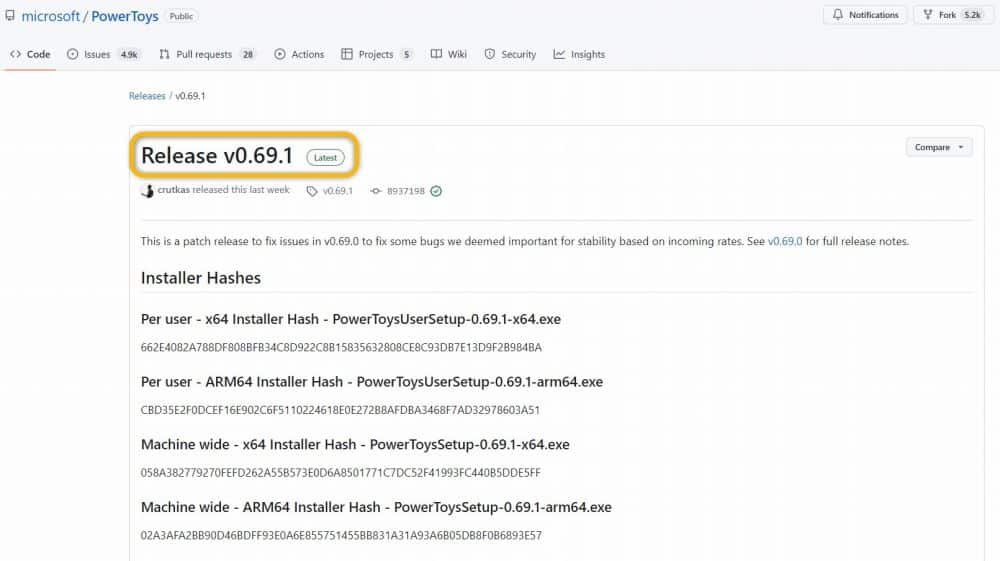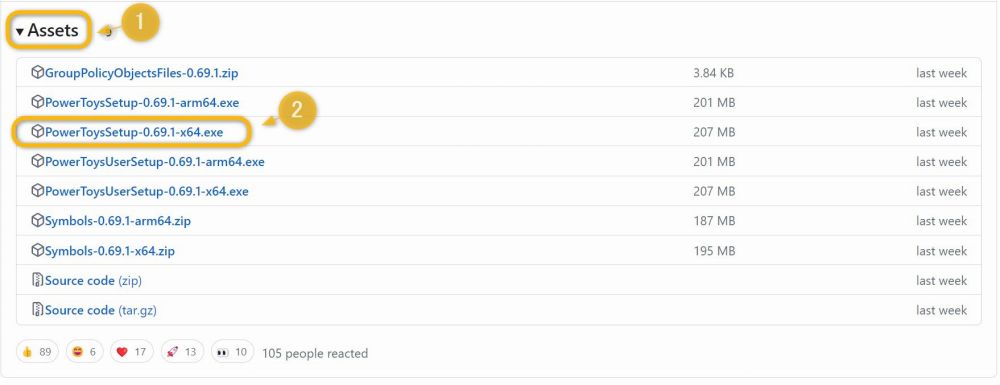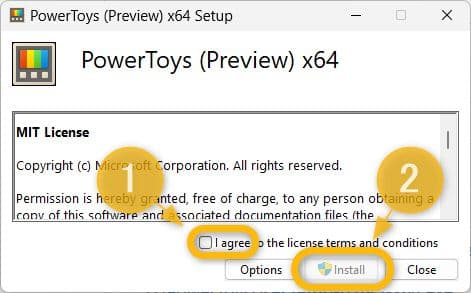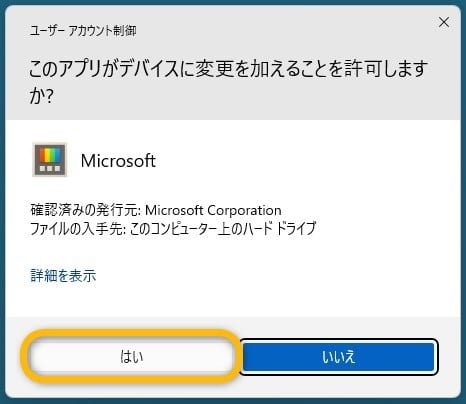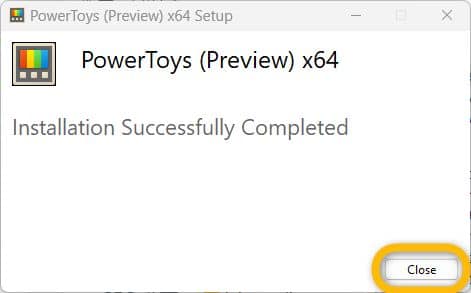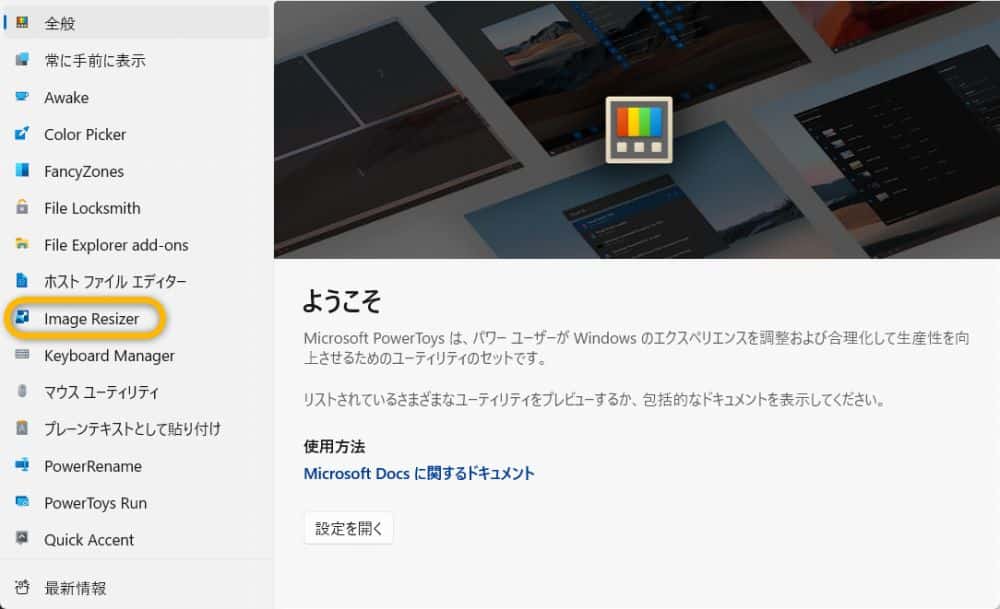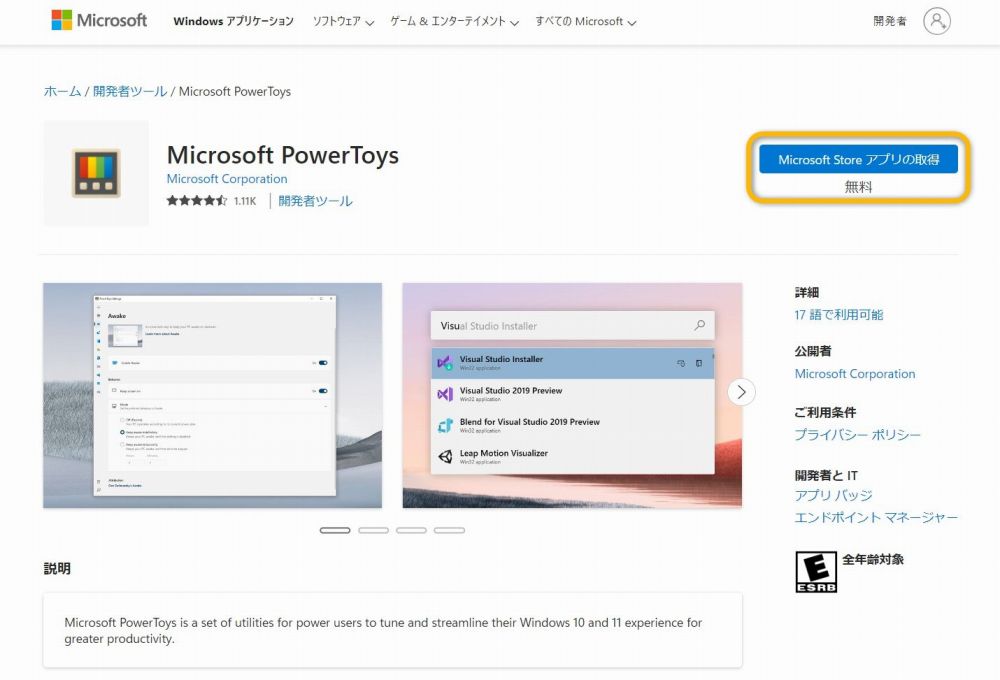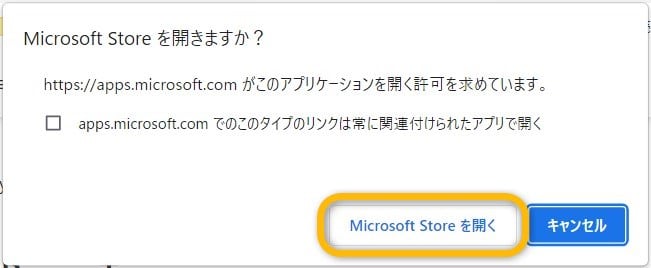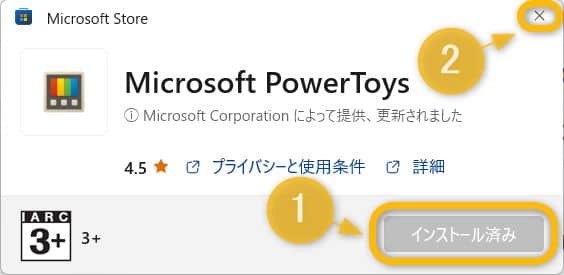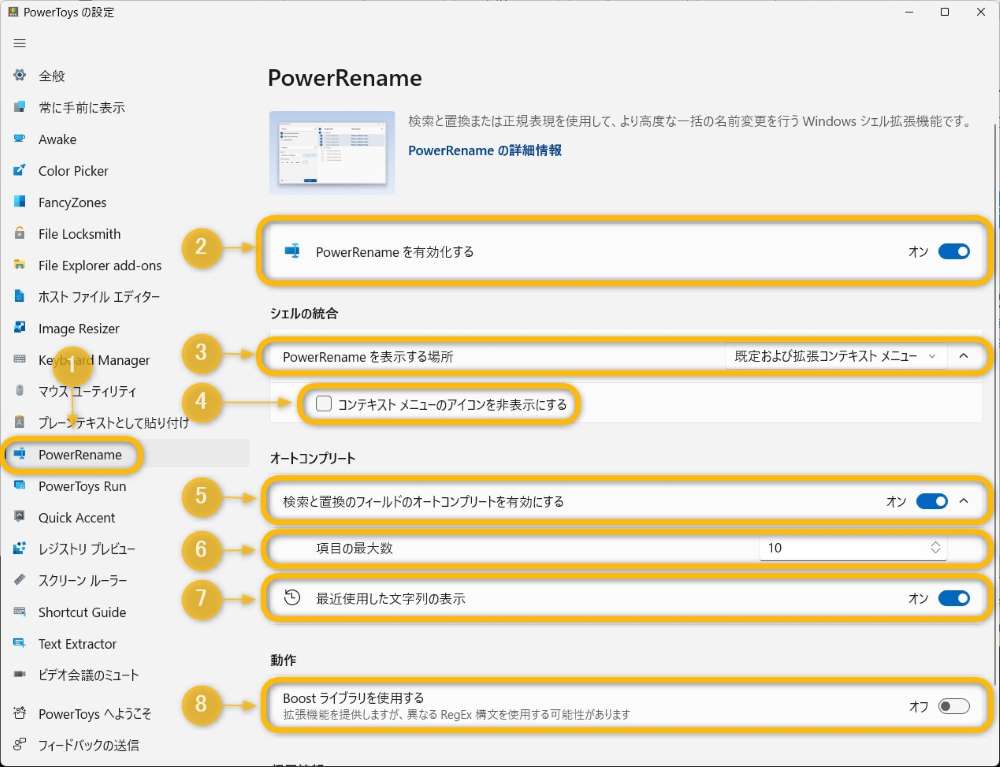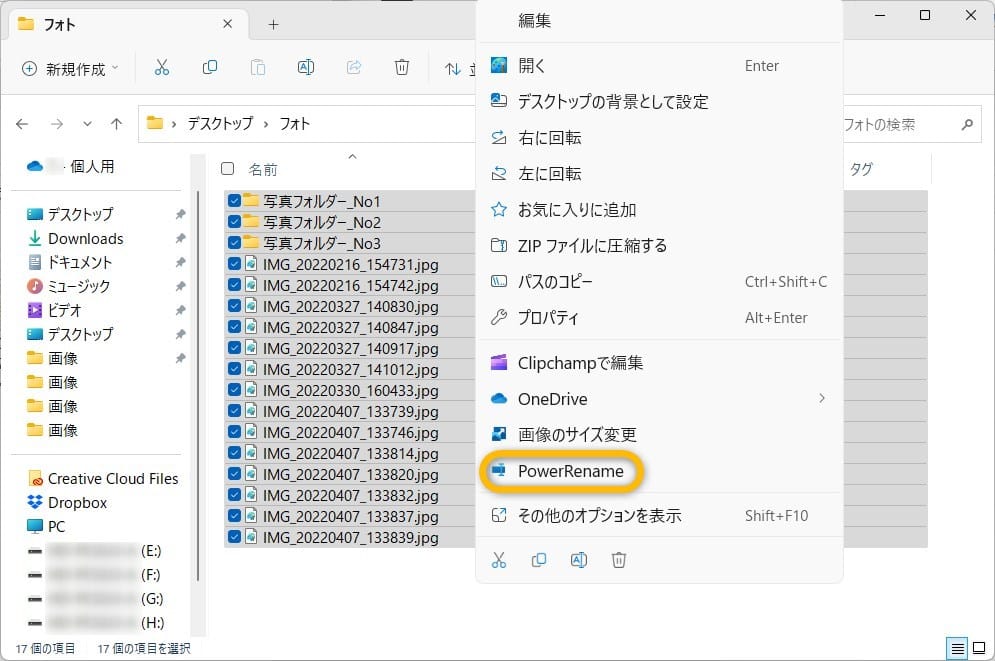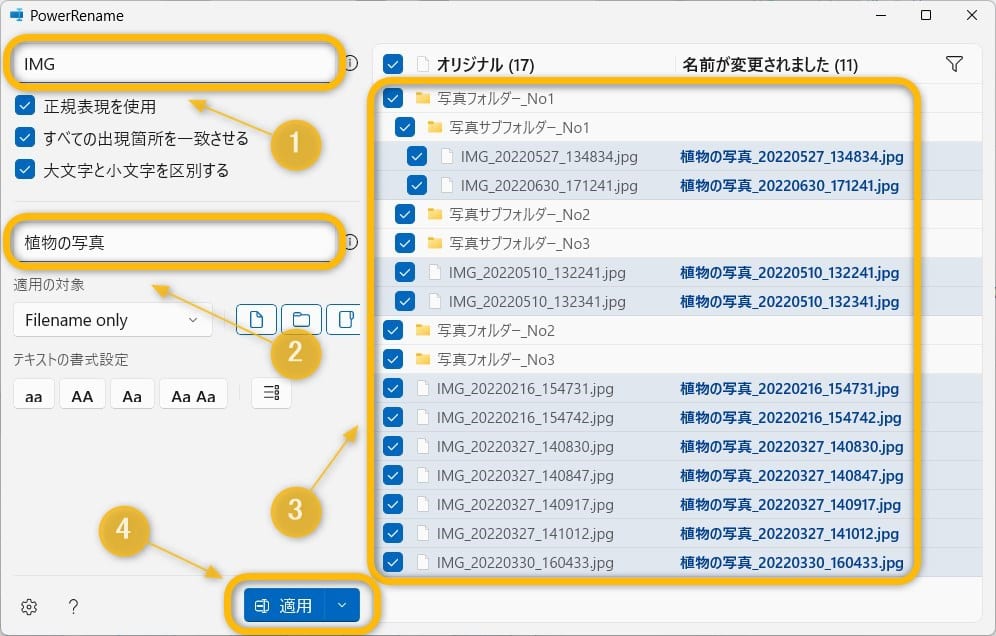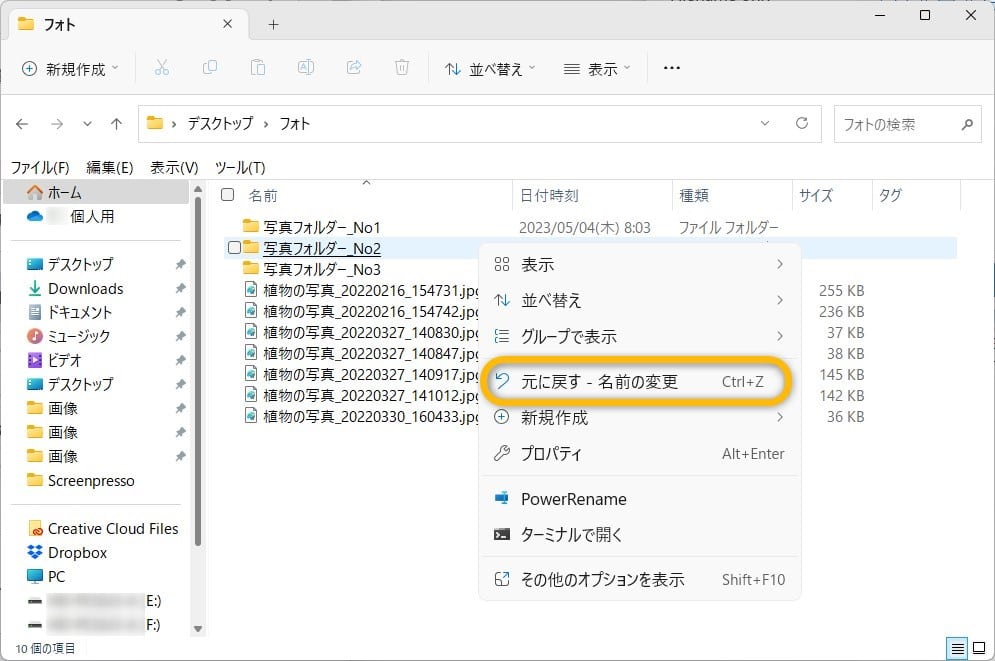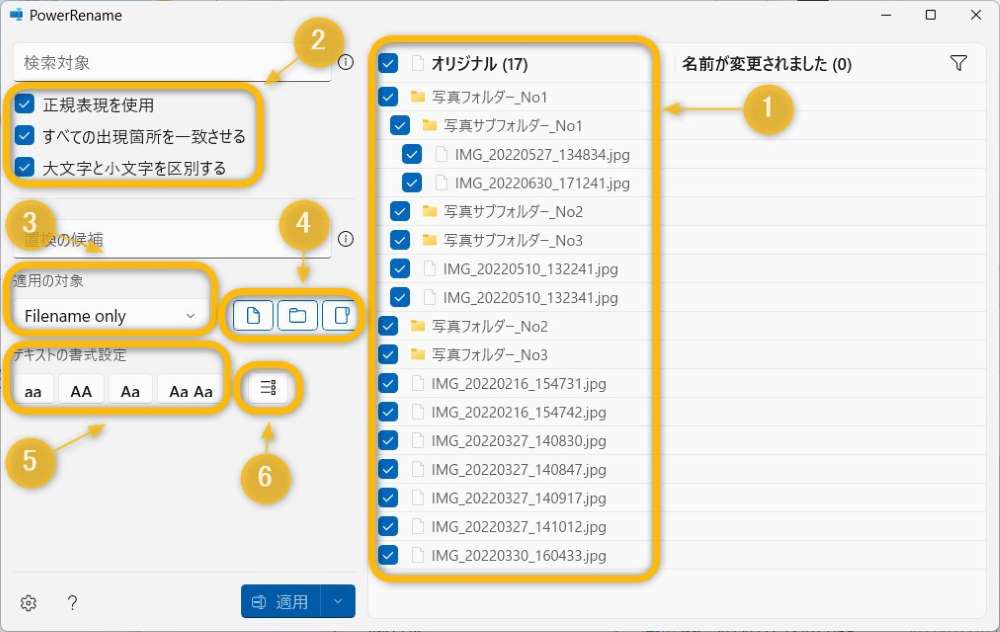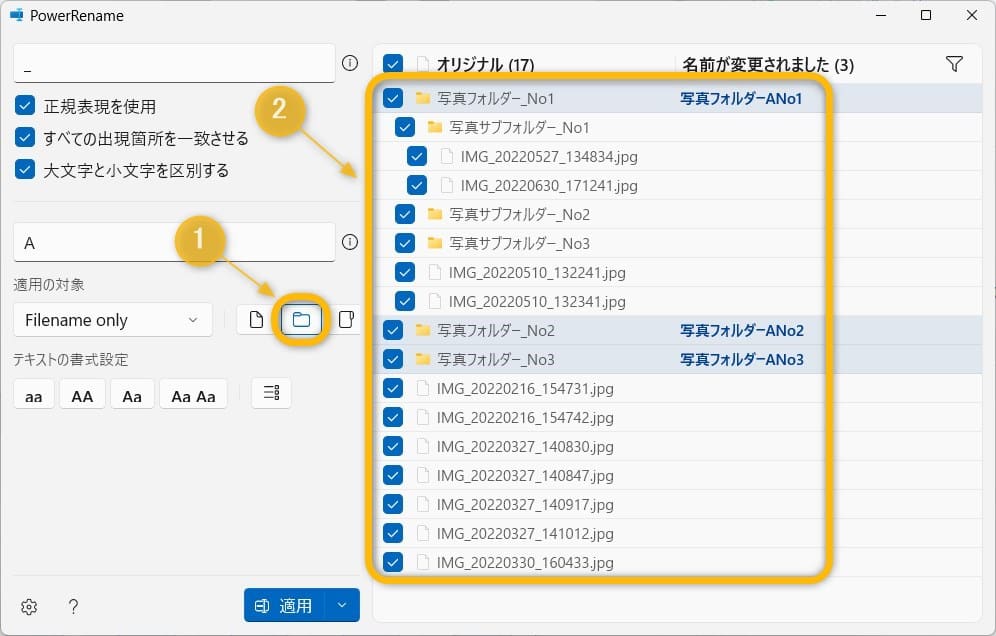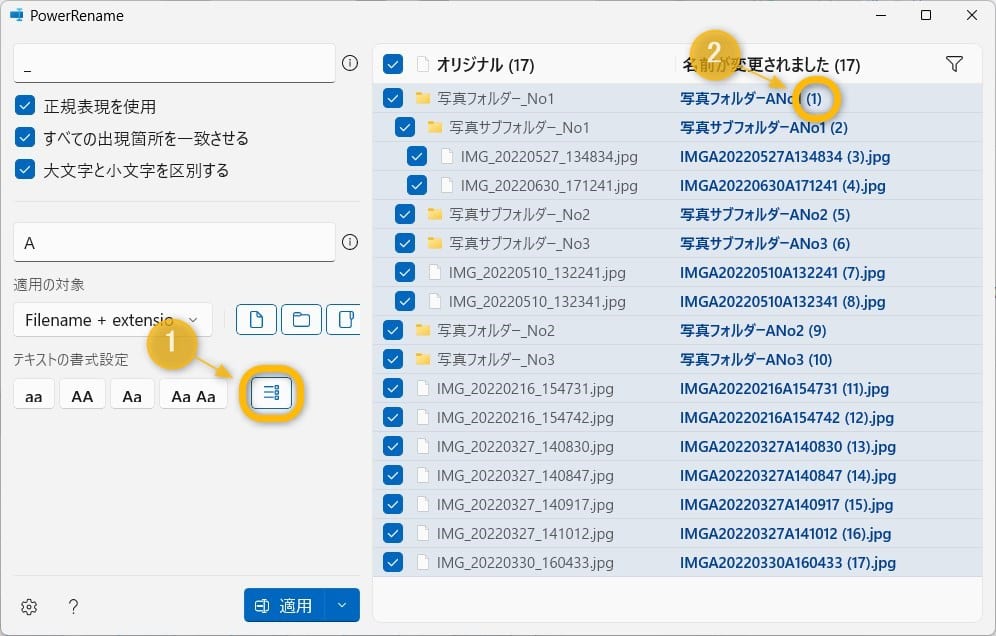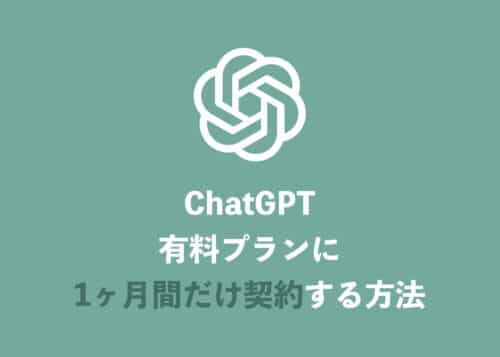Windows11について詳しく解説します
- ファイル名の一部だけを別の文字に置き換えて一括変更したい
- 大量にある同じパターンのファイル名を、別のパターンに一括変更したい
- ファイルの作成日時をファイル名に組み込みたい
- Windows11標準のファイル名一括変更より優れた無料ソフトはない?
この記事では、以上の疑問にお答えします。
Windows11を利用していると、スマホでたくさん撮影した画像などの規則正しいパターンのファイル名を、別のパターンのファイル名に一括変更したいなど、大量のファイル名を自由に、柔軟に一括変更したい時ってありますよね。
また、Window11標準のファイル名一括変換だと、同じ名前の最後に自動で連番が振られる程度の機能しかないので、使う機会も少なく、利用するにしても、変更後のファイル名を妥協しなければならないのがデメリットです。
しかし、フリーソフトの「PowerToys」の「PowerRename」機能を使えば、Windows11で、自由に、フレキシブルにファイル名を一括変更できます。
この記事では、Windows11でファイル名を自由に一括変更してくれるフリーソフト「PowerToys」の「PowerRename」機能のダウンロードからインストール、使用方法などを、図解つきで詳しく解説します。
目次
Windows11の標準機能ではファイル名 を自由に一括変更できない
Windows11の標準では複数のファイル名 を一括変換すると、同じファイル名の最後に自動で連番を振ってくれる程度の機能で、不満に思ったことがお有りだと思います。
もっと、フレキシブルに複数のファイル名を一括変更できれば、便利ですし、作業効率も上がります。
そこで今回は、Windows11でファイル名を自由に一括変更してくれるフリーソフト「PowerToys」の「PowerRename」機能について詳しく解説します。
ファイル名の自由な一括変更が可能なフリーソフト「PowerToys」とは?
「PowerToys」は、「Windows」を開発したマイクロソフトが手がけた、Windows11をカスタマイズするための、かゆいところに手が届く無料アプリ。
Windows11の使い勝手をよくして、合理化し、生産性を向上させるためのユーティリーティーです。
Windowsの開発元のマイクロソフトが手がけるアプリだけあって、Windows11との相性が抜群ですね。
「PowerToys」のユーティリティー機能は、ファイル名の自由な一括変更が可能な「PowerRename」だけではありません。
ファイル名の自由な一括変更機能の他に、好みの「ウインドウ配置」を事前に設定し、素早くレイアウトを適用できたり、アプリを立ち上げることなく、Windows11のエクスプローラー上で、サイズ変更したい画像ファイルを1枚か複数選択して、右クリックメニューから簡単に一括変更が行えたり、あれば便利な機能が満載です。
「PowerToys」でファイル名の自由な一括変更が可能に
Windows11上で「PowerToys」の「PowerRename」機能を利用すると、下記のように、ファイル名の自由な一括変更が可能になります。
①ファイル名内の置き換えたい文字を、一括変更してくれます。
普段からよくお使いの文章作成アプリなどで、文章中を検索して検索ワードと一致した箇所を、指定した文字で一括で置換してくれる機能に例えるとイメージしやすいでしょう。
同じように複数のファイル名内で、検索キーワードに一致する部分を指定した文字で一括変換してくれます。
②「正規表現」を用いてファイル名の一括変更を行えます。
複数のファイル名内の「正規表現」に一致するパターンの箇所を、指定した文字やパターンに一括変更します。
同じパターンのファイル名で構成された複数のファイルを、別なパターンのファイル名に一括変換してくれる優れもの。
手動で変換を行うより圧倒的に効率化がはかれます。普段から文章作成アプリを使う人には「正規表現」はなじみがあるかもしれません。
しかし、初めて「正規表現」を知った人は、1回マスターしておけば、とても便利で応用が利きますので習得しておきましょう。(「正規表現」の例については、「PowerRename ユーティリティ|マイクロソフト」を参考にしてください。)
③一括変更の結果予想をプレビュー ウィンドウで確認できます。
「正規表現」を利用した場合など、意図した一括変換がちゃんと行えるのか、プレビューウインドウで事前に確認できるのはありがたいですね。
④名前の一括変更操作を元に戻せます。
万が一、変更後のファイル名に不都合があったり、しっくりこなかった場合は、ファイル名の一括変更操作を元に戻せるので安心です。
このように、手動でファイル名の変更を行うと、膨大な手間と時間がかかるような少し込み入った一括変更も「正規表現」を利用することで、ほぼ一瞬で行えるので、とても重宝します。
「PowerToys」のダウンロード・インストール方法
ダウンロード・インストール方法は下記の2通りあります。
- 「GitHub」からのダウンロードとインストール方法
- 「Microsoft Store」からのダウンロードとインストール方法
1.「GitHub」からのダウンロードとインストール方法
「GitHub」にアクセスし、下図のオレンジ色の囲み内の最新バージョンを確認します。
今回のバージョンは「v0.69.1」ですが、適宜、新しいバージョンに更新されますので、その時のバージョンをしっかり確認してから、一番下までスクロールします。
オレンジの囲み①「Assets」の項目までスクロールし、②「PowerToysSetup-バージョンの数字-x64.exe」をクリックします。
下図のオレンジ色の囲みのように、ブラウザーの左下にダウンロードの進行状況が表示されるので、ダウンロードが完了したらクリックします。
「PowerToys」のセットアップ画面が表示されるので、オレンジの囲みの①「I agree …」のチェックボックスにチェックを入れ、②「Install」をクリックします。
ユーザーアカウント制御の画面が現れるので、オレンジの囲み内の「はい」をクリックします。
下図のオレンジの囲み内の「Close」をクリックします。
下図のように、「PowerToys」が自動で起動します。
オレンジの囲み内に、目的の「Image Resizer」機能もインストールされています。
2.「Microsoft Store」からのダウンロードとインストール方法
「Microsoft Store」にアクセスし、下図のオレンジの囲み内の「Microsoft Store アプリの取得」をクリックします。
下図のような確認のウインドウが開く場合は、オレンジの囲み内の「Microsoft Store を開く」をクリックします。
オレンジ色の囲み内の「インストール」をクリックします。
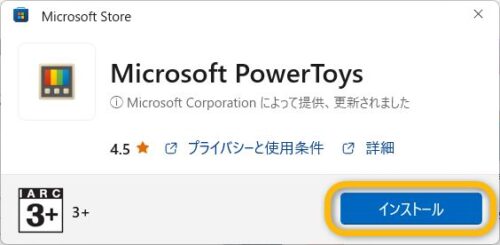
「ユーザーアカウント制御」の画面が現れるので、オレンジの囲み内の「はい」をクリックします。
オレンジ色の囲み内①が「インストール済み」になっていれば、②の「×」を押して、インストール完了です。
「PowerRename」機能の設定方法
Windows11で「PowerToy」の「PowerRename」機能を使用する前に、設定を行います。
「PowerToy」を起動して、下図のように、オレンジの囲み①の「PowerRename」を選択します。
②の「PowerRenameを有効化する」をオンにします。
③の「PowerRenameを表示する場所」の項目は「既定および拡張コンテキストメニュー」に設定します。
④ファイルやフォルダを右クリックしたときに、コンテキストメニューが現れますが、その中にある「PowerRename」の項目の先頭にアイコンを表示させて、見やすくする場合は「コンテキストメニューのアイコンを非表示にする」にチェックはしません。
⑤「PowerRename」の操作パネルの検索と置換の入力ボックスでオートコンプリート機能を使用する場合はオンに設定します。
⑥⑤でのオートコンプリートを表示する項目の最大数を入力します。
⑦「最近使用した文字列」を表示する場合はオンにします。
⑧「正規表現」の拡張機能を使用する場合はオンにします。(オフでも「正規表現」自体は使えます。)
「PowerRename」機能の使い方
上述の「PowerRename」機能設定を済ませてから使用します。
下図のオレンジの囲み内のように、ファイル名を一括変更したいファイルやフォルダーをすべて選択し、選択したファイルの上で右クリックをします。
下図のように、コンテキストメニューが現れるので、オレンジの囲み「PowerRename」をクリックします。
ここから先は、下記の2つのパートに分けて解説します。
- ファイル名の変更箇所の検索・変更の手順
- ファイル名の変更箇所の検索・変更の設定
「検索・変更の手順」を読むとおおまかな使い方がわかります。
さらに細かく設定を変更して、より高度なファイル名の一括変更をしたい人は、「検索・変更の設定」も参考にしてください。
ファイル名の変更箇所の検索・変更の手順
ファイル名の変更箇所の検索と変更手順の方法を詳しく解説します。
下図のように、オレンジの囲み内①にファイル名の変更したい部分の文字列を入力し、②には、変更後の文字列を入力します。
すると、画面の右側③に、ファイル名の変更後のプレビューが表示されます。
プレビューの変更で問題がなければ、④の「適用」をクリックして、実際の変更処理を行います。
Wordなどの文章作成アプリの検索・置換と同じような感覚で利用できるので、難しく考える必要はありません。
さらに、フレキシブルにファイル名を変更したい場合は「正規表現」を使用してください。(「正規表現」の例については、「PowerRename ユーティリティ|マイクロソフト」を参考にしてください。)
もし、適用した変更を元に戻したい場合は、下図のようにフォルダ内で右クリックをすると現れるコンテキストメニュー内のオレンジ色の囲み内「元に戻す」をクリックするか、ショートカットキーの「Ctrl + Z」でファイル名を元に戻せます。
ファイル名の変更箇所の検索・変更の設定
ファイル名の変更箇所の検索や、変更の際に必要となる設定について詳しく説明します。
下図のように「PowerRename」の画面が表示され、オレンジの囲み①のようにエクスプローラーで選択したファイルやフォルダーが表示されています。
フォルダーの場合は、「PowerRename」では、サブホルダーなどの下位の階層構造も自動で表示してくれるので便利ですね。
上図の②~⑥について下記で詳しく説明します。
②で下記の3つの検索設定を行います
1. 「正規表現を使用」
正規表現を利用したファイル名の一括変更を行う場合にはチェックを入れましょう。
2. 「すべての出現箇所を一致させる」
同一のファイル名やフォルダ名内に複数箇所の変更が発生する場合に、すべての箇所を変更する場合はチェックを入れ、最初に現れた箇所のみを変更する場合にはチェックをいれません。
試しに、下図のようにチェックを入れて、ファイル名中の「1」を「A」に変更してみると、たとえば、①の元ファイル名は②の変更後のファイル名のように、ファイル名中に3つある「1」のすべてが「A」に変更されていることがわかります。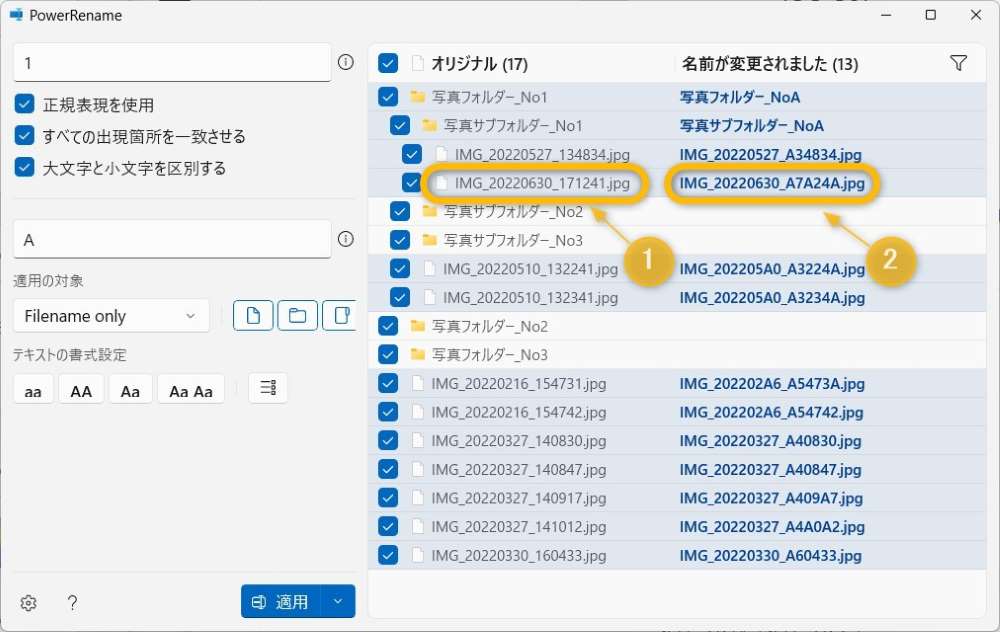
下図のオレンジの囲み①のようにチェックを外すと、②の変更前のファイル名が、③の変更後のファイル名に変更されます。
このとき、③のファイル名内の1番始めに現れる「1」のみが「A」に変更されただけで、後方にある残り2つの「1」は変更されていません。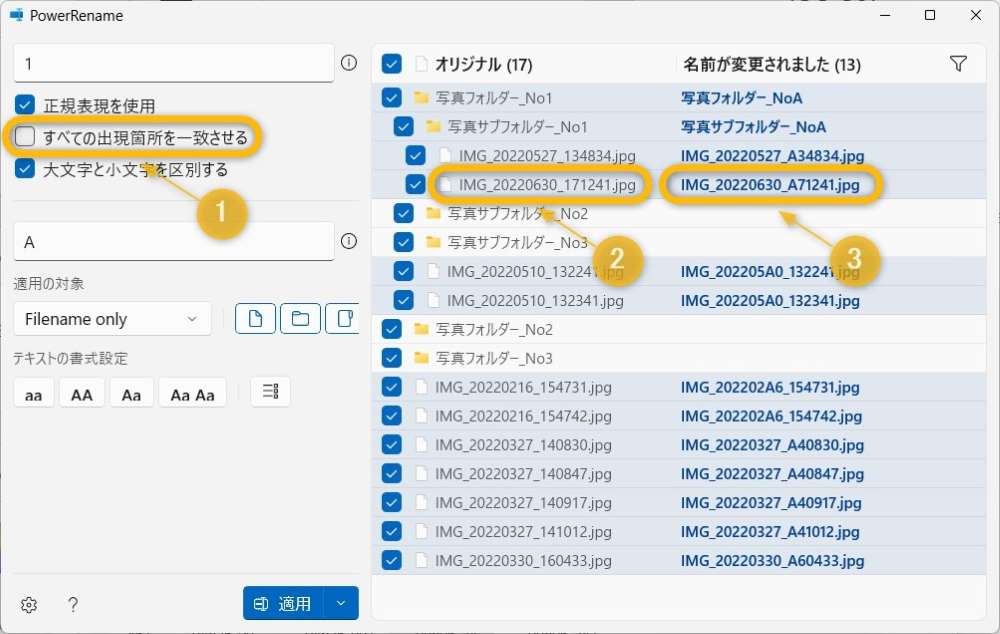
3. 「大文字と小文字を区別する」
大文字と小文字をはっきりと区別して検索や変更を行います。
③では下記の3つの設定を行います
- 「Filename+extension」:ファイル名だけではなく、拡張子にも一括変更を適用します。
- 「Filename only」:ファイル名のみに一括変更を適用します。
- 「Extension only」:拡張子のみに一括変更を適用します。
④で下記の3つの設定を行います
検索条件を満たした、名前の変更が可能なファイルやフォルダーを、色つきで示してくれる設定です。
以前にエクスプローラー上でフォルダーも選択している場合は、そのフォルダー内部のファイルやサブフォルダも一括変換の対象にするのかフィルタリングできます。
1. 「ファイルを含める」
下図のようにオレンジの囲み内①をオンの状態にすると、以前にエクスプローラー上で選択した、名前の変更が可能なファイルが、オレンジの囲み②内に、色つきで示されています。
まだ、フォルダーやサブフォルダを一括変換の対象に加えていないので、フォルダ内のファイルは対象から外れている状態です。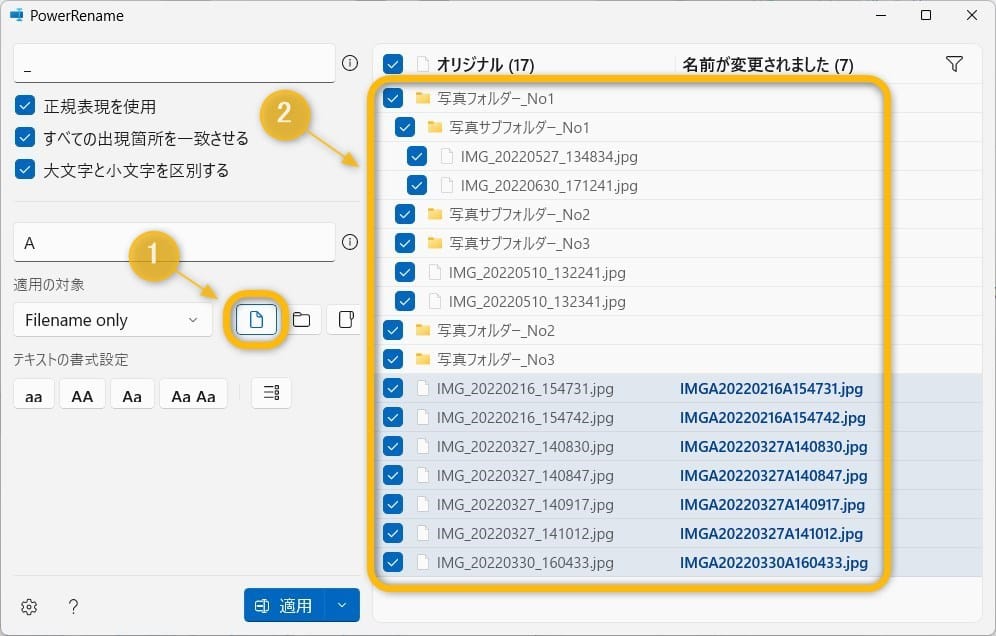
2. 「フォルダーを含める」
下図のオレンジの囲み内の①をオンにすると、以前にエクスプローラー上で選択した名前の変更が可能なフォルダーが、オレンジの囲み②内で色つきで示されます。
3. 「サブホルダーも含める」
下図のオレンジの囲み①内の左のボタンを2つともオンにした状態で、1番右の「サブホルダーも含める」ボタンもオンにすると、フォルダ内にあるファイルやサブフォルダもすべて色つきで示されます。
このように、①内のボタンすべてをオンにすると、フォルダーやサブフォルダーも一括変更の対象となるので、必然的に、その中にあるファイルも一括変更の対象に含まれるようになります。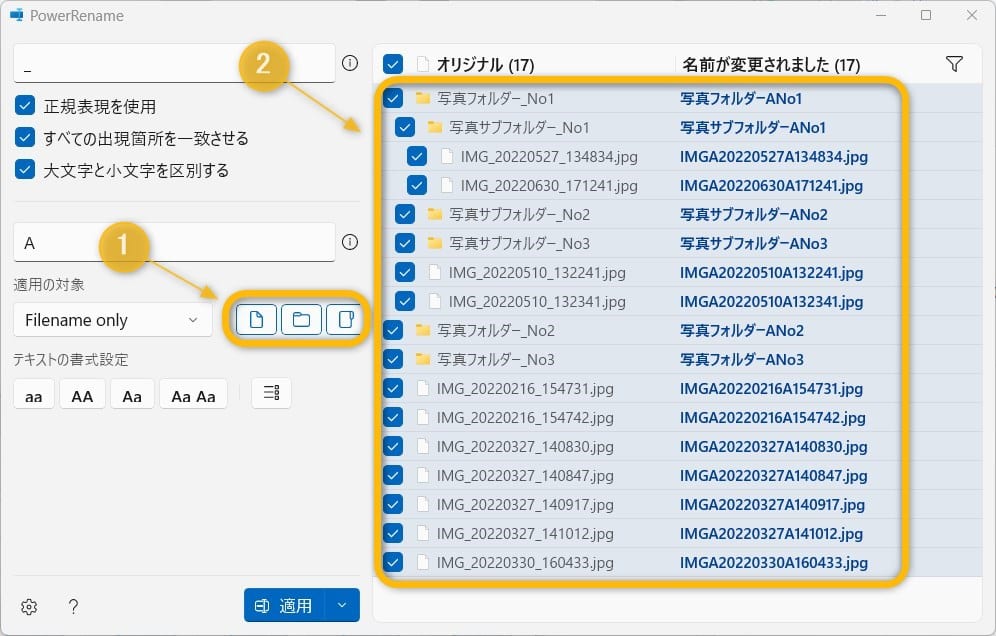
⑤で下記の4パターンの設定を行います
⑤内の左から順番にファイル名の下記のような一括変更が可能です。
- ファイル名内のアルファベットをすべて小文字に変更する
- ファイル名内のアルファベットをすべて大文字に変更する
- ファイル名の頭文字のアルファベットのみを大文字に変更する
- ファイル名内の各単語の先頭文字を大文字に変更する
⑥では下記の変更操作が可能です
下図のように、オレンジの囲み①のボタンをオンにすると、②のように変更後のファイル名の末尾に「(1)」「(2)」のように連番が付加されます。
「PowerToys」のその他の機能
「PowerToys」はファイル名の自由な一括変更が可能な「PowerRename」だけではなく下記のような便利な機能が備わっています。
- キーボードやショートカットキーの再割り当てができる「Keyboard Manager」
- 画像を一括変換できる「Image Resizer」
- アプリを手軽に検索して起動できるランチャー「PowerToys Run」
上記以外にもまだまだかゆいところに手が届く機能が満載なので、ぜひ、利用してみてください。
まとめ
Windows11の標準機能では柔軟にファイル名の一括変更を行えずに歯がゆい思いをすることもあります。
「PowerToys」の「PowerRename」機能を利用すれば、Wordなどでいつも行っている、検索・置換機能と同じような使用感で、必要なら「正規表現」も利用して、ファイル名の一括変換を行えます。
「PowerToys」の「PowerRename」機能の強力な一括変換機能を利用して、Windows11での作業の効率を高め、生産性を向上させましょう。