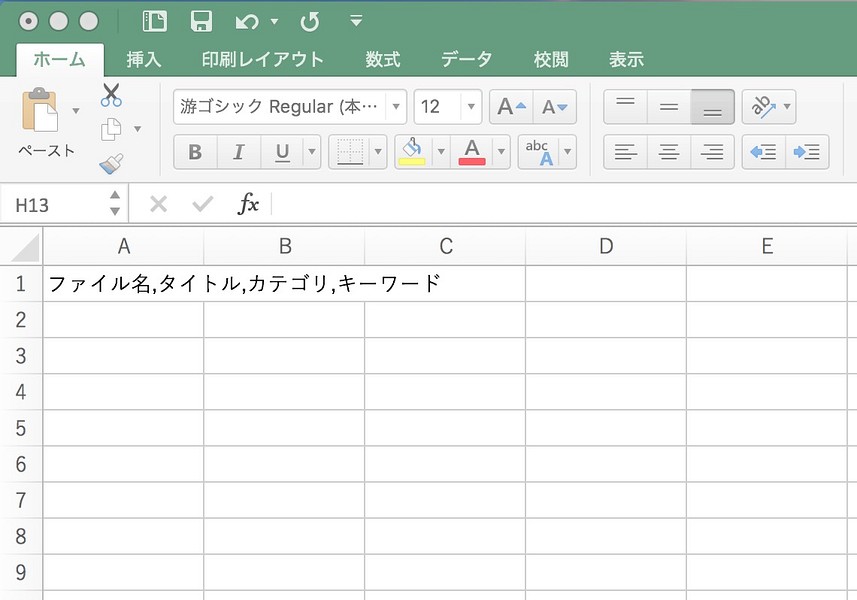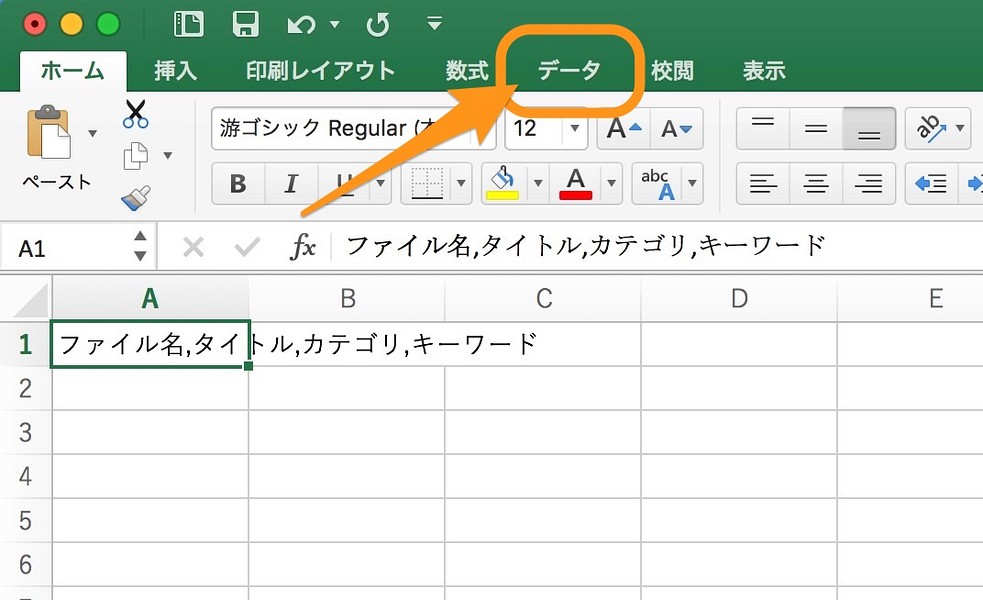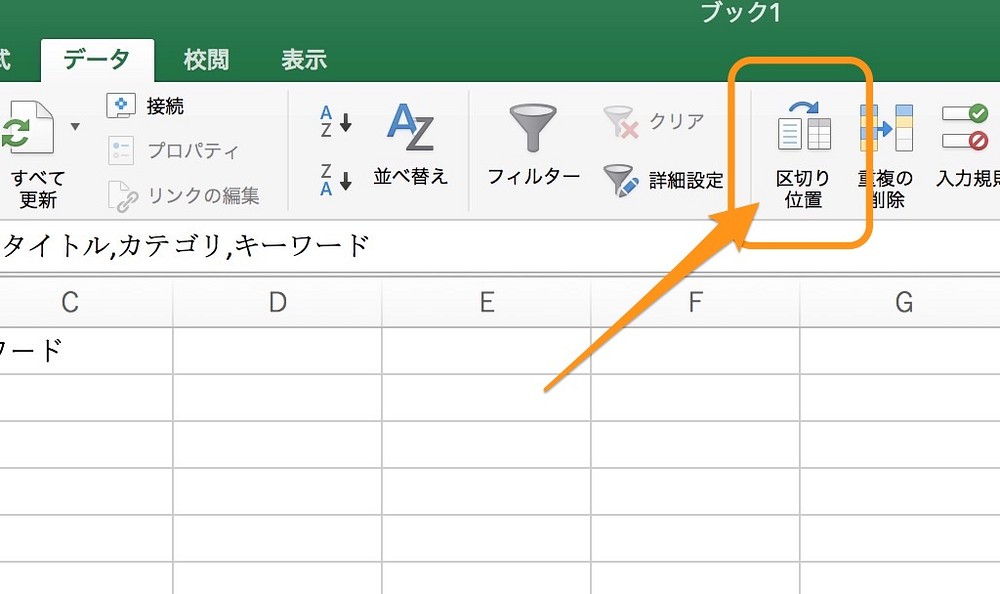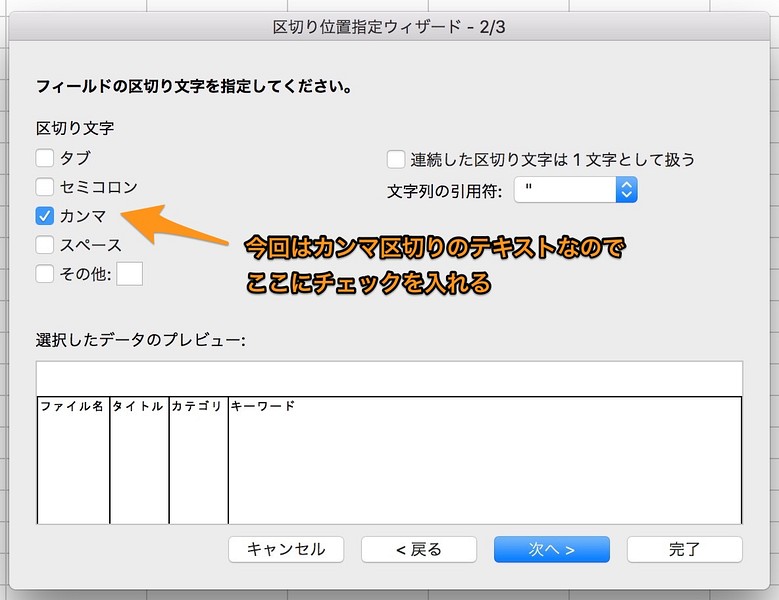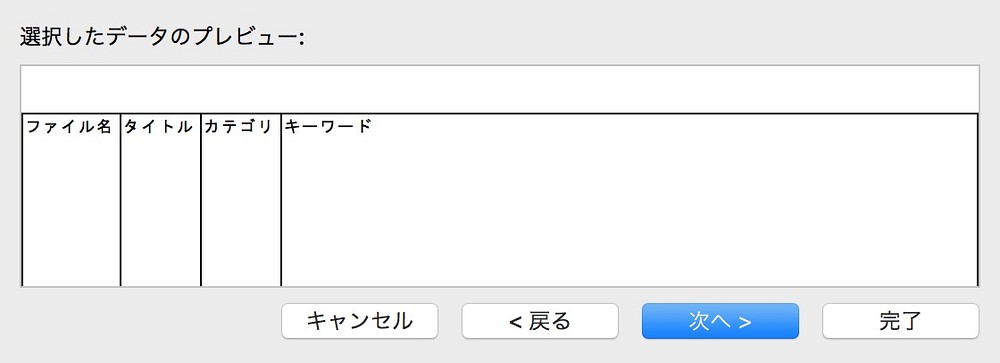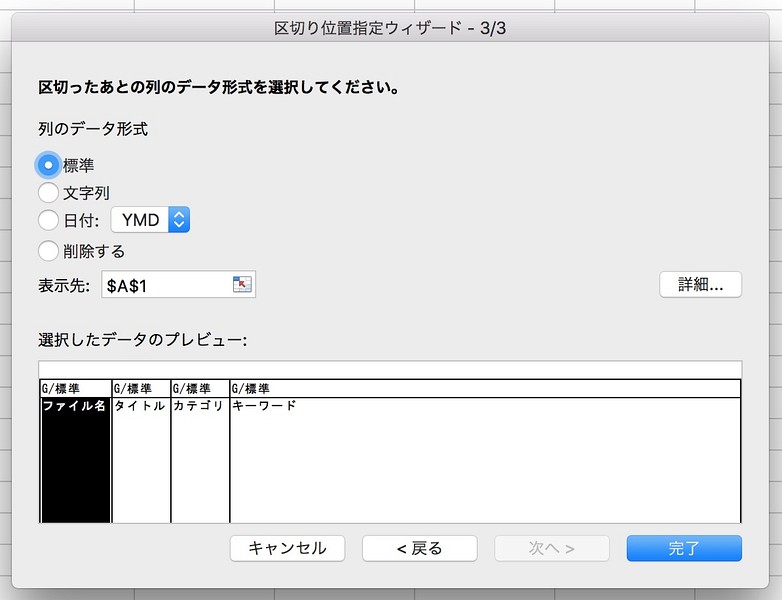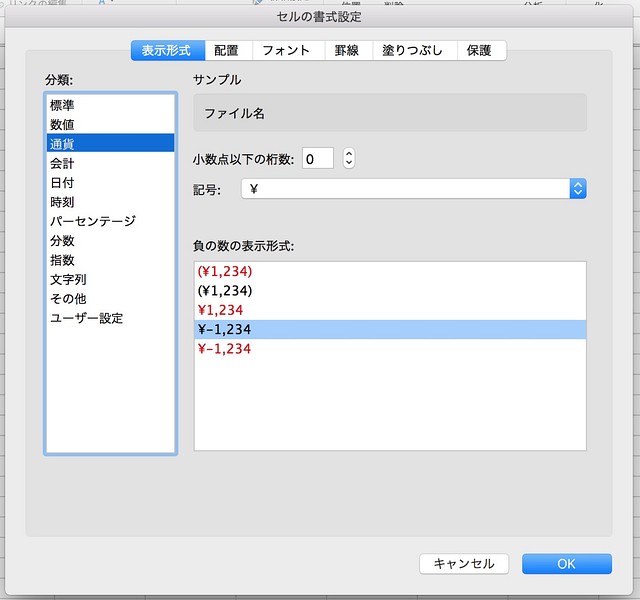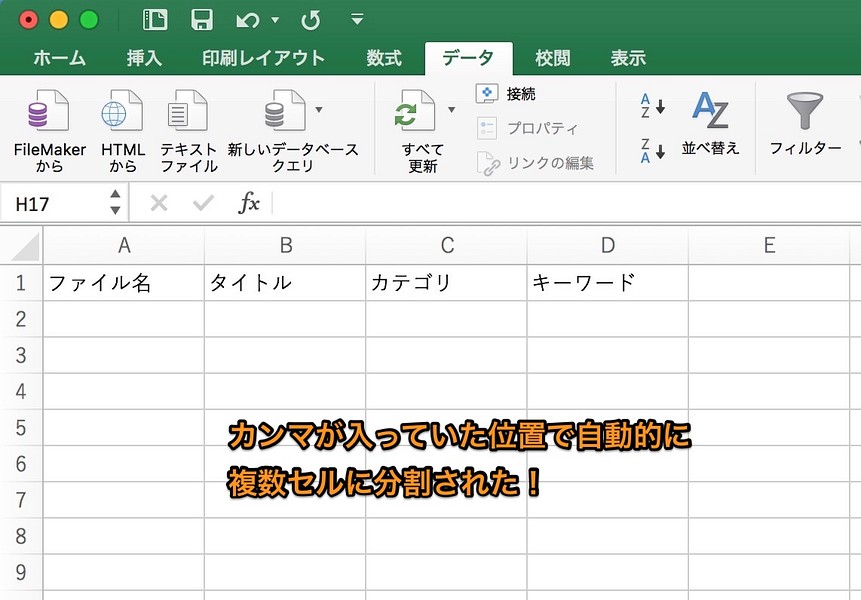Excelについて詳しく解説します
スペースやセミコロン、カンマで区切られたひとつのテキストを、複数のセルに自動的に分割する「区切り位置」という機能があります。
データやCSVファイルを扱う際はほぼ必ず使う必須機能のひとつですが、この機能はもちろんMac版Excelでも可能です。
今回は、Mac版Excelの区切り位置機能について、手順をまとめました。
区切り位置機能を使う方法①:区切り位置ウィザードを起動する
まずは、こんなデータを用意しました。
A1セルに、カンマで区切られただけのテキストが入力されています。
今回は、このテキストのカンマごとに区切ってセルを分割していきます。
分割したいテキストが入力されているセルをクリックして選択したまま、「データ」メニューをクリック。
続いて、同じくメニューから「区切り位置」へ。
これで区切り位置の設定ウィザードが開きます。
ここでは、セルを区切る基準・方法について下記の2つから選択可能です。 分割対象のテキストの区切り方に応じて、方法を選びましょう。
- 区切り記号付き
- 固定長
区切り記号付き
データごとに、カンマやタブ、スペースなどの特定の記号によって区切られている場合はこちらを利用します。
たとえばカンマで区切られている場合は、カンマの文字列で区切って次のセルに分割する…といった動きですね。
区切り位置として使える記号は、例えば以下の通りです。
- タブ
- セミコロン (;)
- カンマ (,)
- スペース
今回は以下のようなデータを分割するので、カンマ区切りで指定して分割していくかたちですね。
固定長
データごとの長さ(文字数)が決まっているテキストを分割する場合は、こっちを使います。
例えば、以下の画像のような形で、スペースを多用してデータごとに区切っているような場面。
これ見た目は整ってますがセルごとにデータが分割されていないので、Excelの表としてはこのままではまったく使えません。
この場合、区切り位置を手動で指定して、複数セルに分割して上げる必要があります。
スポンサードリンク
区切り位置機能を使う方法②:区切り位置となる記号を指定する
さて、今回はカンマで区切られたテキストの分割なので、「区切り記号付き」の方にチェックをいれて先に進みます。
次の画面で区切り記号を指定する画面になるので、ここでは「カンマ」をクリック。
すると、下のデータのプレビュー画面に、区切られる位置が表示されているはずです。
この例ではカンマを認識して、「ファイル名」「タイトル」「カテゴリ」「キーワード」のセルに分割されていることがわかります。
次に進むと、区切ったセルごとのデータ形式(フォーマット)が決められます。
ここで問題なければ「完了」を押せば、セルが分割される仕組みです。
なので、正直な所この画面で書式を変更してあげる必要はほぼ皆無です。
区切った後で、セルの書式変更で設定し直す方が圧倒的にラクなので、この画面は無視して「完了」してしまえば、OKですね。
ということで! このように無事、カンマ区切りで複数セルに分割されました。
今回の例では一行のみのデータですが、複数行にまたがっている場合も「カンマの入力ルールが一定であれば」一気に複数行の分割が可能です。
もし、行ごとにカンマで区切られている位置や、カンマの数が異なったりする場合は、キレイに分割することができません。
そうなると非常に面倒です。 Excelの区切り位置機能だけでは、対応しきれないですね…。
ということで以上、ご参考までに!
それでは!