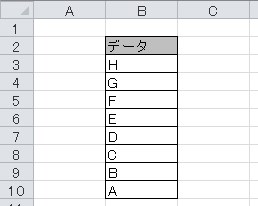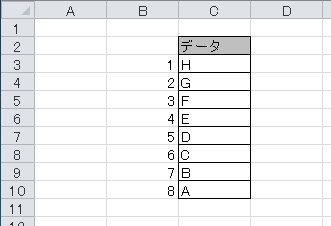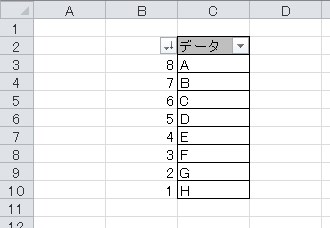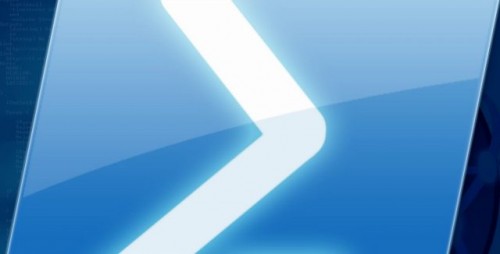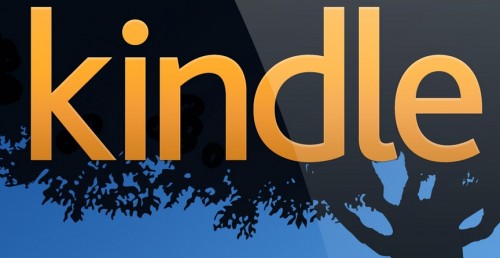Excelについて詳しく解説します
- Excelのデータを反転したい。
- 特定の行や列のデータの並びを反転させて、並び替えたい
- 特別な関数やツールなどを使わずに、簡単な方法で反転したい!
ということで、こんにちは。
複数セルのデータの順番を反転させたい場合ってたまにありますよね。
たとえば「ABCDE」と並んでいる複数セルのデータを反対の「EDCBA」と並び替えたい、という場合です。
ちょうど僕も先日そういう操作をしたいときがありました。
色々な方法と試してみたところ、この方法が一番明快でわかりやすかったので紹介しておきますね。
【前提】Excelの機能としてデータの反転は出来ない
例えばExcelの機能として、表の行・列の向きを入れ替えてデータを貼り付ける機能が存在しています。
これと同様の操作が出来ればありがたいのだけど、残念ながら同一の行・列の中だけでデータを反転する機能は、Excelには無いようです。
【半手動】データ反転する方法(半手動)
それでも僕は順番を反転したい! という場合は往々にして発生しますよね。
そうした場合は我慢してイチから入力し直さないといけないのか…と思うとそういうわけでもなく、対応策がありますよ。
やることは「数値のフラグを付けて降順でフィルターし直す」という操作です。
詳しく説明するとこういうことです。
こんな感じのデータがあります。
これをABCDEFGH…という順番に並び替えたいときは、隣の列(もしくは行)に通し番号になる数値を入力します。
通し番号はオートフィル機能を使って、ほぼ自動で入力することができますよね。
次に表のフィルター機能を使います。
フィルター機能で、通し番号の数値の列で降順に並び替えると…。
はい、こんな感じでデータ列も反転されるというわけですね!
スポンサードリンク
この操作は、各セルに通し番号を付けておくことで、その通し番号ごと並び替えすることでデータを反対並びにする…ということを行っています。
考えてみると単純なことで、通し番号を各セルや各行に割り振ってしまえば、その通し番号を並び替えすることで自由に順番を反転することができる、という仕組みです。
【ヒント】別シートで操作するのが無難
この操作自体は、作業中のシート上で無理に行う必要はありません。
新規ファイルのまっさらなシートの上にデータ列だけコピーして、数値を追加し並び替えで反転とする方が、他データを間違えて編集したり影響を与えたりということもなく、安全です。
データを反転し終わったら「値のみコピーする」などで元のシートに持っていけばいいでしょう。
まとめ
- Excelの機能として、行列のデータを反転する方法はない
- 通し番号をフラグにして並び替えを行うことで反転可能
- やるなら新規ファイルのシート上でやるほうが安全
以上、ご参考までに!
それでは!