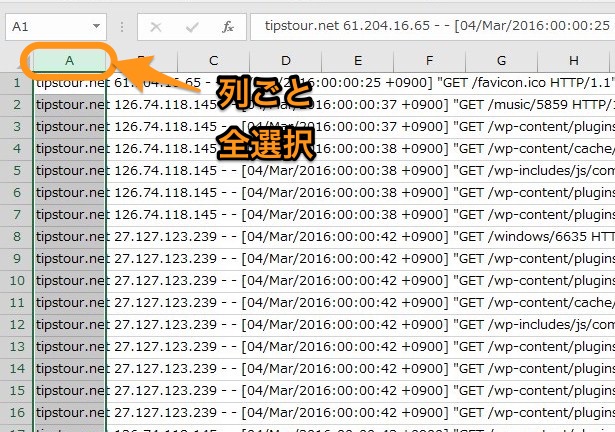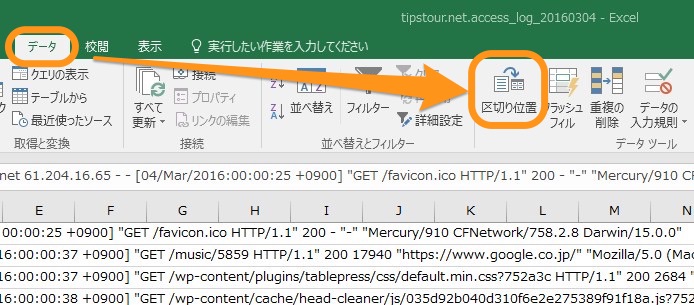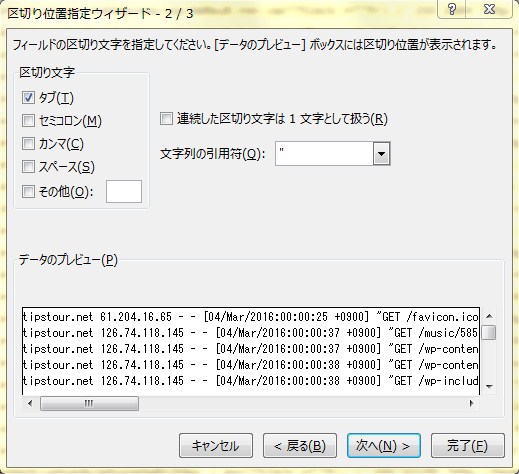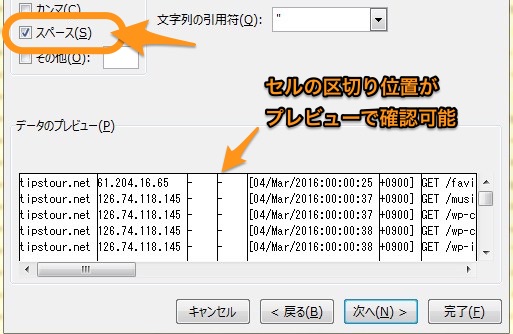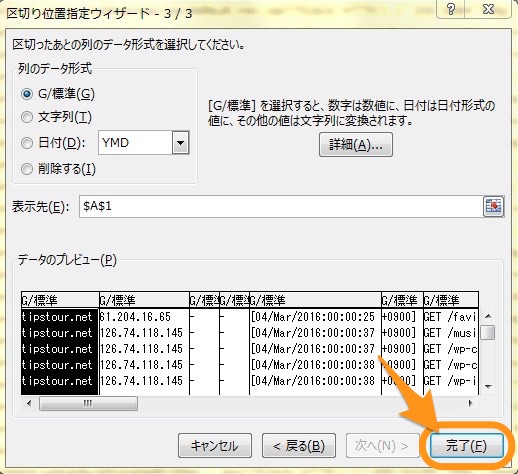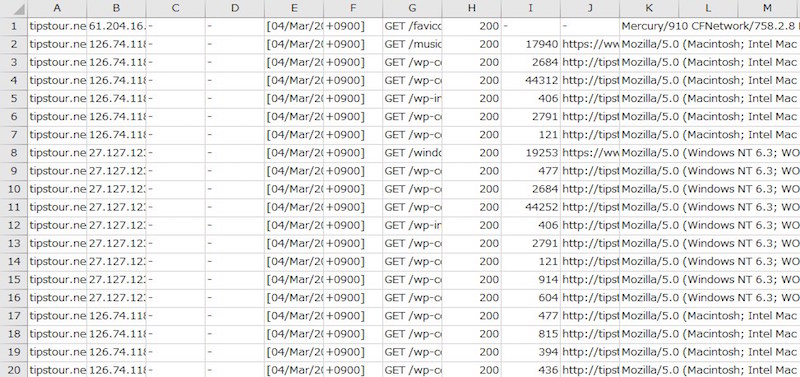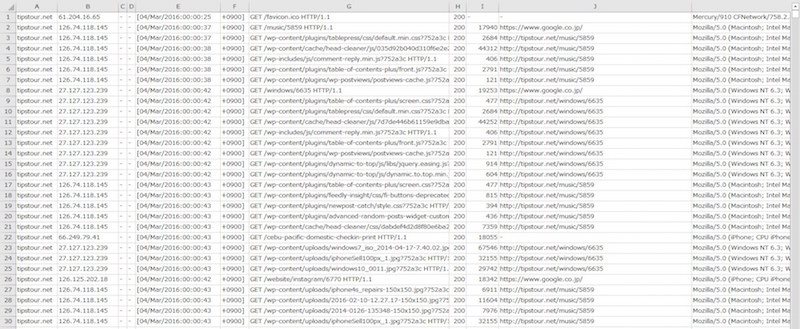Excelについて詳しく解説します
Excelでログファイルなどを開いて、見栄えを良くしたり編集したりするためにセルごとに分割したいことはよくあります。
しかし、Excelではログファイルをそのまま開くと、たいてい1列のセルにデータが入力されたままになってしまいます。
ログファイルは基本的に一定の法則に従って区切られているため、その法則が分かればExcel側でも一発でセルごとに分割(区切り)することが可能です。そこで、その方法についてご紹介します。
分割したいデータの法則性を調べる
まず、セルで区切りたいデータの区切り方の法則性を確認する必要があります。
Excelのデータ区切り機能は、データが特定の文字(スペースやタブなど)で区切られていることが条件です。
例えば、今回の例として使ったのはTipstourのアクセスログファイルです。
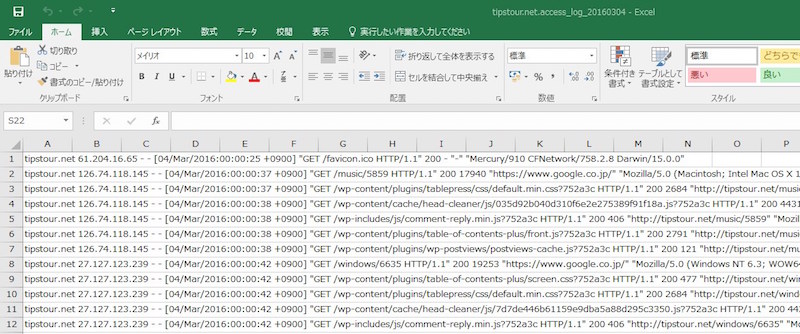
これはApacheのアクセスログファイルの形式で、基本的にスペース区切りになっています。ホスト名、IPアドレス、時間帯などのデータがスペースで区切られています。
(実際には時間帯データ内にもスペースが使われているため、そこでも区切られてしまいます。)
スペース区切りでセルを分割する
では、スペースでセルを分割してみましょう。
まずは、区切りたいデータがある列を選択します。この場合、A列にすべてのデータが格納されているので、A列全体を選択します。(列上のAをクリック)
続いて、上部メニューの「データ」から「区切り位置」をクリックします。
「区切り位置指定ウィザード」が開きます。ここでは「カンマやタブなどの区切り文字によってフィールドごとに区切られたデータ」を選択しましょう。
各データの長さが固定で区切られている場合は、下の「スペースによって右または左に揃えられた固定長フィールドのデータ」を選択するのが良いですが、Apacheアクセスログは固定長ではないため、上記の選択でOKです。
スペース区切りの指定の画面。デフォルトでは「タブ」のみにチェックが入っています。
ここで「スペース」にチェックを入れると、プレビュー部分で縦に区切りの罫線が表示され、これがセル分割の位置になります。
続いて、区切った後の列のデータ形式を選択します。特に指定がなければ「G/標準」のままで問題ありません。
日付部分を区切る場合は、「日付」などを選択して編集しますが、ここではそのままのデータで分割されれば問題ありません。
分割されるとどうなるか
「完了」をクリックすると、セル分割が開始されます。
こんな感じです。
各列のセルサイズが合っていないので調整すると、見栄えが良くなります。
データの法則性がしっかりしていれば、こんな感じで綺麗に分割されるはずです。
スペース区切りでは一つのデータ内にスペースが混じっている場合などでうまく切り離されないこともあります。
スポンサードリンク
その他の区切り文字で区切る
区切り文字は、先ほどの設定ウィザード画面で分かる通り、他の文字でもセル分割が可能です。
- タブ
- セミコロン
- カンマ
- スペース
- その他 (指定可能)
CSV形式のファイルではタブ区切りのものが多い場合もありますし、セミコロン区切りで設定を入力するソフトも存在するため、ログファイルやデータファイルごとのデータ区切りの法則を調べる必要があります。
綺麗に区切られれば、データの編集や解析がやりやすくなります。ログファイルであれば解析ツールを使うのが筋ですが、ちょっとした解析であればExcelで開く方が簡単な場合もあり、この方法は覚えておいて損はないでしょう。
それでは!