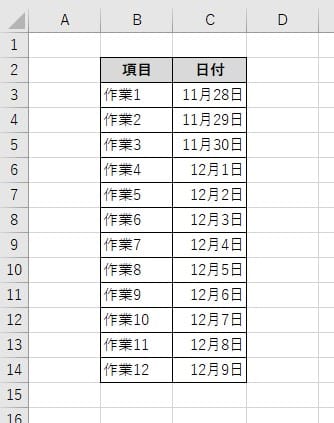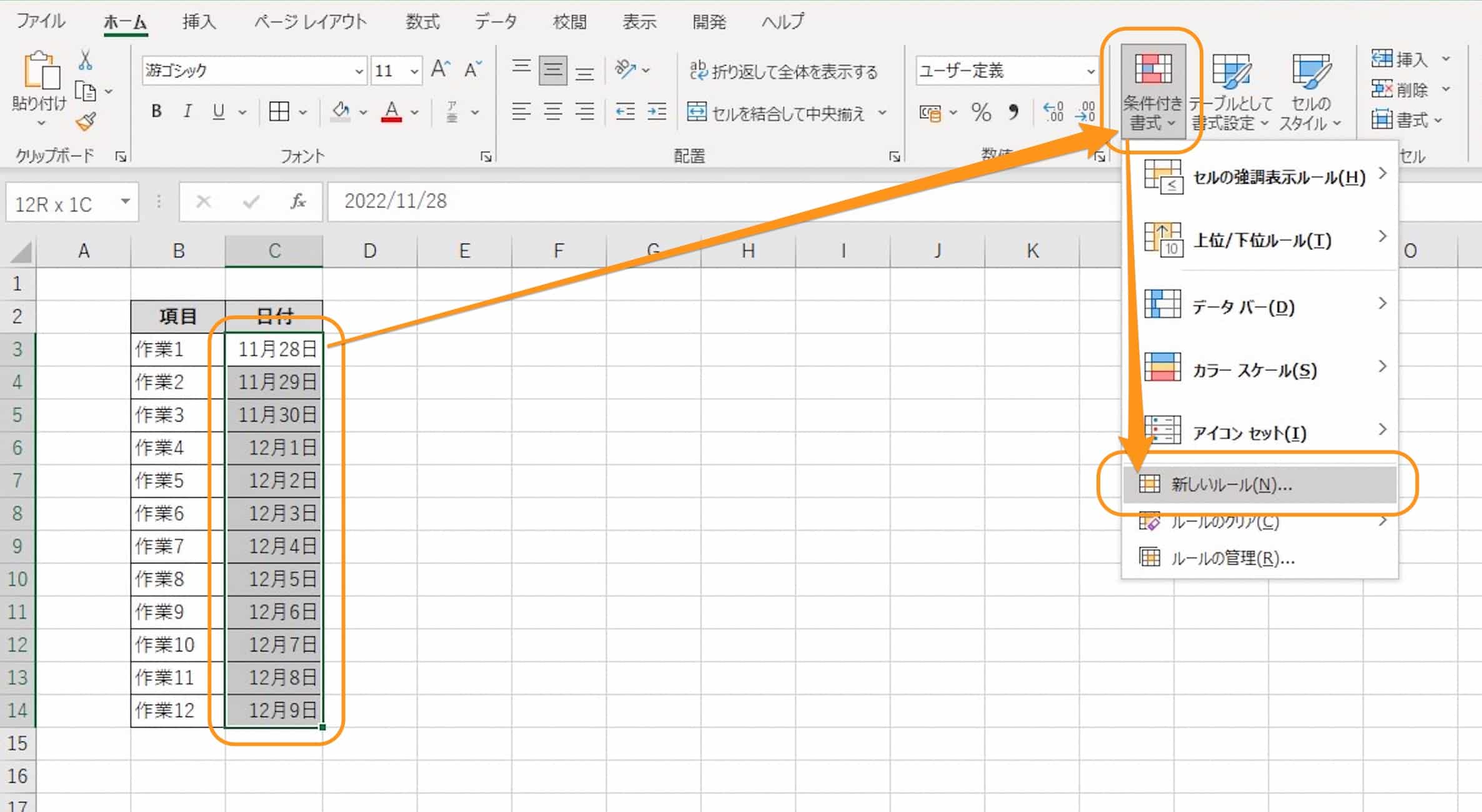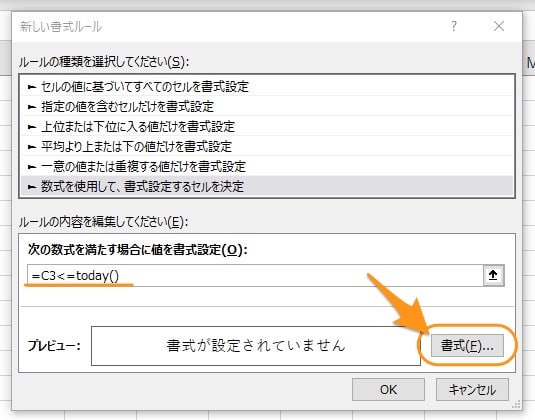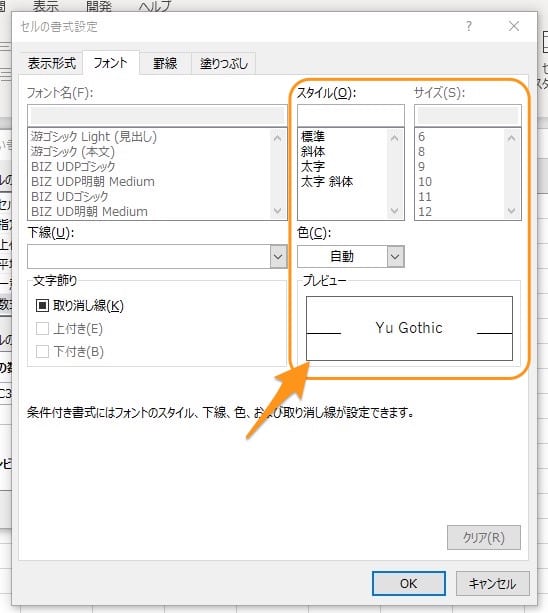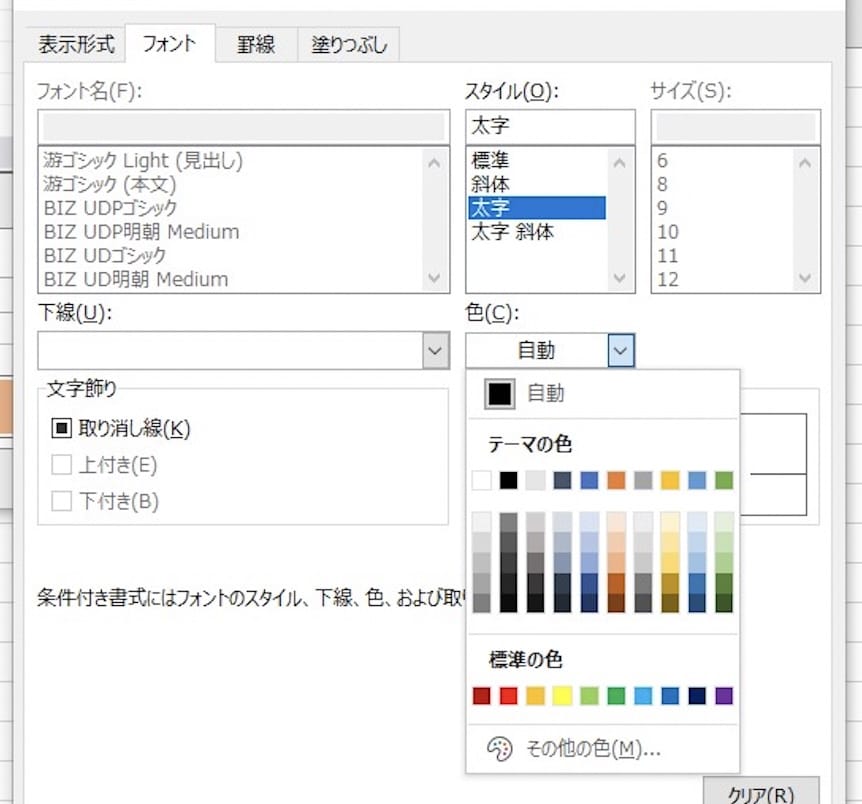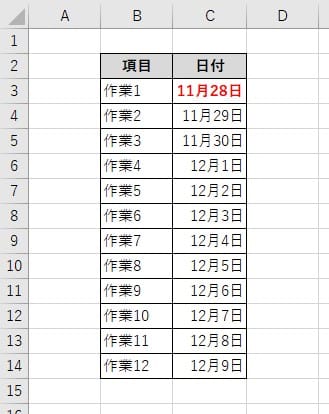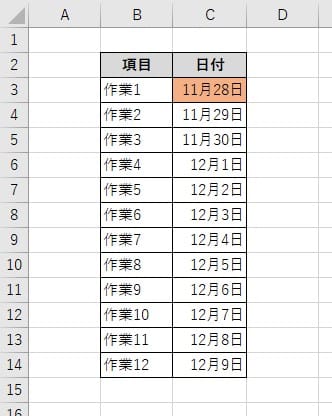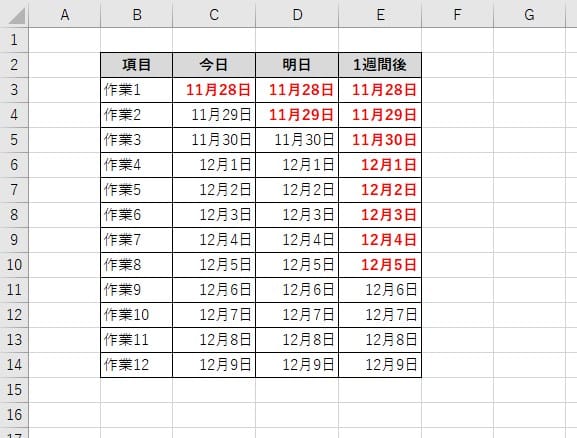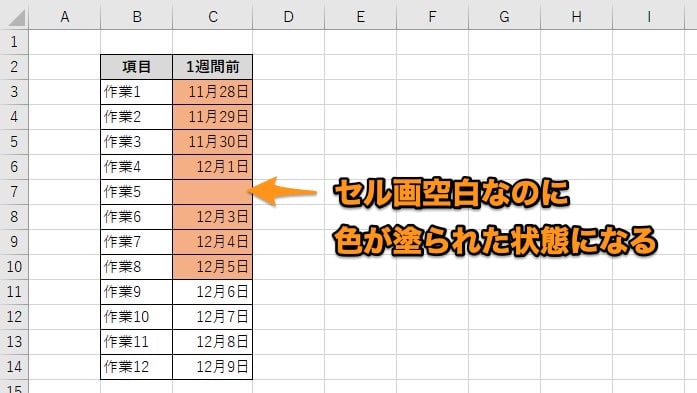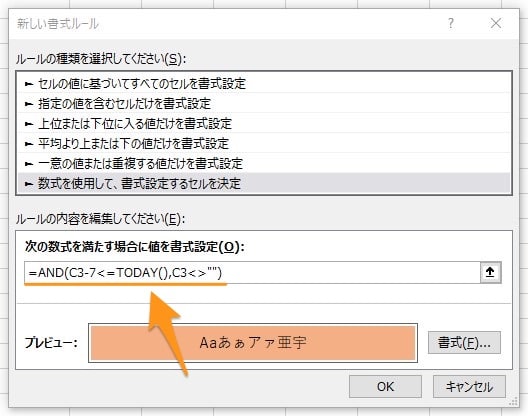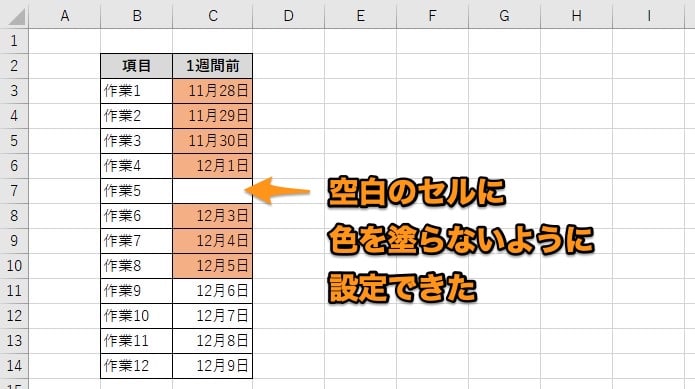Excelについて詳しく解説します
- 締め切り期限が過ぎた日付のセルの色を自動的に変更して、目立たせる方法を教えてほしい
- 締め切り期限が近いセルをアラート的に色塗りする方法が知りたい
この記事では、以上の疑問にお答えします。
Excelシートでスケジュール管理をしていると、期限が切れている項目や、期限が迫ってきている項目の色を自動的に変更して、アラート的に目立たせたい、という状況はよくあります。
Excelでは「条件付き書式」機能を利用することで、こうした自動化が可能です。
この記事では「セルの背景色を自動的に変更する方法」「セルの文字色を自動的に変更する方法」について、動画付きでわかりやすくまとめています。
あわせて読みたい
目次
この記事のポイント!
- 条件付き書式で期限切れや期限近いセルを自動色変更できうr
- 文字色と背景色の自動変更を設定
- 空白セルに色がつかないよう対応も可能!
【方法①】期限切れ・期限が迫ったセルの文字色を自動的に変更する方法
さて今回、このような表を用意しました。
この記事を執筆しているのは11月28日ですので、一番上の列、C3のセルの色を「期限切れ」として、文字を赤文字・太文字にしていこうと思います。
まずは、色塗りを自動化したい部分を選択して、上部メニューから「条件付き書式」→「新しいルール」へとクリックしていきます。
すると、新しい書式ルールのウィンドウが表示されます。
いくつかルールがありますが、この中の「数式を使用して、書式設定するセルを決定」をクリックします。
そうすると、条件式を入力する、数式バーが表示されます。
この数式バー部分に、以下のように入力しましょう。 (赤字部分のセル番号は置き換えてください)
入力が完了したら、「書式」ボタンを押します。
すると、見覚えのある書式設定ウィンドウが表示されます。
下記のエリアから、文字のスタイルや色を指定していきましょう。
設定が完了したら、OKを押して、設定を完了していきます。
今回は、期限が来た日付のセルを赤文字・太文字に設定してみました。
先程の設定が反映されて、11月28日のセル(C3)が、そのように赤文字・太文字になっていることがわかります。
この数式の解説
さて、この数式ですが、もう少し詳しく解説します。
TODAY関数は、現在の日付を取得する関数です。
その現在の日付と、指定したセル番号の日付を比較して、一致、もしくは少ない場合(同じ日か、前日か)に、指定した書式を反映させる、という処理をしています。
【方法②】期限切れ・期限が迫ったセルの背景色を自動的に変更する方法
こうした条件付き書式は、文字の色だけではなく、セルの背景色なども自動で色塗りをすることが可能です。
基本的な手順はほとんど同じです。
Excelの上部メニューから「条件付き書式」→「新しいルール」→「数式を使用して、書式設定するセルを決定」の順に設定していき、同じ数式を入力しています。
セルの書式設定画面では、上部の「塗りつぶし」タブから、セルの背景色を設定可能です。
今回は、期限が迫ったらオレンジ色の背景にする、という設定をしてみます。
ということで、実際に反映させたのがこちらです。
この記事を書いているのが11月28日ですので、ここでは11月28日のセルだけがオレンジ色になっています。
これが翌日の11月29日になれば、その下のセルにもオレンジ色が自動的に塗られることになります。
【動画】実際に色塗りしてみるとこんな感じ
今回紹介した2つの方法を、動画にしていますので、こちらも合わせてご覧ください。
【動画①】期限切れ・期限が迫ったセルの文字色を自動的に変更する
【動画②】期限切れ・期限が迫ったセルの背景色を自動的に変更する
【応用】残り日数別・入力する数式一覧
さて、上記の設定方法では、期限切れになった場合に自動的に色付けするという数式をご紹介しましたが、期限が迫ってきたセルに色付けする…という条件を設定することも可能です。
例えばこちらの表のように、締め切り期限が明日に迫った場合に色を塗ったり、1週間後に迫った場合に色を塗ったり、といった、細かい条件付けが可能となっています。
期限が「今日」の項目を色変更する
先にご紹介したのがこちらです。
期限が「明日」の項目を色変更する
対象セルから数値をマイナスすることで、日付を○日前に変更できます。
1日後、明日が期限ということであれば「-1」を入力することで、条件付けができます。
期限が「1週間後」の項目を色変更する
同じように「-7」をすれば、1週間後に期限が迫った場合に色付けする、という条件付けとなります。
ちなみに、この条件付き書式は複数設定できるので、1日前は赤色、1週間前は黄色にする…といった、色んなパターンで書式と条件を設定することもできます。
【参考】空白セルまで色がついてしまう場合の対応方法
ちなみにですが、背景色を色塗りする場合、今回紹介した数式だと、空白セルにした場合にも色が塗られた状態となります。
この数式だと、「セルが空白=数値がゼロ」ということになるため、どのような日付でも、条件に一致してしまう、という問題が発生します。
これだと、日付が設定されているにも関わらず、期限が来ているように見えるため、視覚的には少し混乱しますよね。
これも回避方法があります。
以下のように入力してみてください。
すると、このように空白セルに色塗りされず、元々のセルの状態に戻ります。
この数式ですが、AND式を使って、2つの条件付けをしています。
- セルの日付が指定した条件に一致する
- セルが空白ではない
仮にセルが空白で数値が低くても、「セルが空白ではない」という条件を満たさなければ色が塗られることがないので、設定した書式も反映されない、という流れですね。
まとめ
以上、期限切れ・期限が迫ったセルに自動的に色付けする方法でした。
この記事のポイント!
- 条件付き書式で期限切れや期限近いセルを自動色変更できうr
- 文字色と背景色の自動変更を設定
- 空白セルに色がつかないよう対応も可能!
条件付き書式は、このほうに視覚的にExcelシートを見やすく・わかりやすくする、重要機能なので、ぜひ活用してみてください。
他にも、ステータスが「済」となった記事をグレーアウトするなど、色々な活用方法があります。
以下の記事にその手順をまとめていますので、こちらもぜひ合わせてご覧ください!
以上、ご参考までに。
それでは!