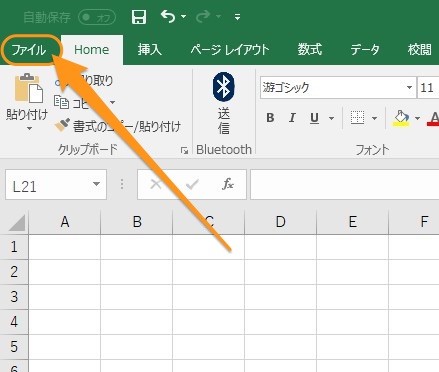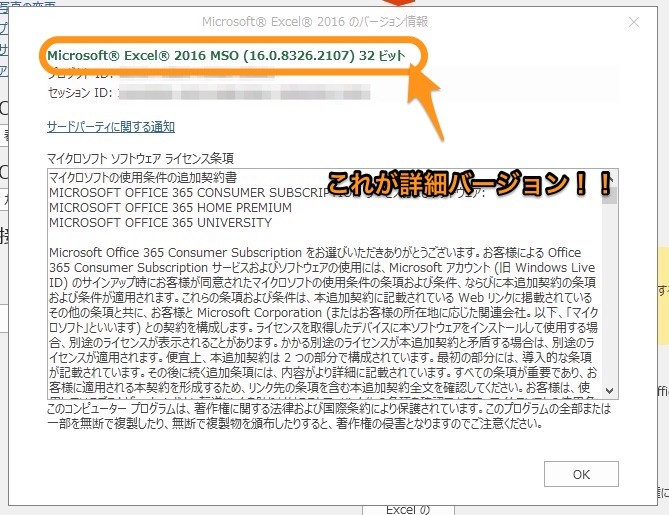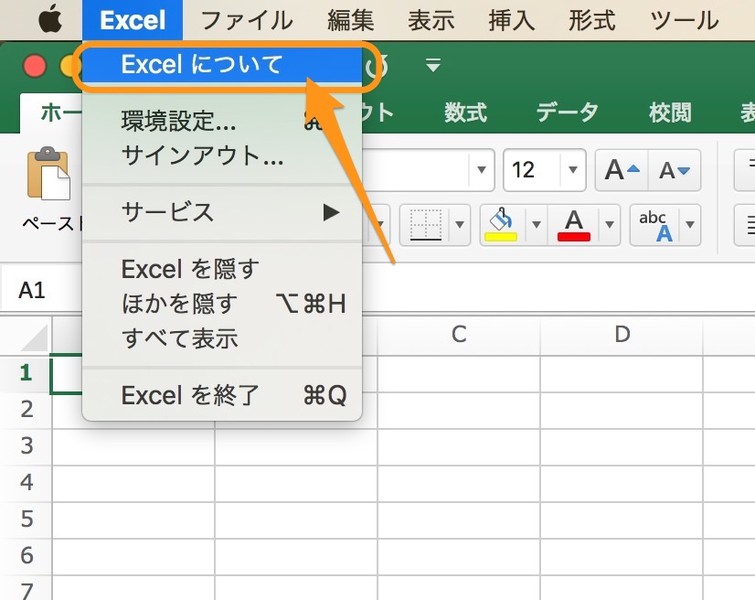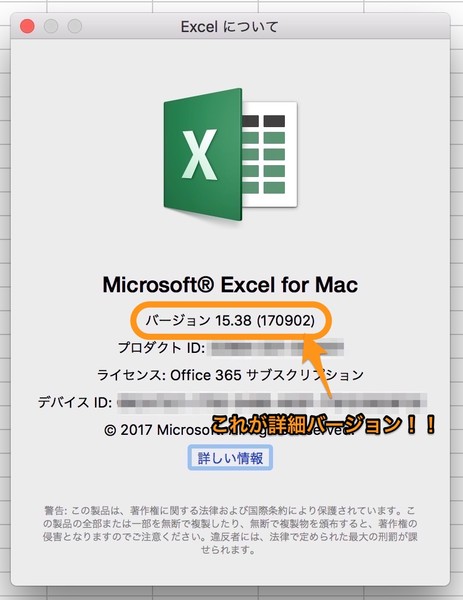Excelについて詳しく解説します
ぼくはOffice 365を使って、WindowsとMacの両方でExcelなどのOfficeアプリを使ってます。
Windows版とMac版、だいぶ近しい操作性になってきたのだけど、まだまだ細かい所で違いがあったりしますね。
さて、今回はExcelの詳細バージョンを確認・表示する方法についてまとめました。
Excel 2016の中にも細かいバージョン違いが存在するので、もしバージョン詳細について確認が必要になった場合は、この手順をご参考に、確認してみてくださいね。
Windows版 Excel2016でバージョンを確認する方法
まずはトップメニューの「ファイル」タブをクリックしましょう。
つづいて、左メニューから「アカウント」へ。
次に画面右側の「Excelのバージョン」ここをクリックすることで…
これで、バージョンの詳細情報が出てきました!
Mac版 Excel2016でバージョンを確認する方法
Mac版のExcelの場合はもっと簡単です。
画面上部のメニューバーから「Excelについて」を選ぶだけ。
バージョン情報がこれで表示されます。 一瞬ですね!
スポンサードリンク
以上、Excel 2016のバージョン確認の方法、でした。
以前のWindows版だとメニューのヘルプからバージョン情報が確認できるのが通常でしたが、いつのまにかそのメニューバーが廃止されていたので、そのあたりでちょっとばかし混乱してしまいますね。
ともかく、一度場所がわかれば、そう混乱することもないはず。
以上、ご参考までに。
それでは!