Excelについて詳しく解説します
Excelで、入力したら色が変わるようにしたい!
……という方向けにこの記事を書きました。
Excelで申請書などを作成している企業がいると思いますが、入力漏れがあると確認するのが面倒なんですよね。
また資料作成を手伝ってもらう際も、部下の入力漏れに気づかずにそのまま提出し怒られることもあります(経験談)。
そこで、セルに何かを入力したら色が変わるようにできたらいいですよね。
この記事では、Excelで入力したら色が変わるように設定する条件付き書式について解説しています。
条件付き書式とは
条件付き書式は、一定の条件下にあるセルの書式を自動で切り替える機能です。
今回のように、セルに入力されたら色がついたりつかなかったりする設定もできれば、ある数値以上の数値が入力されたら赤くするなどの設定もできます。
条件付き書式によってミスを減らしたり、入力後の装飾に時間を割く必要がなくなります。
【方法】条件付き書式で入力したら色が変わるようにする
では、実際に条件付き書式を設定してみましょう。
下記の表をもとに設定します。
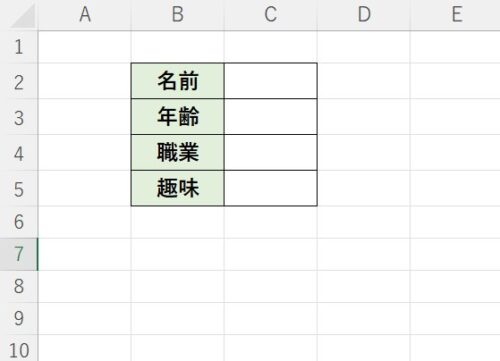
まずは条件を設定したいセルを選択します。
今回であれば、セルC2からC5ですね。
まずは「ホーム」タブをクリックしましょう。
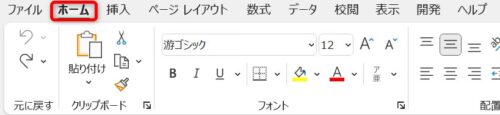
次に「スタイル」リボンにある「条件付き書式」→「新しいルール」の順にクリックします。
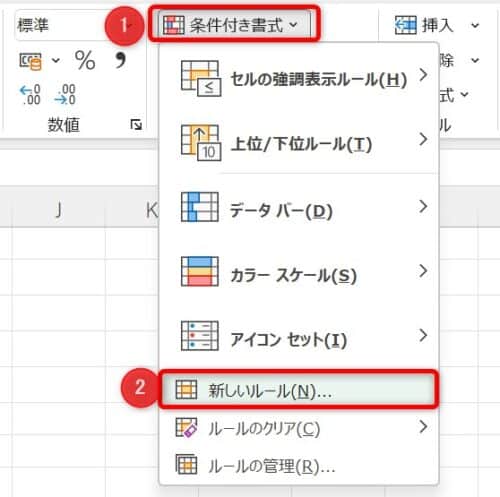
すると、下記画像が表示されるので「▶数式を使用して、書式設定するセルを決定」をクリックします。
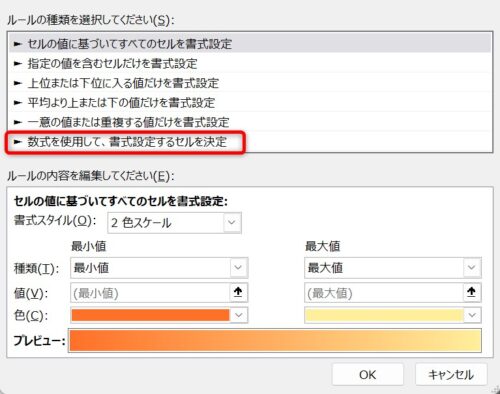
画面が切り替わったら、ひとまず赤枠欄に
=$C2<>""
と入力します。
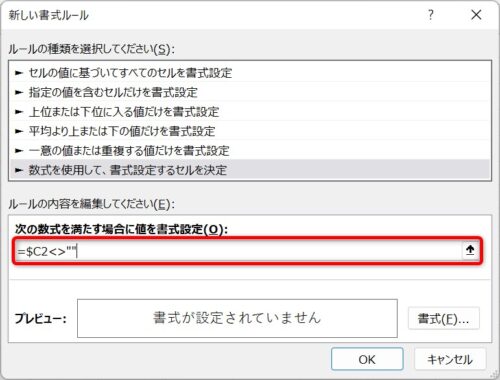
1つずつ解説すると、まず$C2はセルC2より下のセルという意味です。
次に<>は○○ではなかったらという演算子です。
そして""は空白を意味します。
まとめると、この入力でセルC2より下のセルが空白ではなかったらという条件がつきます。
あとは書式を選ぶだけですね。
右下の書式をクリックしましょう。
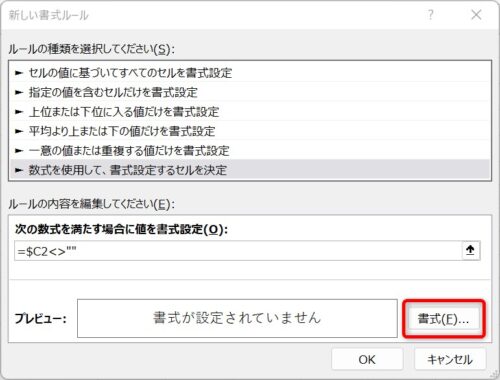
今回はベージュ色の塗りつぶしを設定します。
塗りつぶしタブをクリックし、色を選んでOKをクリックします。
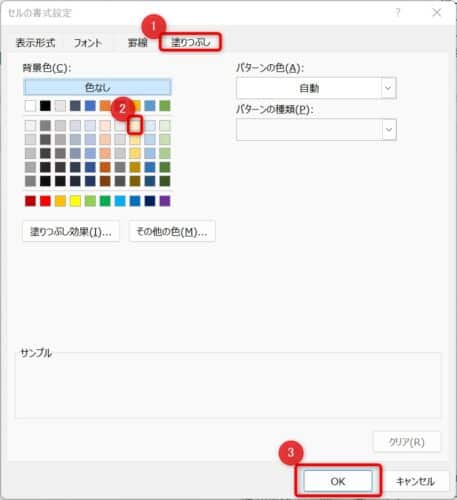
画面が切り替わるので、書式が反映されたのを確認してOKをクリックします。
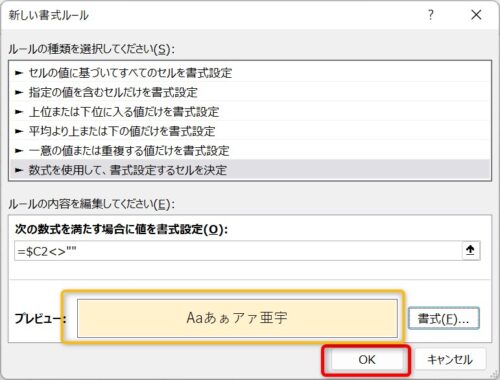
ここまでできたら、ためしにセルC2からC5へ入力してみましょう。
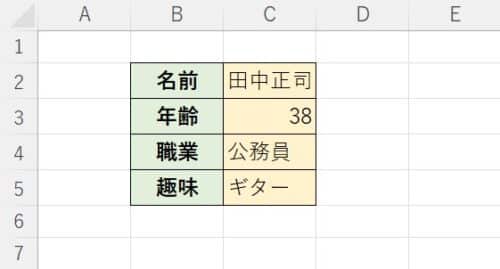
セルに入力したら、自動で色が変わるようになりました!!
まとめ
以上、Excelで入力したら色が変わるようにする条件付き書式について解説しました。
ぜひ1度試してみてください。






























