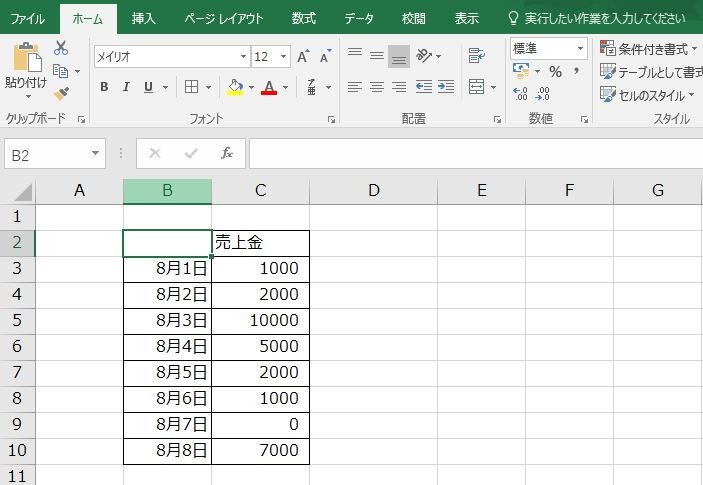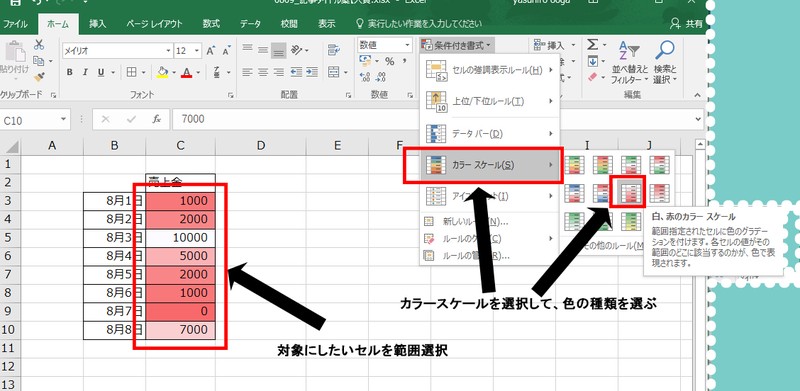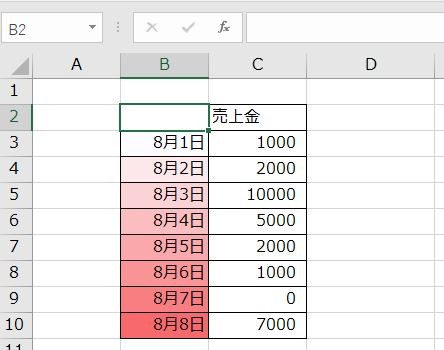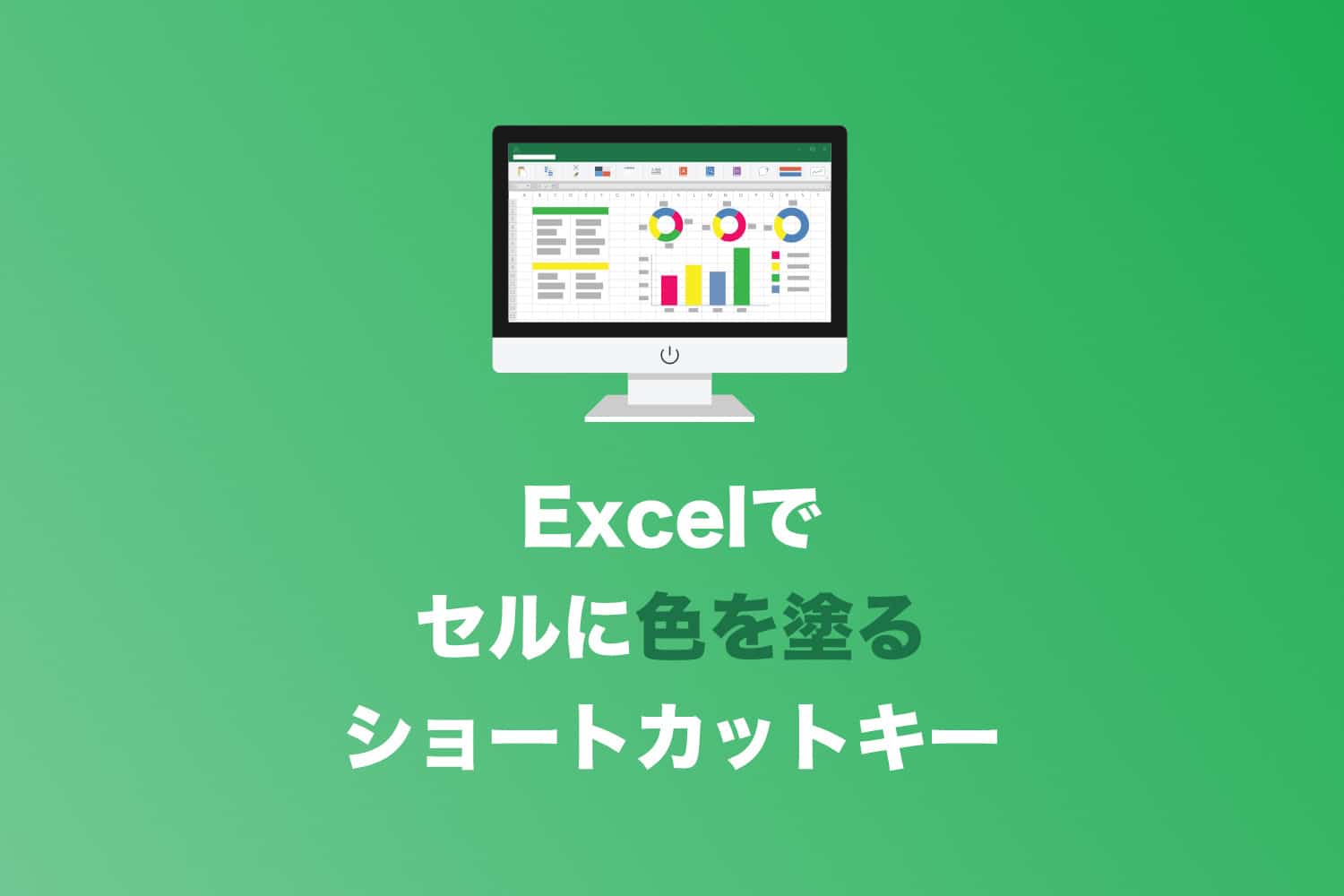Excelについて詳しく解説します
今回もExcelシートを視覚的にわかりやすくする、「条件付き書式機能」のテクニックについてご紹介しますね。
複数の数値が並んだセル、例えば売上金データ一覧で、どの日の売上が高かったか、どの日の売上が振るわなかったかなど、数値の大小がパッと見の色で判断できると、解りやすいですよね。
とはいえ、一つ一つのセルに色を設定するのは大変だし、数値も変動するので正直無意味です。
そこで複数セルにまたがって一括で設定することができる、カラースケールという機能が役立ちますよ。
今回は、この機能についてまとめています!
数の大小に対応した色をセルに設定できるカラースケール
ということで、今回は例として、日付と売上金が入力された表を用意しました。
こうした売上金データの大小を、色で視覚的に大きい・小さいが見分けられると直感的にわかりやすくなって、便利ですよね。
ここで使うのがカラースケール機能です。
まず対象にしたいセルを範囲選択して、ホームタブの「条件付き書式ボタン」をクリック。
次に、メニューの中から「カラースケール」を選び、色を選ぶとすぐに反映されます。
色のパターンもいくつか選べるので、好きなカラーリングを試してみてくださいな。
また、カラースケールでも「大きい順に色を濃くする」「小さい順に色を濃くする」などの、昇順・降順の入替え指定なども可能です。
例えば売上金は大きい方を濃い赤色にしたり、手数料のようなコストならば小さい方を濃い赤にするなどの使い分けも可能ですね。
数値だけでなく日付も対象に指定可能
上記は、単純な数値の大小でカラーリングした場合の例でした。
数値の大小だけでなく日付の前後でも指定が可能です。
スポンサードリンク
以上、カラースケール機能についてのご紹介でした。
これを使えば、簡単に色のグラデーションを設定することが可能になりますよ。
早速運用中の表に導入して、わかりやすい見た目に設定しましょう!
それでは!
Excelの条件付き書式テクニック、他にも色々ご紹介してます。
Excel視覚テク ステータスが「済」の行を自動的にグレーアウトして進捗をわかりやすくするワザ | Tipstour
【Excel】土・日曜日の日付セルを自動的に色塗りする方法(動画あり) | Tipstour
Excelで日付(〆切)が迫っているセルに、自動的に色を付けて目立たせる方法 | Tipstour