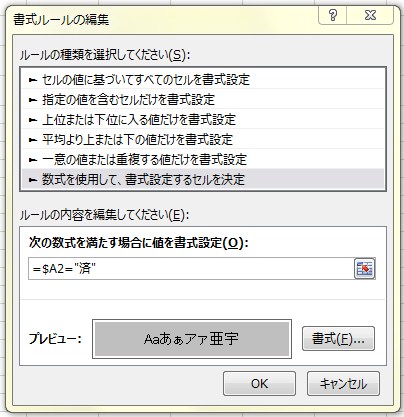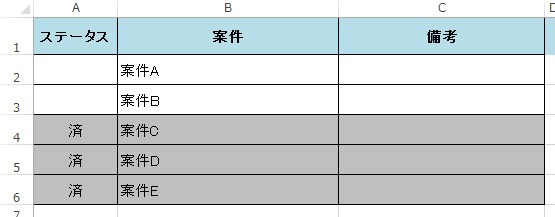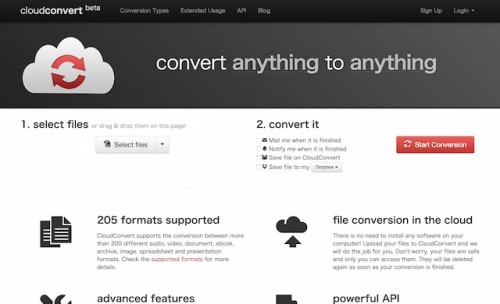Excelについて詳しく解説します
Excel Tips、今回は僕も普段から割と使うテクニックを紹介しておきます。
管理表を作る際に役立つ、ステータスによって行をそれぞれグレーアウトする書式設定方法です。
元の表
A列にステータスを、B列に案件という感じで項目を一覧化するという、まあ至って普通な管理表ですね。
条件付き書式を使おう
さて、それでは「済」となっている行をグレーアウトする設定をやってみましょうか。 条件付き書式を使います。
グレーアウトしたい行エリアに設定して、「条件付き書式」から「ルールの管理」へ進みます。
お次に書式ルールの編集ウィンドウでは「数式を使用して、書式設定するセルを決定」を選択。 数式欄にはこんな感じで入力します。
=$A2="済"
単純に「A2」と指定するのではなく「$A2」と、A行にだけ絶対参照(別セルにコピーしてもそのエリアを参照する設定)にするのが重要なポイントです。
というのも、A列にステータスの「済」の文字列を入力することになるわけなので、どの列から参照してもA列を参照するよう設定する必要があるからです。
書式設定自体は、好きな色を選びましょう。 ステータス「済」の場合は終了済みの項目のハズなので、灰色で塗りつぶすのがいいでしょう。 グレーアウトです。
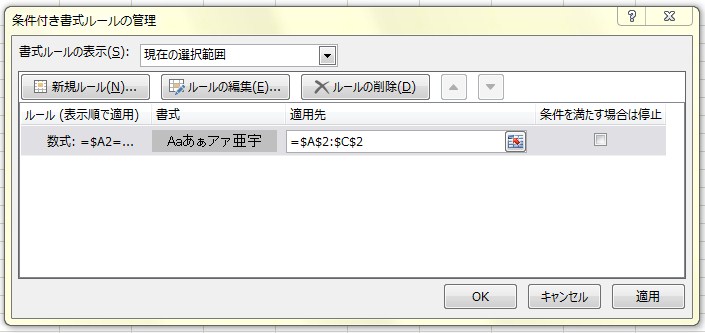
自動グレーアウトするとこうなる
というわけで、この条件付き書式を付けてみた図がこちら。 A行に「済」の文字列を入力すると条件付き書式を設定したエリアがすべてグレーアウトしてます。
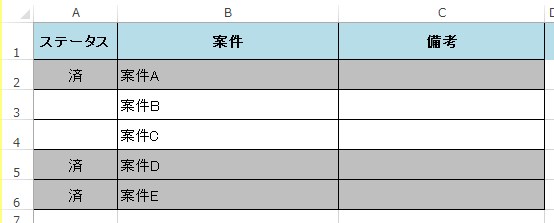
以上、ご参考までに。
動画
スポンサードリンク
Excelの色塗り、こんなテクニックもありますよ!
【Excel】色フィルター機能を使ってカラーリングで表管理する方法 | Tipstour
【Excel】土・日曜日の日付セルを自動的に色塗りする方法(動画あり) | Tipstour
Excelで日付(〆切)が迫っているセルに、自動的に色を付けて目立たせる方法 | Tipstour