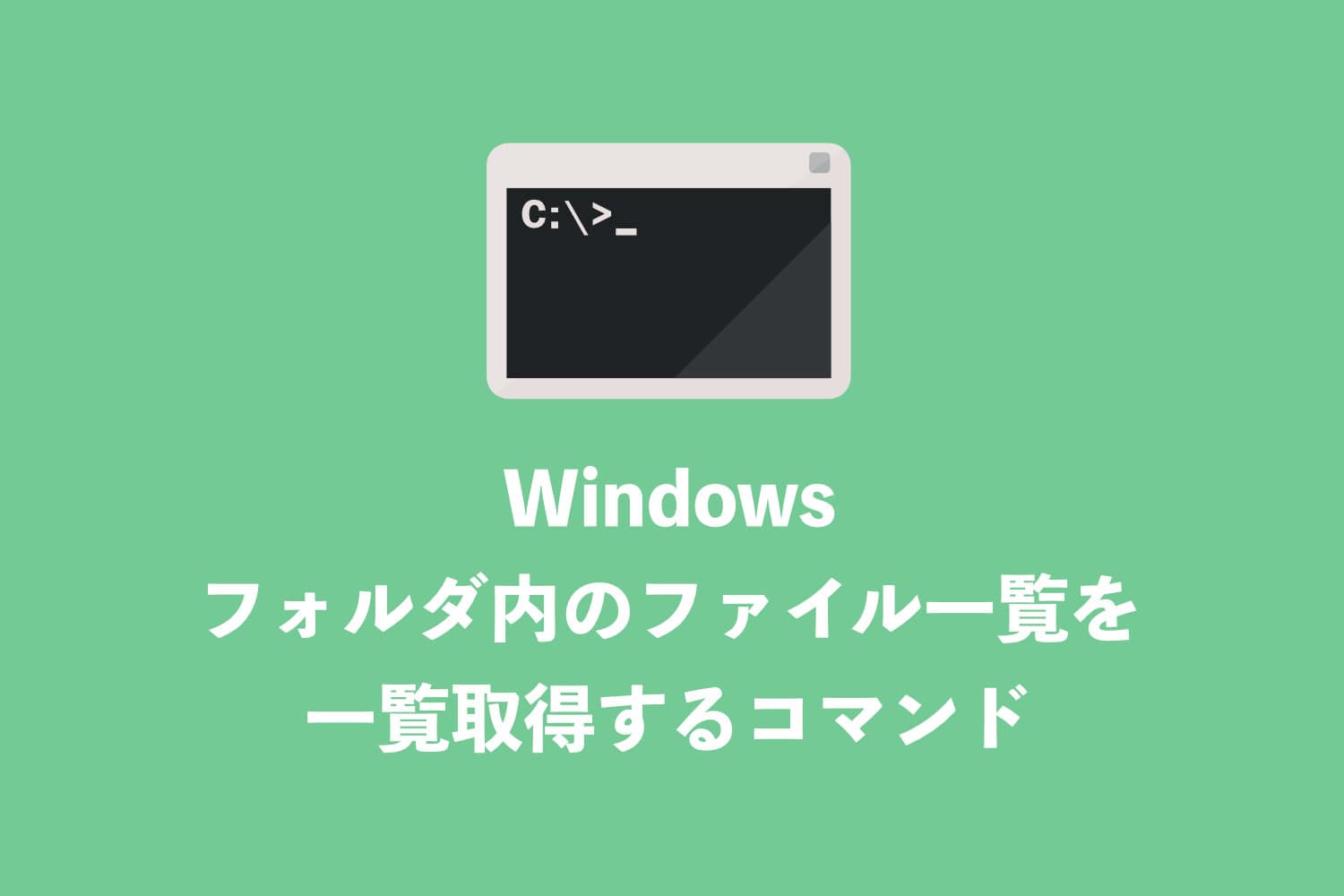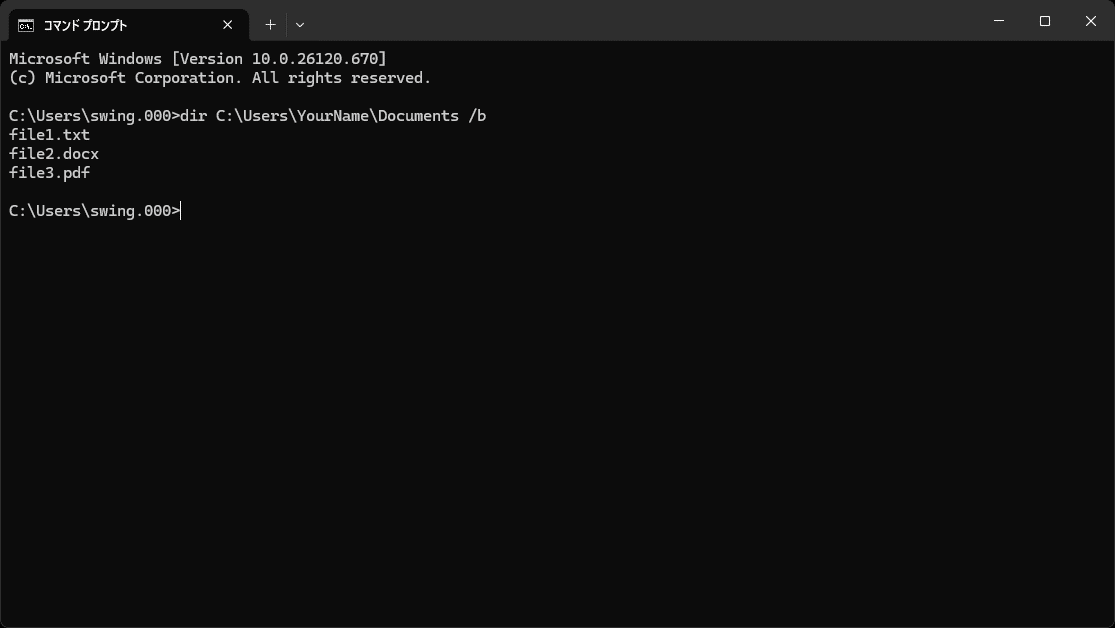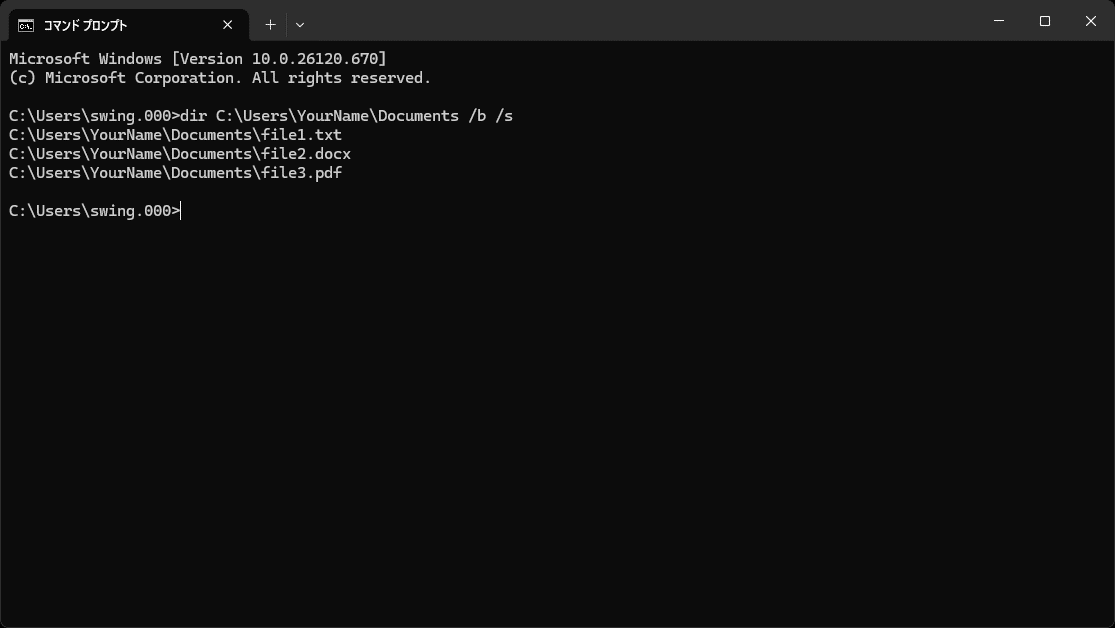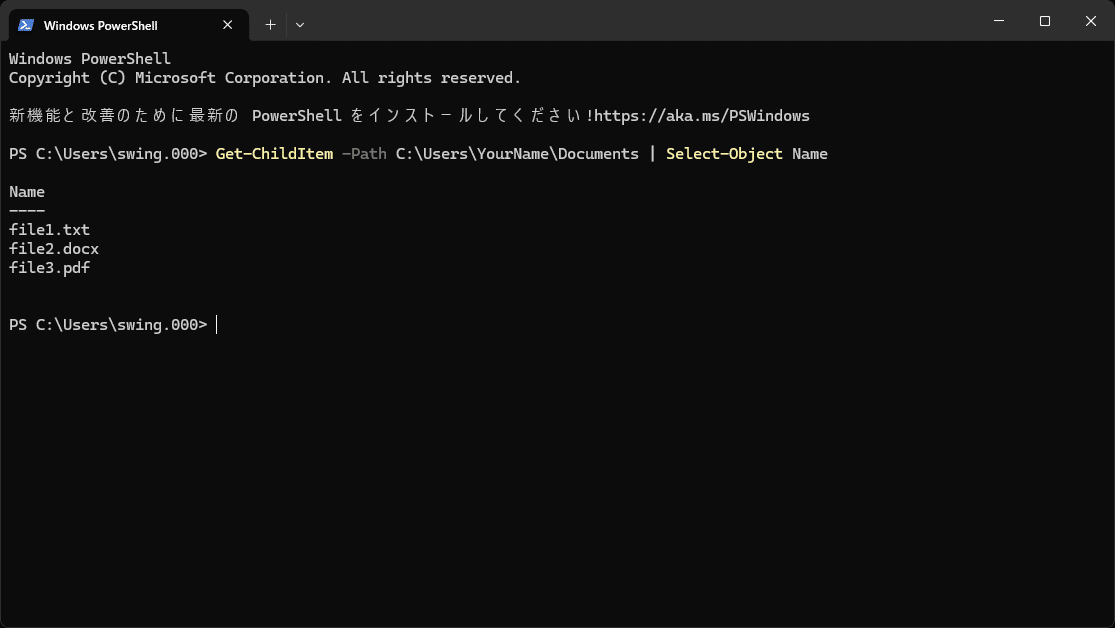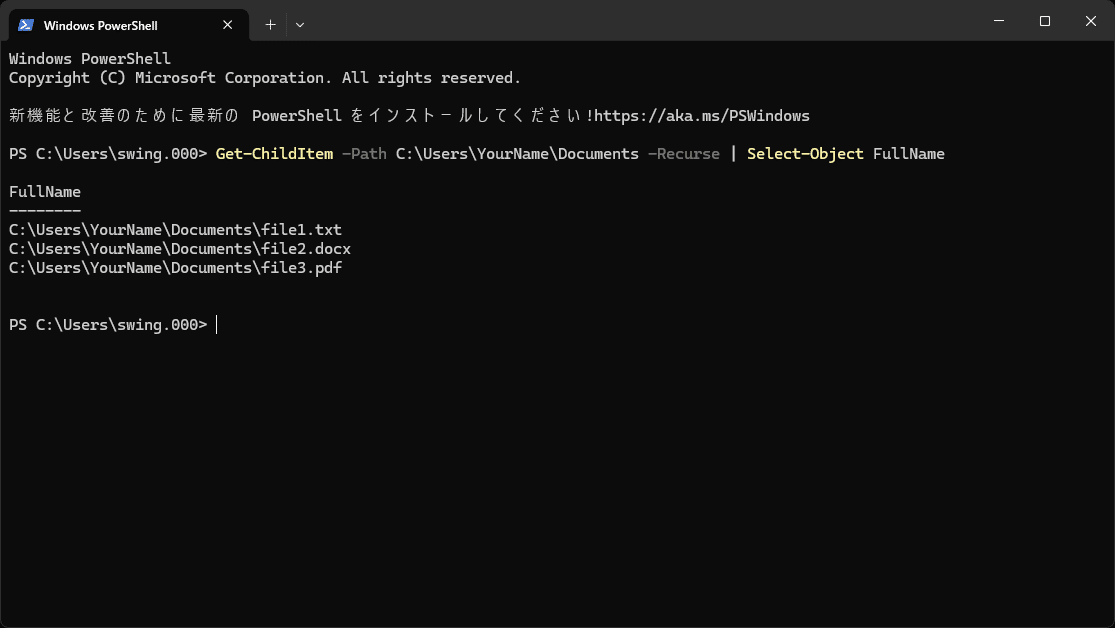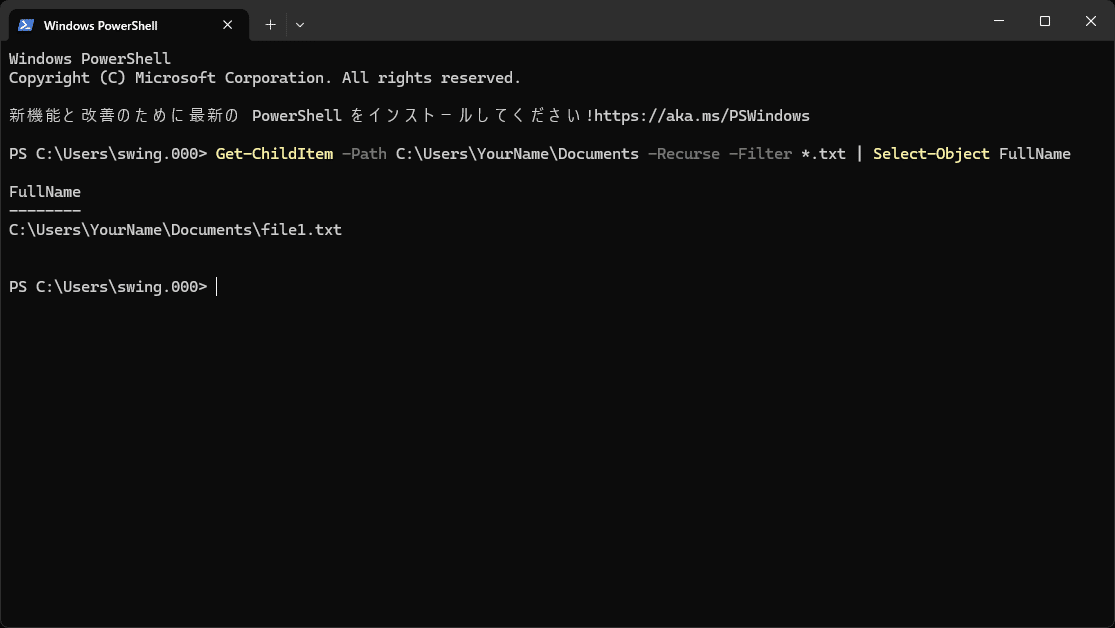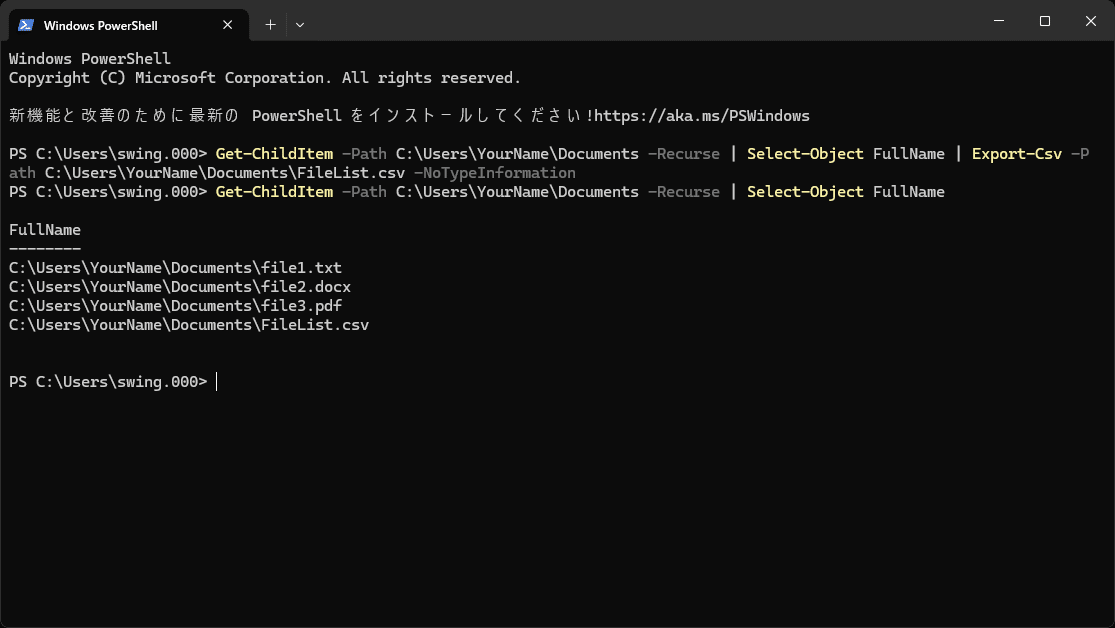コマンドについて詳しく解説します
- フォルダ内のファイル名を一括で取得・出力するコマンドを知りたい
- コマンドプロンプトでのコマンドを教えて下さい!
- PowerShellでのコマンドも一緒に教えて下さい!
この記事では、以上の疑問にお答えします。
この記事では、コマンドプロンプト・PowerShellそれぞれでのフォルダ内のファイル名を一括で取得するコマンドを解説します。
もちろん、バッチファイル内でこれらのコマンドを使ってファイル名を一覧取得することも可能です。
ぜひ、参考にしていってください。
あわせて読みたい
目次
この記事のポイント!
- コマンドプロンプト:dir [フォルダパス] /b
- PowerShell:Get-ChildItem -Path [フォルダパス] | Select-Object Name
【方法①】コマンドプロンプトでフォルダ内のファイル名を一括で取得するコマンド
まずは、コマンドプロンプトを使って、指定したフォルダ配下にあるファイル名を取得するコマンドについて、解説していきますね。
特定のフォルダ内のファイル名を一覧表示する方法
特定のフォルダ内のファイル名だけを一覧表示するには、dirコマンドにフォルダパスを指定します。
このコマンドでは、/bオプションを使用してファイル名のみを簡潔に表示します。
以下に実行例とその出力例を示します。
サブフォルダを含むファイル名の取得方法
サブフォルダも含めたファイル名を取得するには、/sオプションを使用します。
これにより、指定したフォルダとそのすべてのサブフォルダ内のファイル名を取得できます。
このコマンドは、指定したフォルダ以下のすべての階層を対象にします。
以下に実行例とその出力例を示します。
テキストファイル(.txt)のみを表示する方法
特定の拡張子のファイルだけを表示することも可能です。
例えばテキストファイル(.txt)の場合は、以下のような指定が可能です。
隠しファイルを含めて表示する方法
これまでの手順だと隠しファイルを含めて表示することができないため、もしも隠しファイルも含めて一覧表示したい場合は、以下のオプションとコマンドを使いましょう。
【方法②】PowerShellでフォルダ内のファイル名を一括で取得するコマンド
続いて、PowerShellを使ってフォルダ内のファイルを一括で取得するコマンドについて、解説していきますね。
フォルダ内のファイル名一覧を取得する方法
特定のフォルダ内のファイル名を取得するには、Get-ChildItemにフォルダパスを指定します。
サブフォルダを含むファイル名の取得方法
サブフォルダを含むすべてのファイル名を取得するには、-Recurseオプションを使用します。
これにより、指定したフォルダとそのすべてのサブフォルダ内のファイル名を再帰的に取得できます。
特定の拡張子のファイルをフィルタリング
PowerShellでも、特定の拡張子だけをフィルタリングすることが可能です。
以下は、テキストファイル(.txt)のみ一覧表示したい場合のコマンドです。
結果をCSVファイルにエクスポート
こうした出力結果を、CSVに保存することも可能です。
Export-Csvを使うことで、出力された内容を、指定したパスのCSVファイルに保存できます。
まとめ
以上、コマンドプロンプトとPowerShellでフォルダ内のファイル名を一括で取得するコマンドまとめでした。
この記事のポイント!
- コマンドプロンプト:dir [フォルダパス] /b
- PowerShell:Get-ChildItem -Path [フォルダパス] | Select-Object Name
ファイル名を一括取得するコマンド・早見表
最後に、今回のコマンドを表にまとめましたので、こちらもあわせてご覧ください。
| 実行環境 | 内容 | コマンド |
|---|---|---|
| コマンド プロンプト | 特定のフォルダ内のファイル名を一覧表示する方法 | dir [フォルダパス] /b |
| コマンド プロンプト | サブフォルダを含むファイル名の取得方法 | dir [フォルダパス] /b /s |
| コマンド プロンプト | テキストファイル(.txt)のみを表示する方法 | dir [フォルダパス]\*.txt /b |
| コマンド プロンプト | 隠しファイルを含めて表示する方法 | dir [フォルダパス] /b /a:h |
| PowerShell | フォルダ内のファイル名一覧を取得する方法 | Get-ChildItem -Path [フォルダパス] | Select-Object Name |
| PowerShell | サブフォルダを含むファイル名の取得方法 | Get-ChildItem -Path [フォルダパス] -Recurse | Select-Object FullName |
| PowerShell | 特定の拡張子のファイルをフィルタリング | Get-ChildItem -Path [フォルダパス] -Recurse -Filter *.txt | Select-Object FullName |
| PowerShell | 結果をCSVファイルにエクスポート | Get-ChildItem -Path [フォルダパス] -Recurse | Select-Object FullName | Export-Csv -Path [フォルダパス]\FileList.csv -NoTypeInformation |
これらのコマンドを活用すれば、様々な場面でファイル操作が便利に実行できます。
ぜひ、参考にしてみてくださいね。
以上、ご参考までに!
それでは!