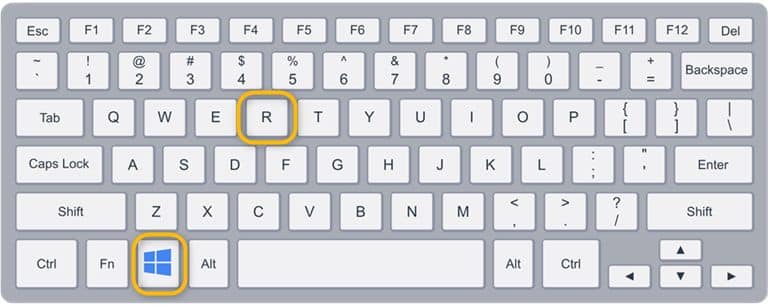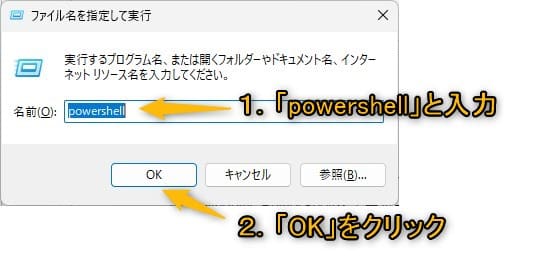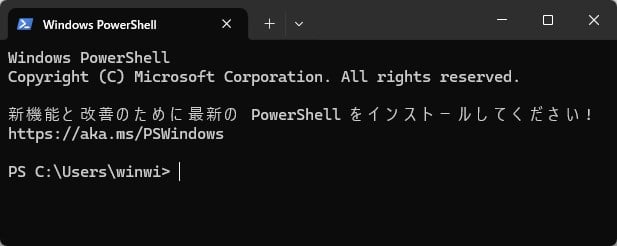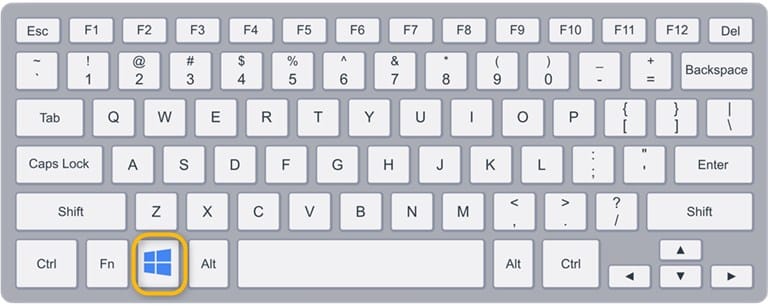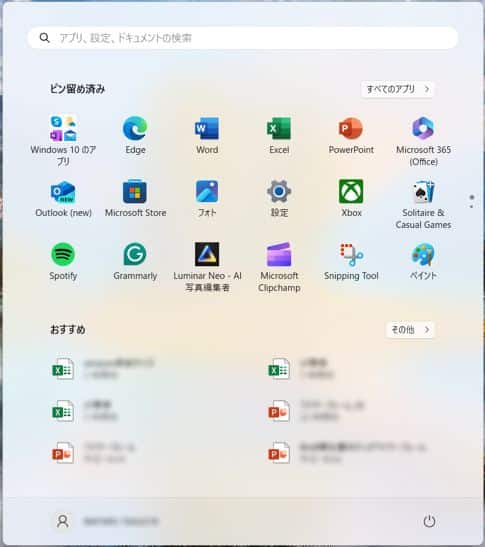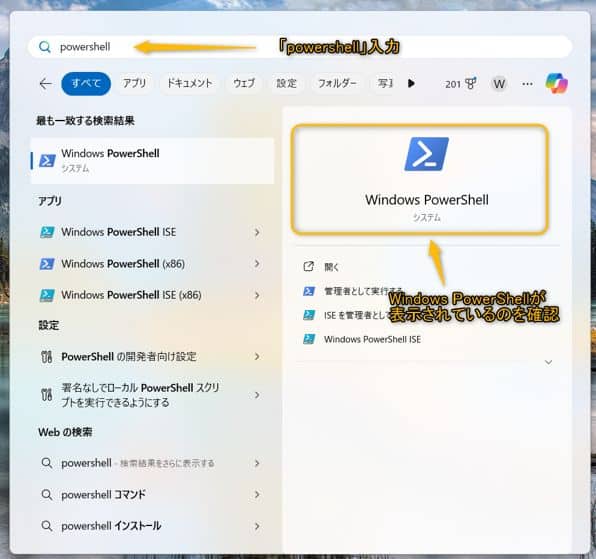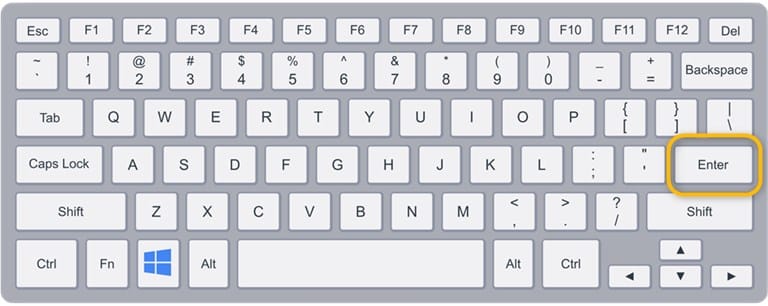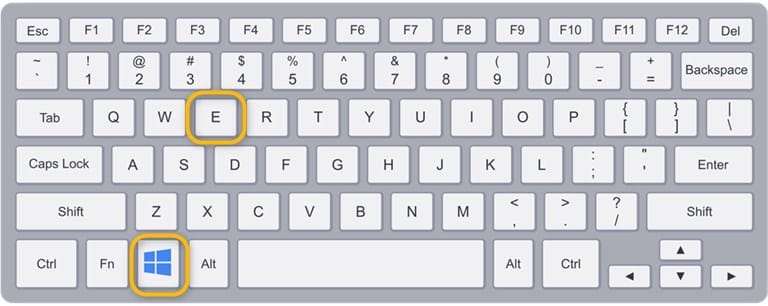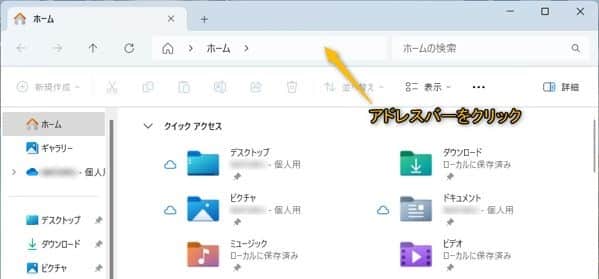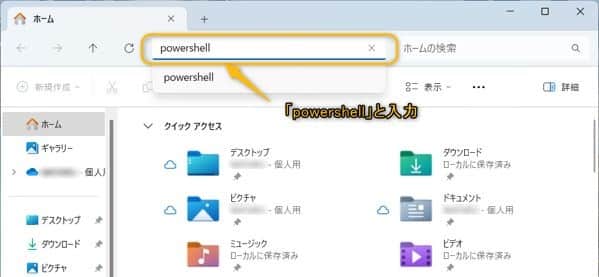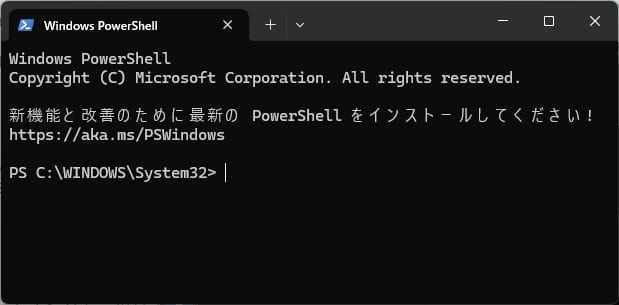Windows11について詳しく解説します
- Windows11でWindows PowerShellを最速で立ち上げる方法を知りたい!
この記事では、以上の疑問にお答えします。
コマンドプロンプトと並んで、Windows PowerShellを起動して作業を行う方も多いと思います。
ただ、マウス操作で「Windowsスタートメニュー」→「すべてのアプリ」→「Windows ツール」→・・・と毎回探して起動するのは非常にめんどくさいですよね。
この記事では、キーボード操作で最速でWindows PowerShellを起動する方法についてまとめました。
ぜひ、活用してみてください。
あわせて読みたい
【方法①】「Windows + R」キーで「ファイル名を指定して実行」から起動する
Windows PowerShellをショートカットキー操作で「ファイル名を指定して実行」から起動する方法について説明します。
手順1.「Windows + R」キーで「ファイル名を指定して実行」を表示
「Windows」キーを押しながら、「R」キーを押します。すると、「ファイル名を指定して実行」が表示されます。
手順2.名前欄に「powershell」と入力
表示された「ファイル名を指定して実行」ウィンドウ内の「名前(O):」の入力欄に「powershell」と入力し、OKボタンを押します。
手順3.Windows PowerShellの起動完了
これで、Windows PowerShellが起動します。
【方法②】スタートメニューより起動する方法
次にWindows PowerShellをキーボード操作でスタートメニューより起動する方法について説明します。
手順1.「Windows」キーでスタートメニューを表示
「Windows」キーを押して、スタートメニューを表示します。
手順2.「powershell」と入力
スタートメニュー画面が表示されたら、そのまま「powershell」と入力します。
手順3.「Enter」キーを押して、Windows PowerShellが起動
検索結果の右側に「Windows PowerShell」が表示されていることを確認して「Enter」キーを押すと、Windows PowerShellが起動します。
※初回は「powershell」と入力しないと、最も一致する検索結果に表示されませんが、数回この方法でWindows PowerShellを起動すると「po」など最初の数文字でも起動できるようになります。
【方法③】エクスプローラより起動する方法
次にWindows PowerShellをエクスプローラのアドレスバーより起動する方法について説明します。
手順1.「Windows + E」キーでエクスプローラを起動
「Windows」キーを押しながら「E」キーを押します。すると、エクスプローラウィンドウが表示されます。
手順2.エクスプローラのアドレスバーに「powershell」と入力
表示されたエクスプローラのアドレスバーをクリックして、「powershell」と入力します。
手順3.「Enter」キーを押して、Windows PowerShellが起動
「Enter」キーを押すと、Windows PowerShellが起動します。
まとめ
以上、Windows11のWindows PowerShellをキーボード操作で最速で立ち上げる方法について説明してきました。
最後にまとめておきます。
WindowsPowerShellを最速で立ち上げる方法一覧
| 方法 | 操作 |
|---|---|
| 1 | 「Windows + R」 ⇒ 「powershell」入力 ⇒ 「OK」 |
| 2 | 「Windows」 ⇒ 「powershell」入力 ⇒ 「Enter」 |
| 3 | 「Windows + E」⇒ アドレスバーに「powershell」入力 ⇒ 「Enter」 |