Windows11について詳しく解説します
Windows11で、プロダクトキーを確認したい!
…という方向けに、この記事を書きました。
ライセンス認証で、プロダクトキーが必要になるときってありますよね。
この記事では、Windows11におけるプロダクトキーを調べる方法について解説しています。
プロダクトキーとは?
プロダクトキーとは、Windows11を購入したときに付与される25桁のシリアルナンバーです。
文字列と数字の組み合わせで、Windowsのライセンス認証をするときに使用します。
プロダクトキーの調べ方は、下記3つです。
- コマンドプロンプト
- PowerShell
- レジストリエディタ
それぞれの手順を解説します。
【手順①】コマンドプロンプトで調べる方法
まず、コマンドプロンプトを使用した調べ方です。
Windowsキーを押し、検索窓で「cmd」と入力すると「コマンドプロンプト」が表示されます。
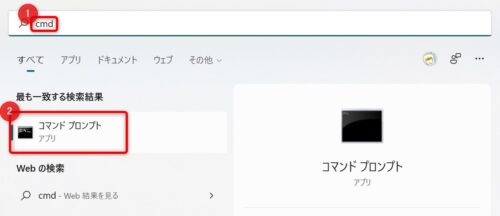
コマンドプロンプトが表示されたら、以下のコマンドを入力します。 そのままコピーペーストでOKです。
wmic path SoftwareLicensingService get OA3xOriginalProductKey
すると、以下の画像が表示されます。

プロダクトキーが確認できました。
【手順②】PowerShellで調べる方法
次は、PowerShellで調べる方法です。
同じく、Windowsキーを押し、検索窓で「PowerShell」と入力します。
そして、「管理者として実行」を選択します。
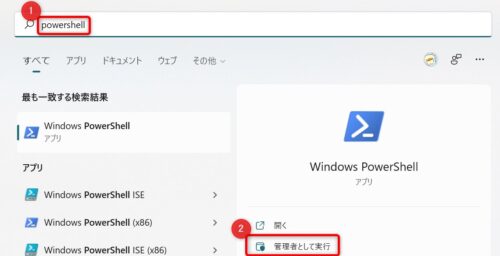
ユーザーアカウント制御が出るので、「はい」をクリックしてください。
すると、PowerShellの画面が表示されるので、以下のコマンドを入力します。
powershell "(Get-WmiObject -query 'select * from SoftwareLicensingService').OA3xOriginalProductKey"
コマンドを実行すると、下記画像が表示されます。
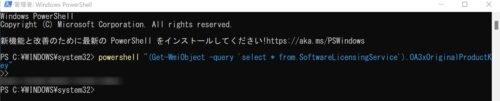
プロダクトキーが確認できました!
【手順③】レジストリエディタ
最後は、レジストリエディタです。
Windowsキーを押して、検索窓で「regedit」と入力します。
すると、下記画像が表示されるので「管理者として実行」をクリックしてください。
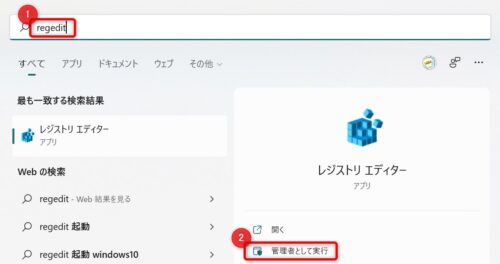
ユーザーアカウント制御が表示されるので、「はい」をクリックします。
レジストリエディタが表示されたら、下記のパスを入力します。
<code class=" language-plain" data-hcb-clip="3">コンピューター\HKEY_LOCAL_MACHINE\SOFTWARE\Microsoft\Windows NT\CurrentVersion\SoftwareProtectionPlatform</code>
そして、右側に表示される「BackupProductKeyDefault」の行にある「データ」という項目がプロダクトキーになります。
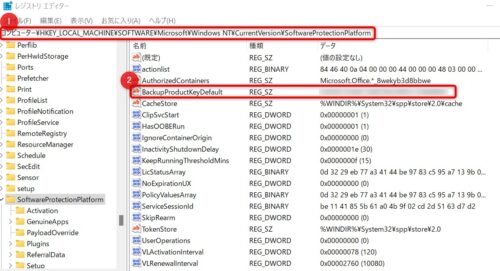
プロダクトキーが確認できました!
まとめ
以上、Windows11におけるプロダクトキーを調べる方法について解説しました。
当ブログ「Tipstour」では、Windows11関係の操作方法やトラブル対処方法など、詳しくまとめています!
こちらの記事もぜひ、あわせてご覧ください。





























