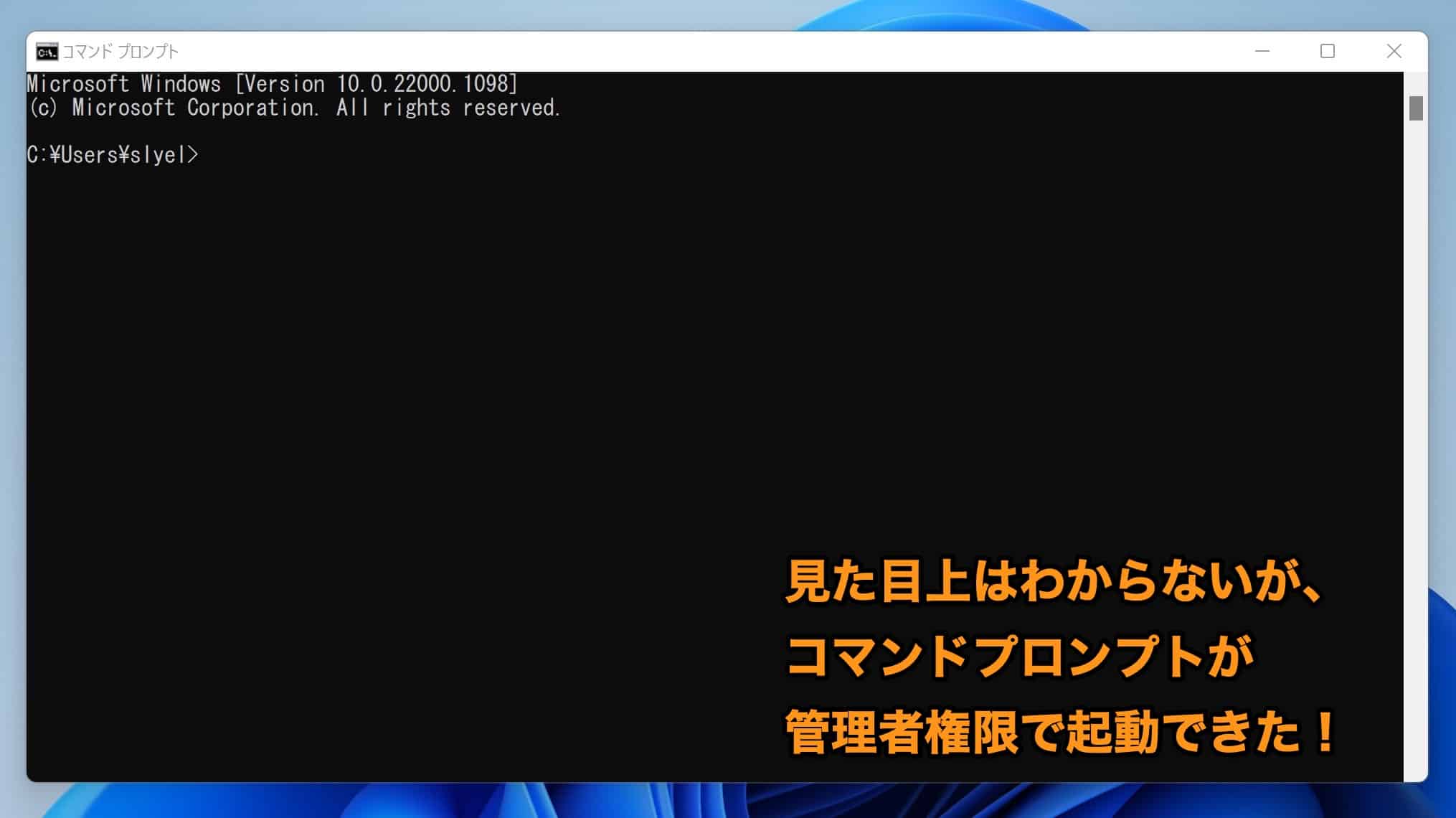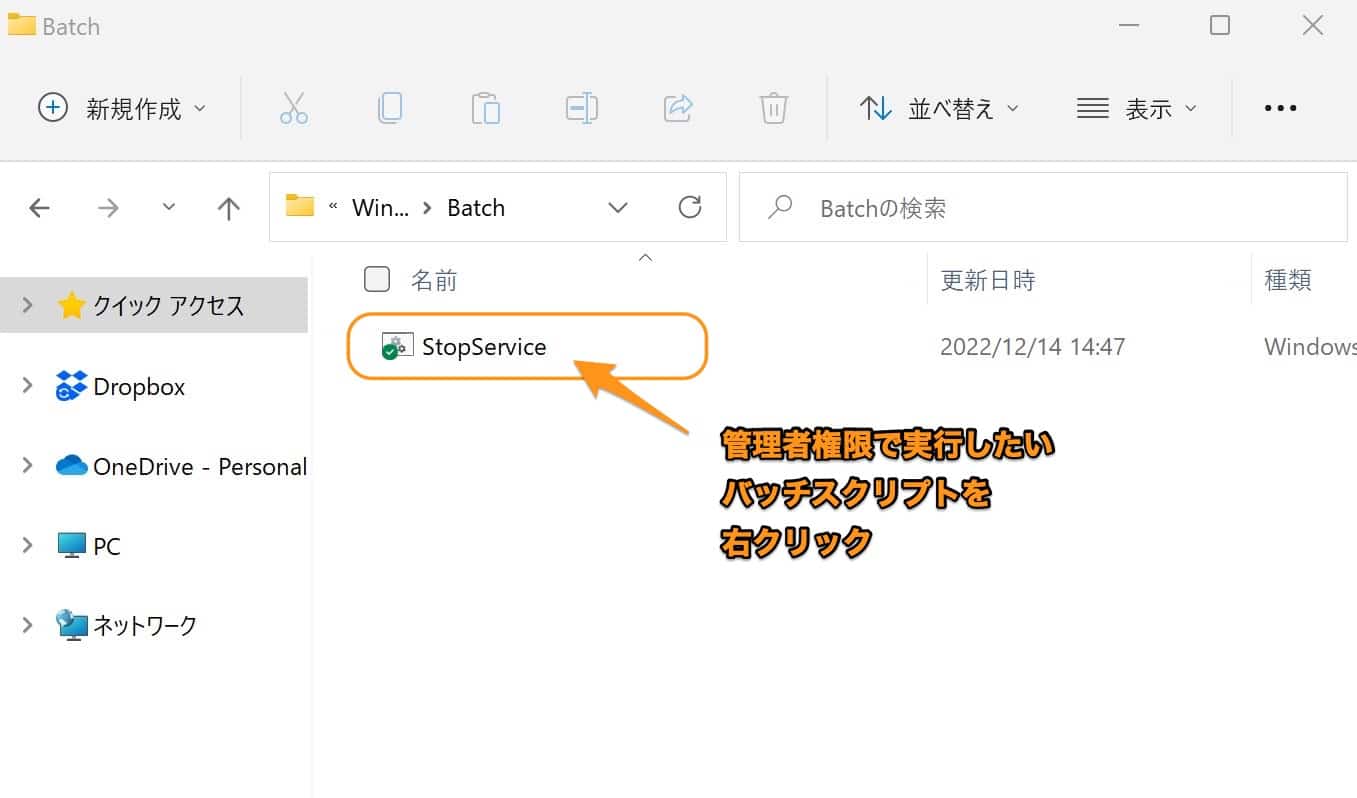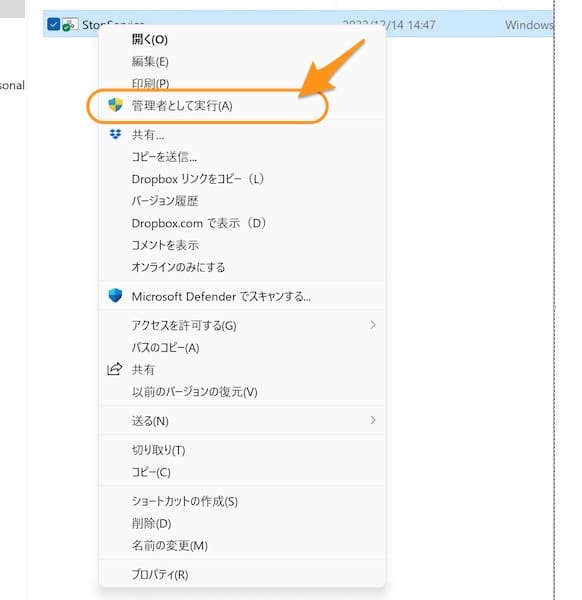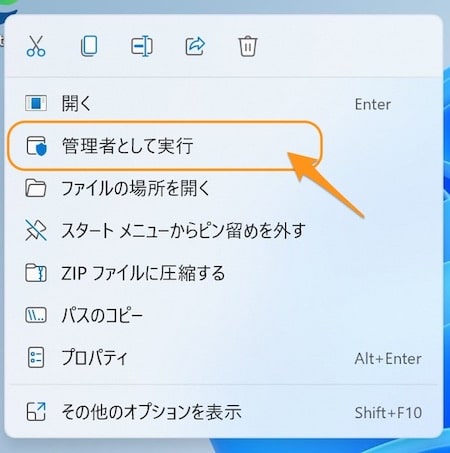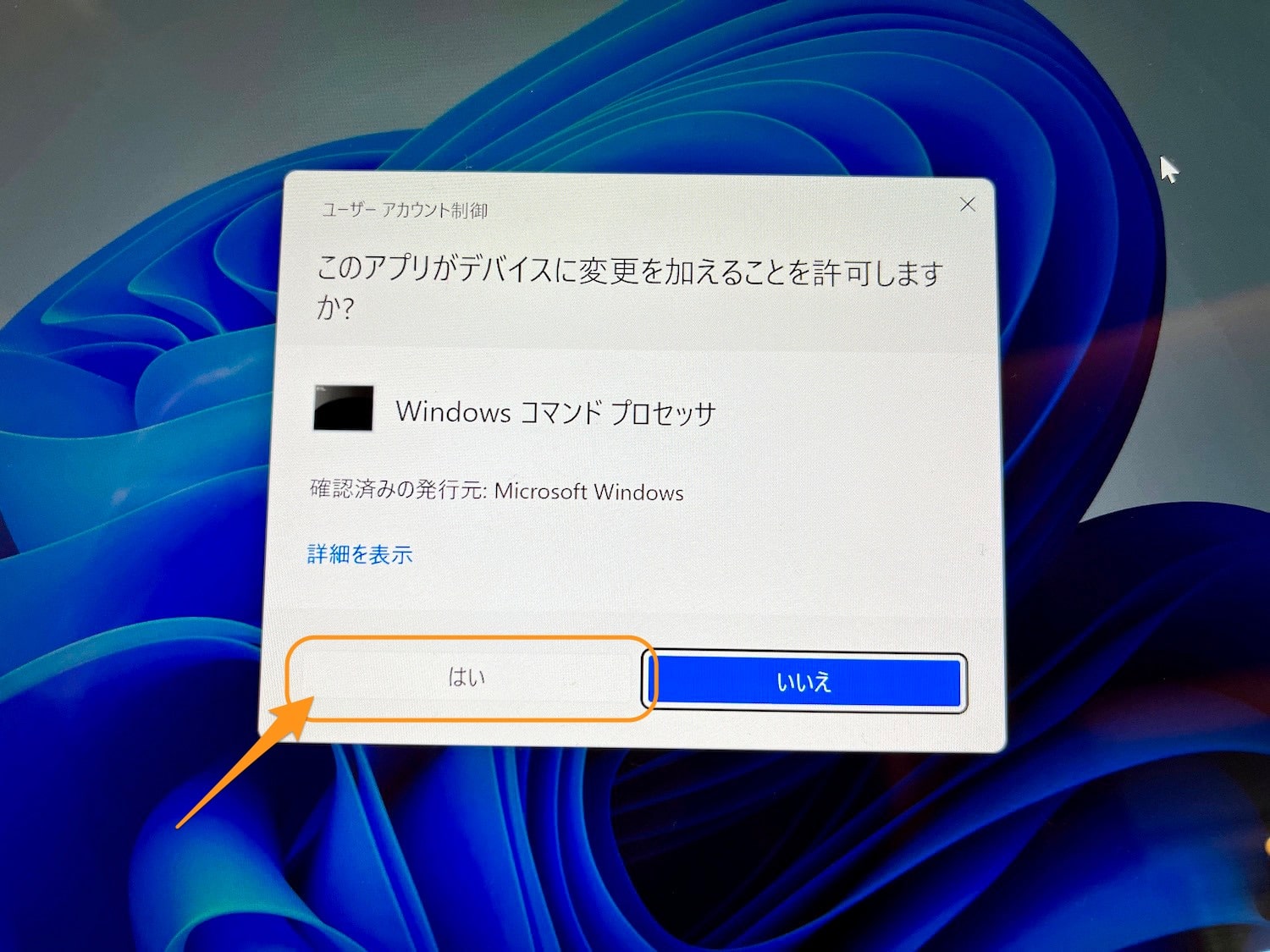Windows11について詳しく解説します
- Windows11でコマンドプロンプトを使いたいのだが、管理者権限で起動する方法がわからない
- 簡単に管理者権限のコマンドプロンプトを起動する方法を教えて欲しい
- バッチスクリプトを管理者権限で実行する方法も教えてほしい
この記事では、以上の疑問にお答えします。
Windows11でも、コマンドプロンプトは引き続き利用可能です。
PowerShellが登場してからしばらく経ちますが、コマンドプロンプトを使う場面も、おそらくあるでしょう。
コマンドプロンプトはWindows11のスタートメニューから消えているため、管理者権限での起動にも少しだけコツがあります。
この記事では、その方法をまとめました。
【方法①】コマンドプロンプトを管理者権限で起動する方法
その方法は簡単です。
まずはスタートメニューを開いて、以下の通り入力します。(エンターは押さないように!)
すると、このような画面が表示されるはずです。
このメニューの右側の「管理者として実行」の部分をクリックしましょう。
管理者権限で起動ができました!
見た目上はわかりませんが、管理者権限でコマンドプロンプトが起動されています。
【方法②】バッチスクリプトを管理者権限で実行する方法
もう1つ、バッチスクリプトを管理者権限で実行する方法についてもご紹介します。
コマンドプロンプトで実行できる操作は、あらかじめバッチスクリプト(batファイル)というファイルに書き込んでおいて、それを好きなタイミングで実行することが可能です。
バッチスクリプトでも、管理者権限での実行が必要な操作があるため、スクリプトを管理者権限で実行したいという場面も、多くあるはずです。
その手順についてご紹介します。
まずはこのように、実行したいバッチスクリプトをエクスプローラー上で表示します。
そして、そのファイルを右クリックしましょう。
右クリックメニューの中の上部に「管理者として実行」という項目があるので、ここをクリックします。
さて、管理者として実行を押すと、画面が変わってこのような確認画面が表示されます。
バッチスクリプトを管理者権限で実行するけど、問題ないですか?という確認の画面ですね。
もちろん問題ないので、ここでは「はい」を押しましょう。
これで、バッチスクリプトが管理者権限で実行できます。
基本的な操作としては、コマンドプロンプトの管理者権限での起動と大きく変わりませんね。
バッチスクリプトによっては、管理者権限での実行が必須となっているものもありますので、その場合はこの手順でバッチを実行してみてください。
まとめ
以上、Windows11でコマンドプロンプトを管理者権限で起動する方法でした。
スタートボタンを押して「cmd」と入力するとコマンドプロンプトが起動できるというのは、かなり有名、かつ一般的なテクニックです。
毎回スタートを押して、ここから「Windowsツール」をたどってコマンドプロンプトを起動…なんてめんどくさいことをしなくても、「Win→cmd」だけでコマンドプロンプトが起動できます。
更には、この画面で管理者権限での起動も可能というわけですね。 便利!
こちらの記事では、スタートメニュー内にコマンドプロンプトを登録する方法についても、まとめています。
あわせてどうぞ。