Power Automateについて詳しく解説します
- 古いフォルダーやファイルを一回でかたづけたい
- ついでだからファイルは特定のフォルダーを作成しながら移動させたい
当記事では、上記の疑問にお答えします。
事務作業では、いままで使っていたファイルを年や月ごとにフォルダーを作って移動させるという作業がつきもの。
ファイルやフォルダーの移動は、手作業でやると時間もかかります。
特に経理など企業の財務を管理している部署では、たった1つのミスが命取りです。
1つのファイルを移動し損ねただけで、原因追求のために全員で残業するケースもあるかもしれません。
Power Automate Desktopなら、単純ながら責任の伴う作業であるファイルやフォルダーの移動を自動化できます。
単純作業を自動化すれば、自分が楽になるだけでなくミスも減らすことが可能です。
当記事では、古いファイルやフォルダーを指定のフォルダーに自動で移動させるフローの作成方法を解説します。
ぜひ一度、読んでみてください。
あわせて読みたい
目次
この記事のポイント!
- ファイル・フォルダ整理を自動化して省力化&ミスを無くす事が可能
- パスとファイルを取得して、ループ処理でファイルを移動していく
- フォルダを新規作成してそのフォルダにファイルを移動する方法も解説
著:やまもとてつや

|
Tipstour初の電子書籍化! 37歳で初の正社員となりITヘルプデスクとして勤務中の著者が、Power Automate Desktopを使った8つのメール作業・自動化事例とその方法を本書でご紹介しています。 これを読めば、ヘルプデスクの担当者はもちろん、WindowsPCで作業するすべてのワーカーの面倒なメール作業を自動化可能です。 Kindle Unlimitedで読み放題対象! |
【前提】ファイルやフォルダーの移動方法
Power Automate Desktopを使えば、ファイルやフォルダーの移動がカンタンかつ確実に行えます。
ファイルの移動は、ファイルアクションのファイルの移動。フォルダーの移動には、フォルダーアクションのフォルダーの移動を使います。
具体的なアクションの使用方法や詳細については、下記の記事をご覧ください。
【基本】古いファイルやフォルダーを移動させる方法
単純にファイルを移動するだけならファイル名や拡張子を指定すればOKですが、今回は特定の月よりも古いファイルを移動させてみましょう。
下記は僕が実際にライター活動でクライアント様へ送付している請求書になります。
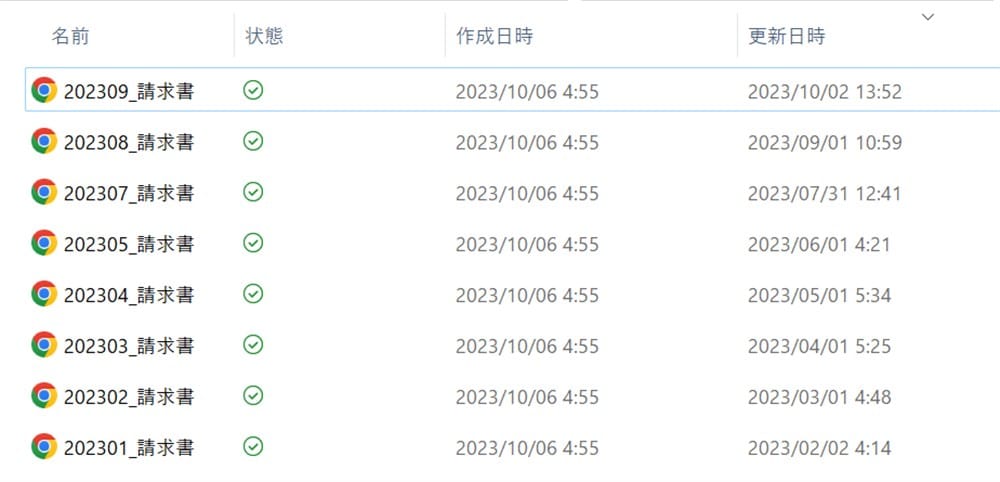
よくみると6月の請求書が抜けているのがわかると思います。
ここでは、キリよく6月より前に作成された請求書を、3ステップでデスクトップに移動させてみましょう。
本来なら作成日時を使いますが、今回は更新日時を使って移動させてみます。
【ステップ①】デスクトップのフォルダーパスを取得する
まずは、デスクトップのフォルダーパスを取得しましょう。
フォルダーパスは、手動入力よりもフォルダーアクションにある特別なフォルダーを取得を使うと、すぐ取得できます。
フォルダーアクションの特別なフォルダーを取得をドラッグ&ドロップしてください。
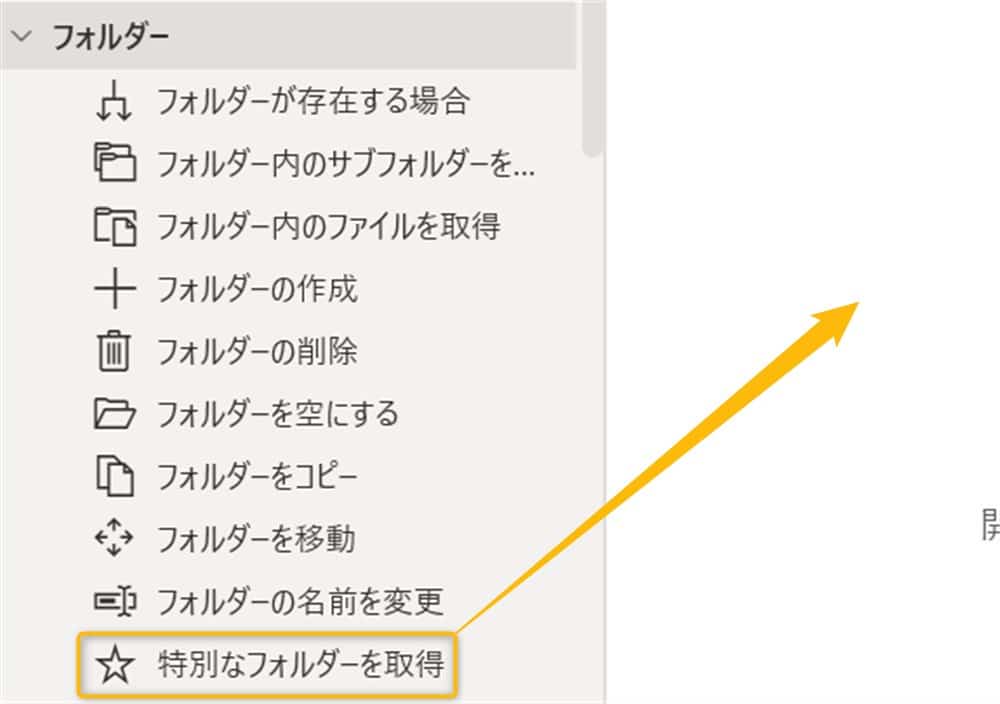
画面が変わったら、特別なフォルダーの名前をデスクトップに設定します。
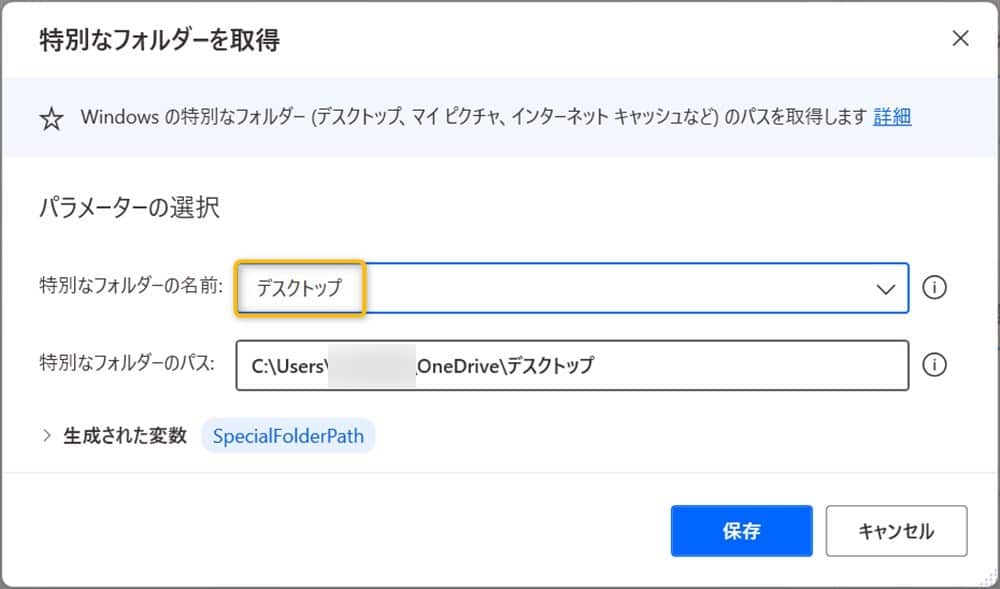
なお、生成された変数はSpecialFolderPassとなっていますが、ここではDeskTopに変更して保存します。
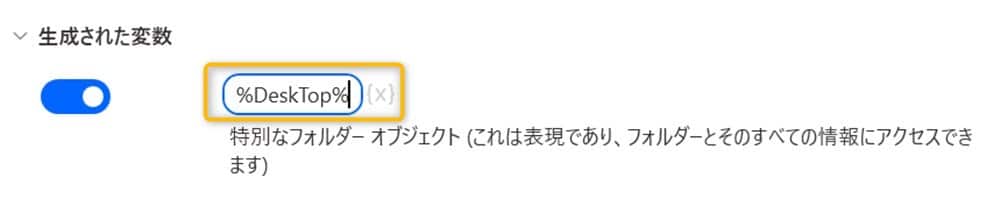
【ステップ②】フォルダー内のファイルを取得する
次に、フォルダー内の請求書ファイルを取得します。
フォルダーアクションのフォルダー内のファイルを取得をドラッグ&ドロップしてください。
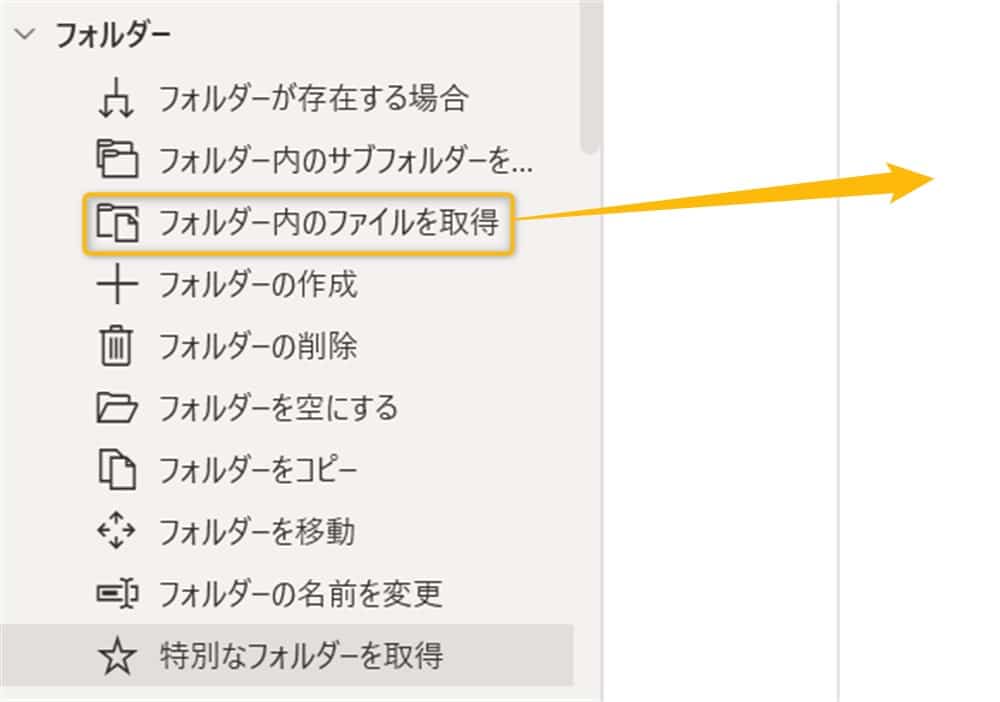
画面が変わったら、フォルダー欄に対象のフォルダーパスを入力します。
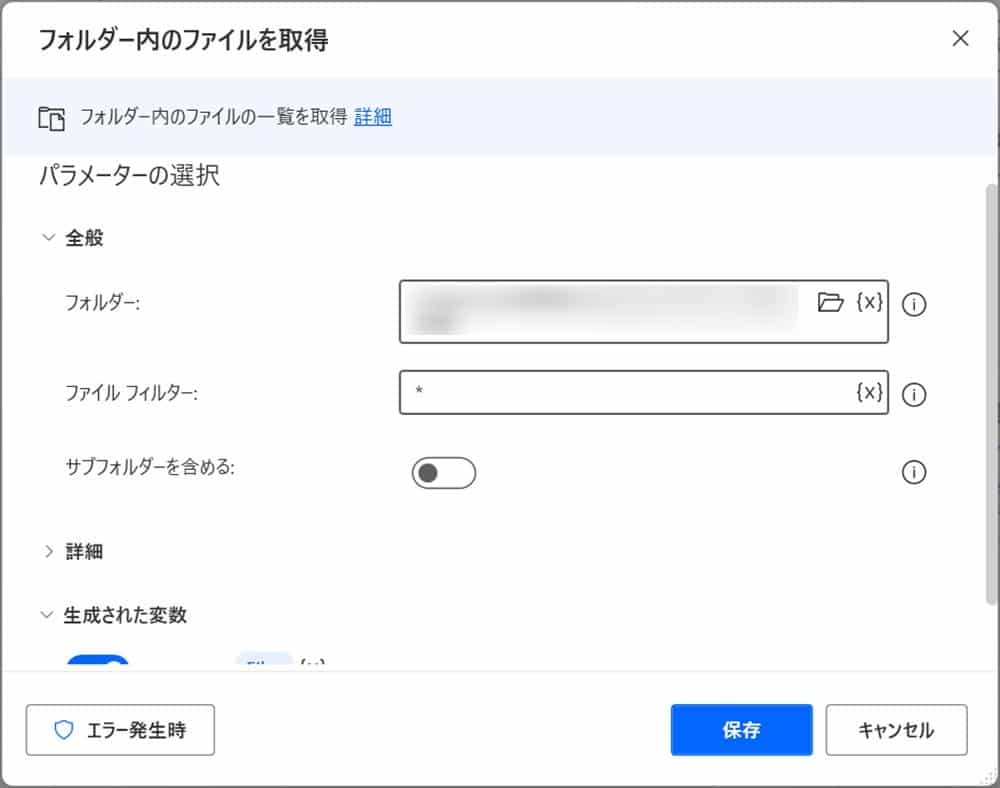
ファイルフィルターやサブフォルダーも含めるは、OFFにしてください。
フォルダーパスを入力したら保存し、生成された変数としてFilesが生成されているのを確認します。
【ステップ③】For EachとIfを使ってファイルを仕分けする
For Eachとifを使って、6月以前のファイルを振り分けます。
まず、ループアクションにあるFor Eachをドラッグ&ドロップします。
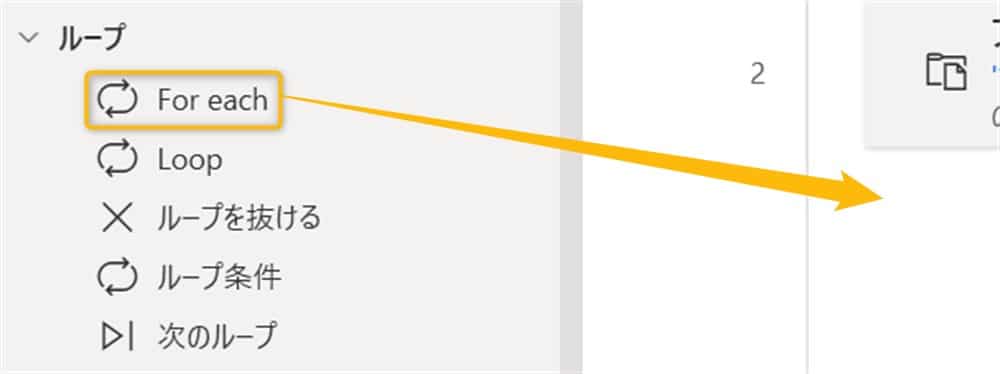
次に、反復処理を行う値欄に%Files%を入力して保存してください。
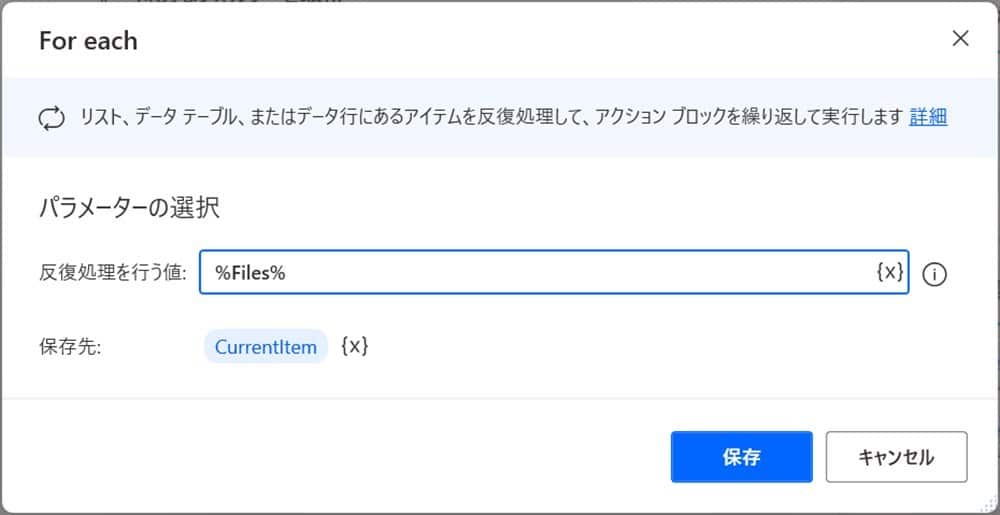
その後、条件アクションのifをFor Each内にドラッグ&ドロップします。
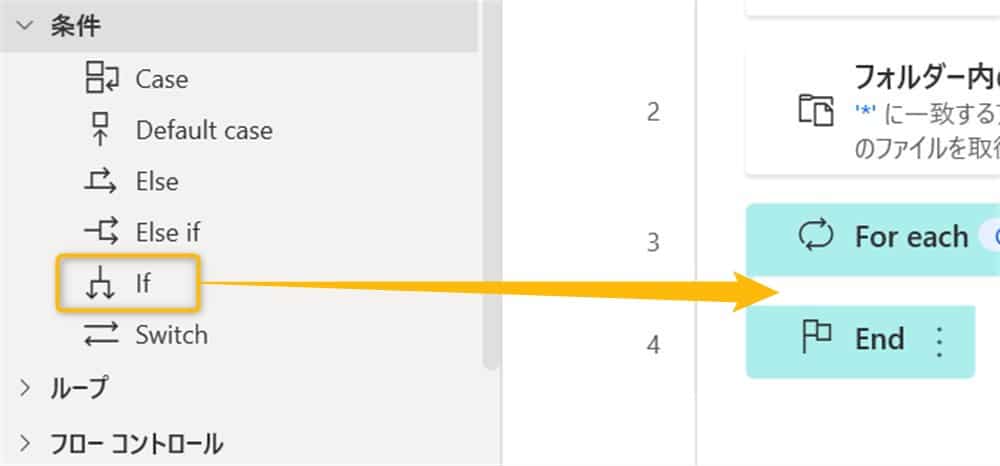
画面が変わったら、以下のように入力しましょう。
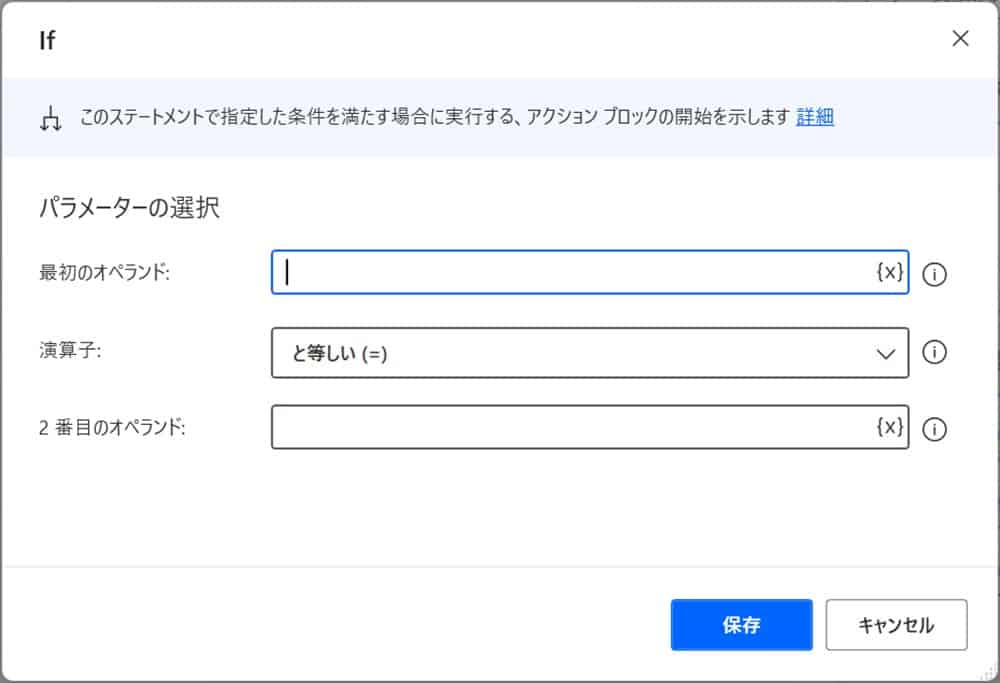
- 最初のオペランド:%CurrentItem.LastModified.Month%
- 演算子:以下である(<=)
- 2番目のオペランド:6
最初のオペランドは、ファイルの更新日時の月を抽出しています。
たとえば、2023年9月23日に更新されたファイルであれば9です。
抽出した月が6以下であればデスクトップに移動し、6以上であれば移動しないようにファイルの移動の設定を行います。
if内にファイルの移動をドラッグ&ドロップしてください。
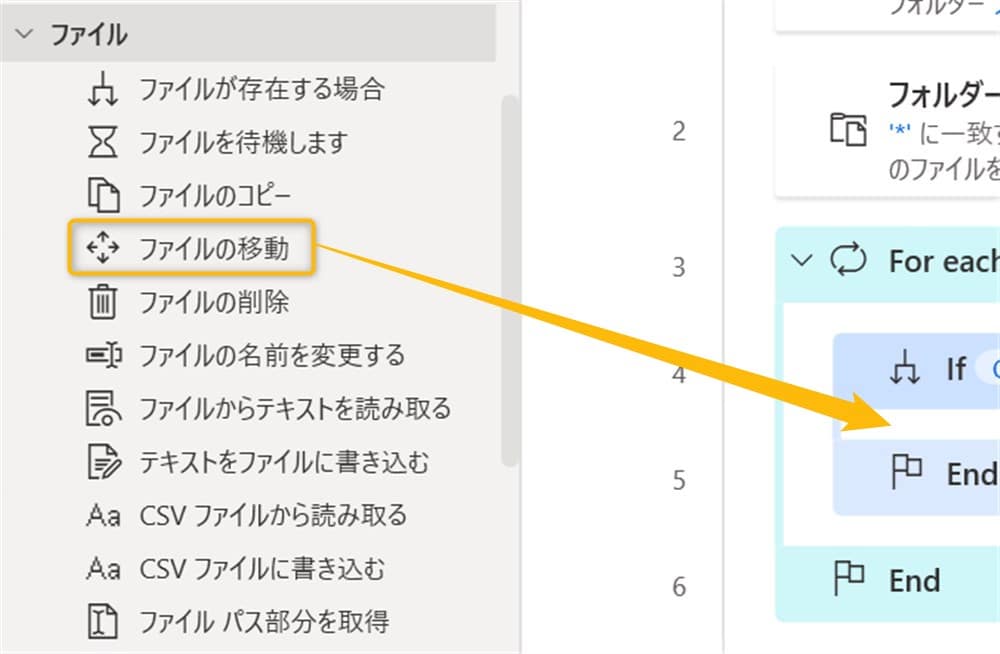
画面が変わったら、以下のように入力してください。
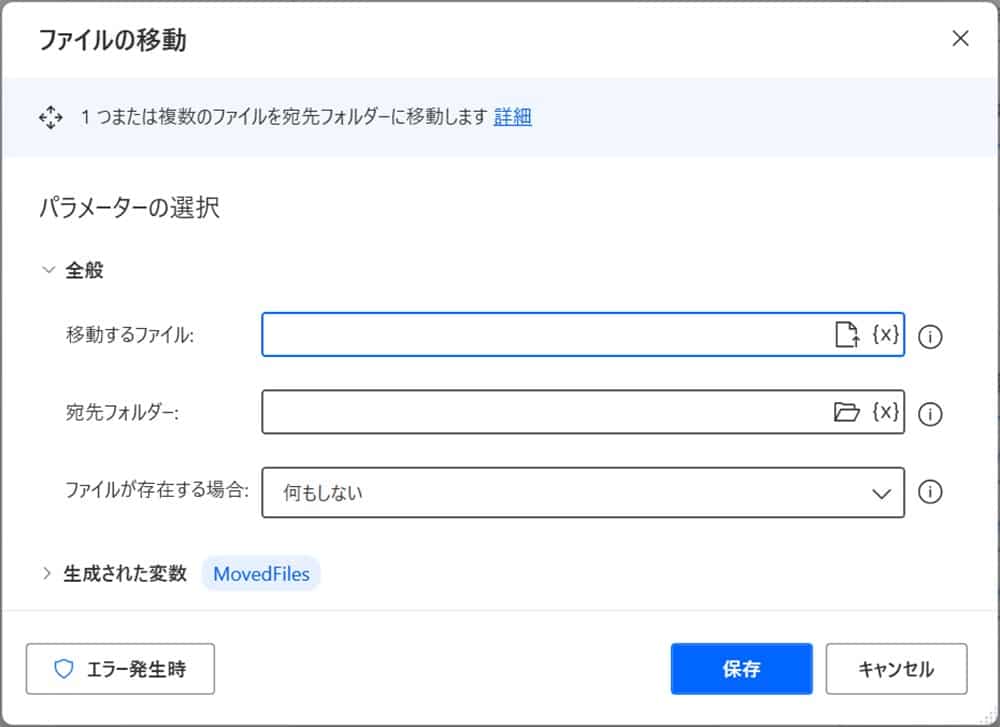
- 移動するファイル:%CurrentItem%
- ファイルが存在する場合:何もしない
- 宛先フォルダー:%DeskTop%
設定したら保存して、実際にフローを起動させてみましょう。
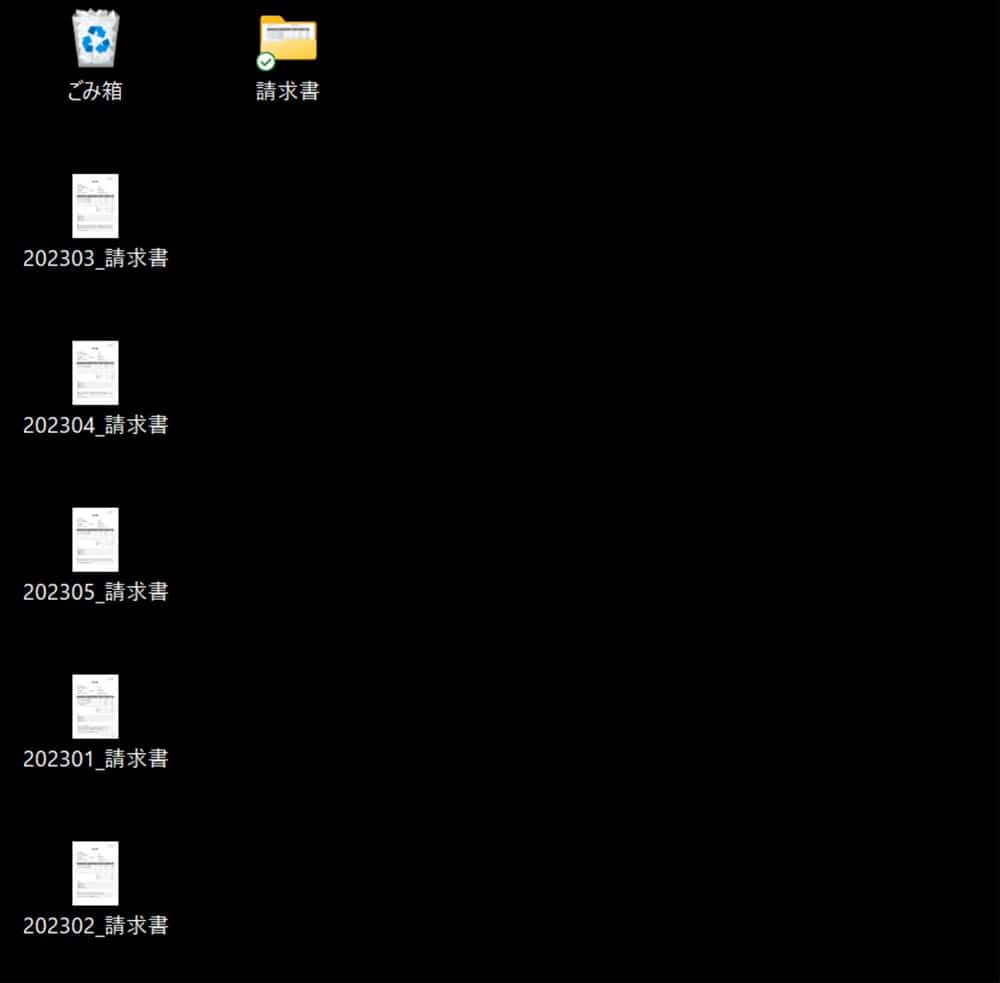
6月以前の請求書がデスクトップに移動しています!
最後に、完成したフローの全体像を確認します。
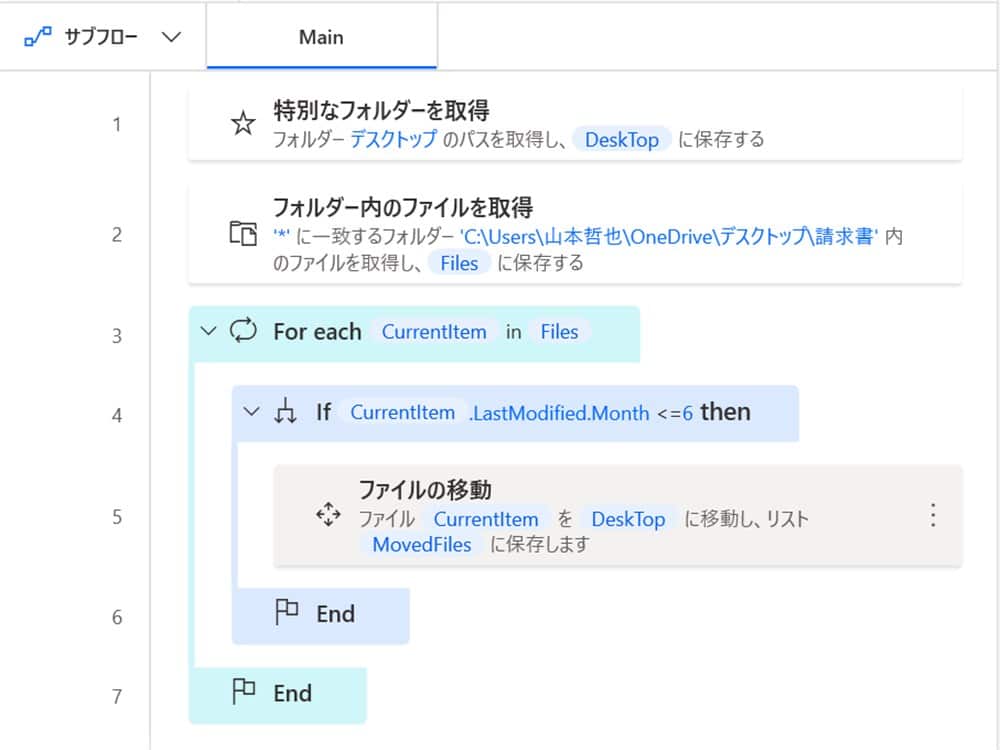
【応用】フォルダーを作成しながらファイルを移動させる方法
応用として、ファイルを移動する際に新しいフォルダー作成しつつ移動させる方法を解説します。
今回のような請求書など年や月ごとに整理を行いたい場合に便利です。
実際にどう整理するかは部署やチームごとの決まりに従えば問題ありません。
決まりによっては少しフローが複雑になる可能性はありますが、1つアクションを加えればすぐに実現できます。
ifとファイルの移動の間にフォルダーアクションのフォルダーの作成をドラッグ&ドロップします。
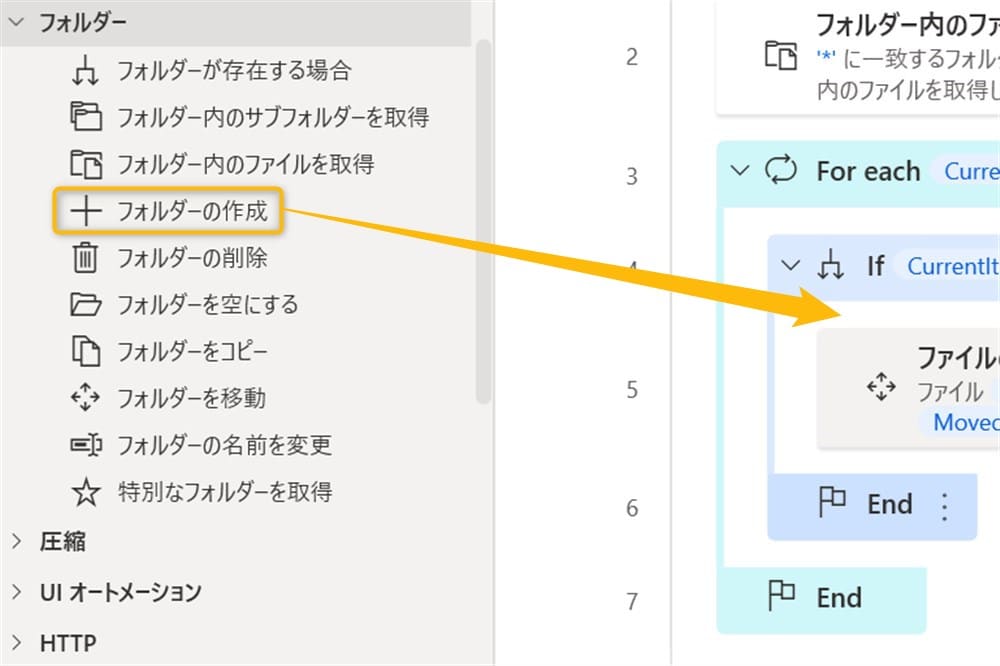
画面が変わったら、以下のように入力します。
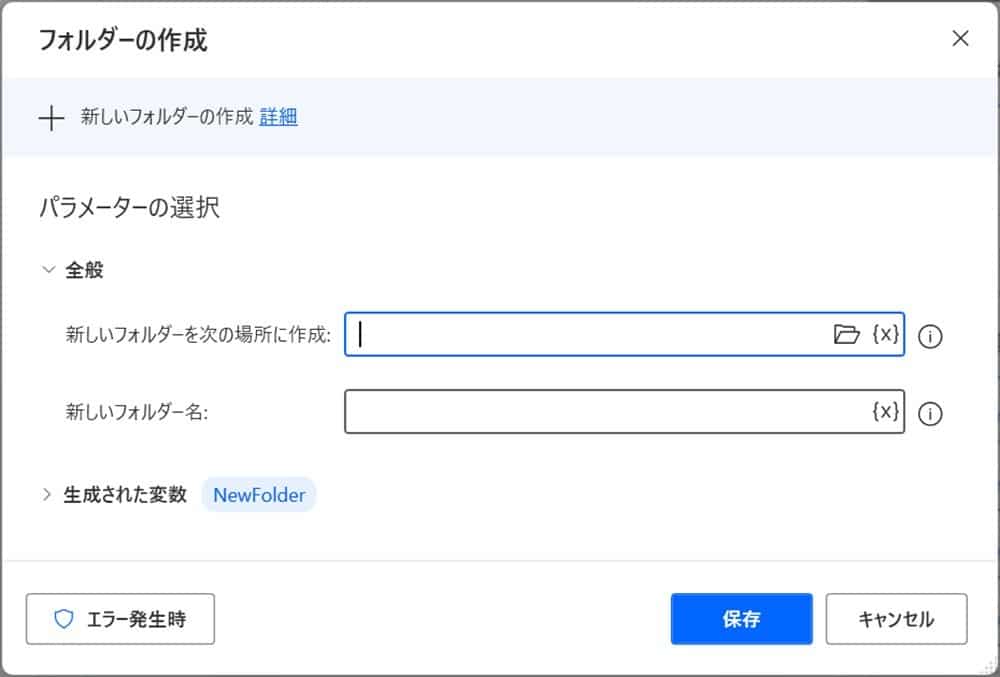
- 新しいフォルダーを次の場所に作成:%DeskTop%
- 新しいフォルダー名:%CurrentItem.LastModified.Year%年%CurrentItem.LastModified.Month-1%月
まず、新しいフォルダーを次の場所に作成欄には、デスクトップを指定します。
ポイントは新しいフォルダー名にある%CurrentItem.LastModified.Month-1%月です。
原則、請求書は前月の仕事内容にもとづくため、更新日時の月から1を引いた数字をフォルダ名に加えています。
最後に、ファイルの移動アクションの宛先フォルダーを作成したNewFolderに変更するのを忘れないでください。
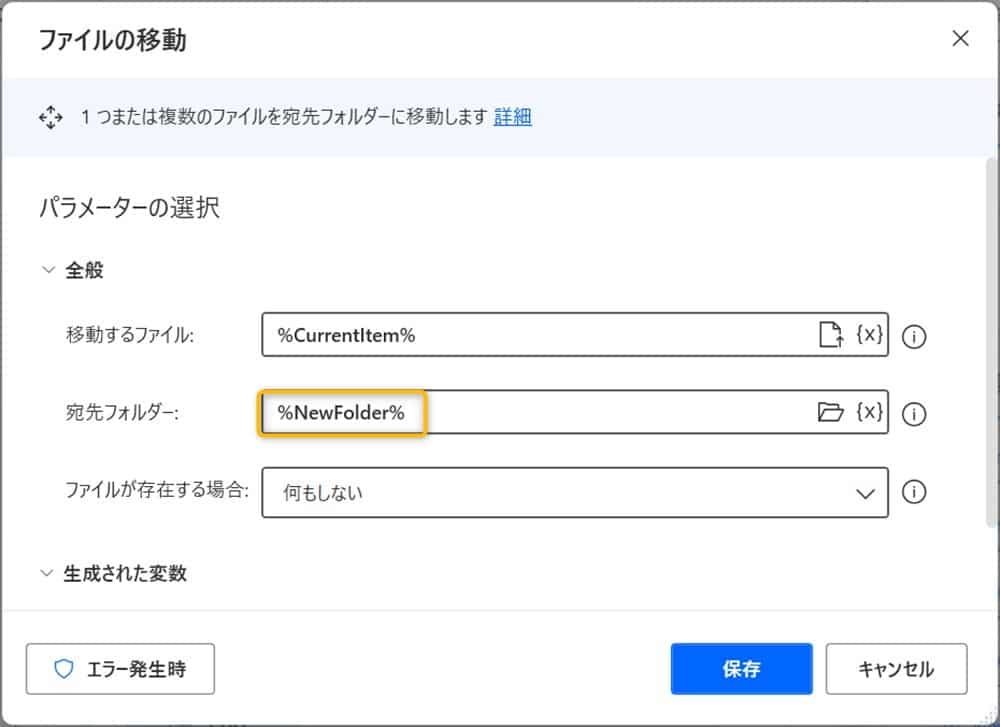
全ての設定が完了したら、実際にフローを起動してみましょう。
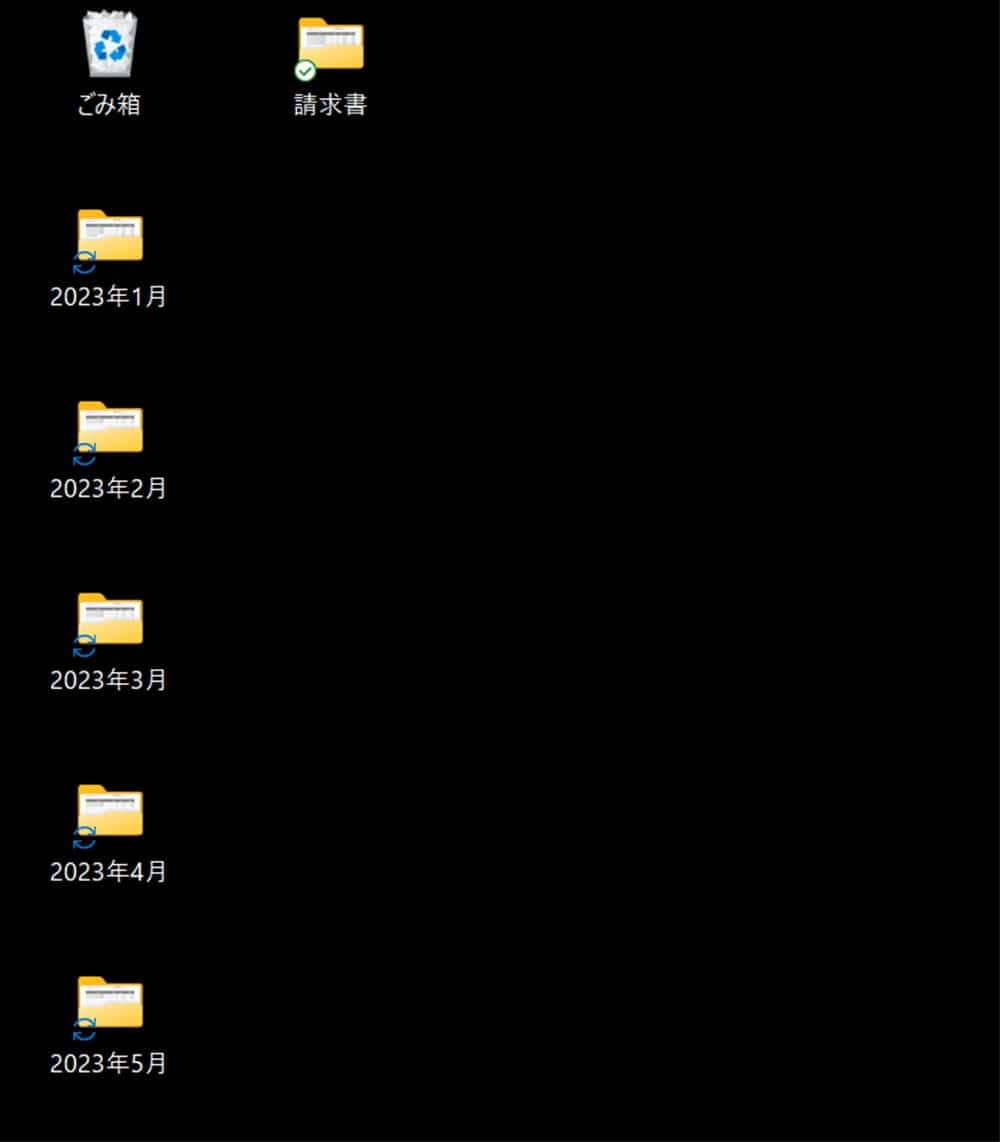
作成された2023年5月のフォルダーの中を見てみましょう。
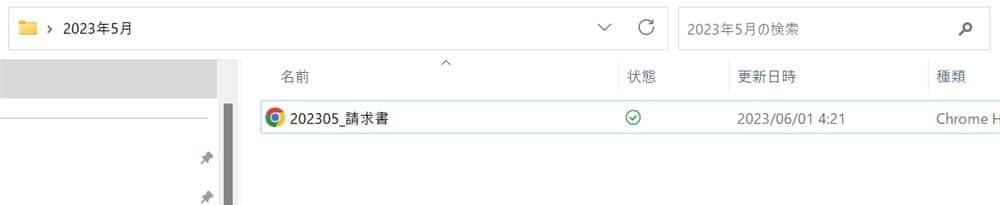
フォルダーを作りながらファイルが移動できました!
今回のフローは下記になります。
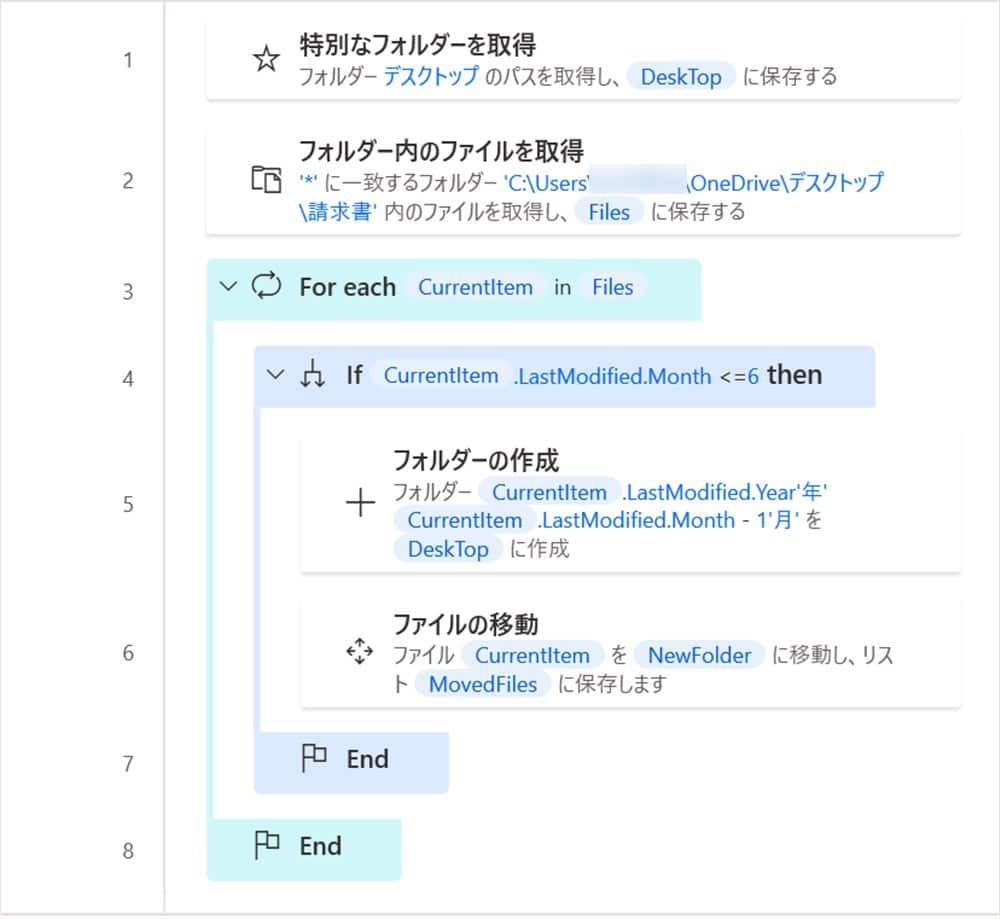
まとめ
以上、古いファイルをフォルダーを移動させる方法について解説しました。
この記事のポイント!
- ファイル・フォルダ整理を自動化して省力化&ミスを無くす事が可能
- パスとファイルを取得して、ループ処理でファイルを移動していく
- フォルダを新規作成してそのフォルダにファイルを移動する方法も解説
ファイルやフォルダーは単に移動させるだけでなく、作成日や更新日時をもとにして移動させると一気にバリエーションが広がります。
繰り返しになりますが、ファイルやフォルダーの移動は思った以上に責任の伴う作業です。
移動ミス1つあるだけで、部署全体に影響を及ぼす可能性もあるので、ぜひPower Automate Desktopで自動化してミスを減らしましょう!






























