Power Automateについて詳しく解説します
- Power Automate Desktopのフォルダー操作って何ができるの?
- 個々のアクションで何をどう設定したらいいかわからない
当記事では、上記の疑問にお答えします。
私達が日常行っているフォルダー操作。コピーしたり移動したりするくらいなら、誰もができると思います。
しかし、そのポチポチ作業が毎日や毎週、毎月と全く同じ操作だとちょっと面倒です。
Power Automate Desktopを使えば、毎回定期的に行っているフォルダー操作を自動化できます。
ただ、何をどう設定したらいいのかがわからないのが本音ではないでしょうか。
そこで当記事では、Power Automate Desktopでできるフォルダー操作アクションを基本・応用に分けてできることや設定方法をまとめました。
ぜひ一度読んでみてください。
目次
著:やまもとてつや

|
Tipstour初の電子書籍化! 37歳で初の正社員となりITヘルプデスクとして勤務中の著者が、Power Automate Desktopを使った8つのメール作業・自動化事例とその方法を本書でご紹介しています。 これを読めば、ヘルプデスクの担当者はもちろん、WindowsPCで作業するすべてのワーカーの面倒なメール作業を自動化可能です。 Kindle Unlimitedで読み放題対象! |
【一覧】Power Automate Desktopでできるフォルダーアクション
Power Automate Desktopでできるフォルダーアクションは全部で10個になります。
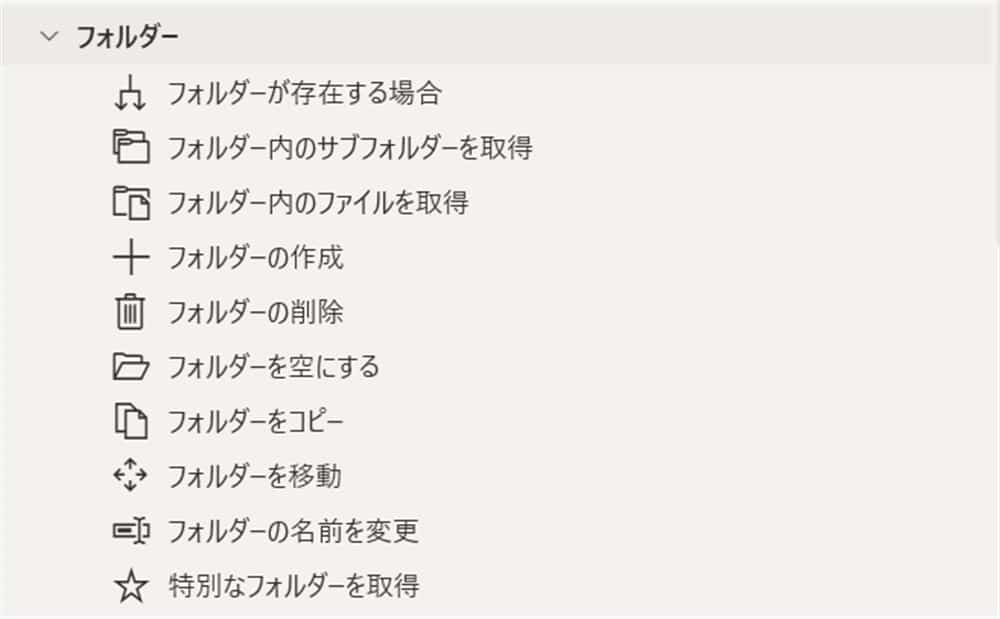
基本操作は下記5つです。
- フォルダーの作成
- フォルダーを移動
- フォルダーをコピー
- フォルダーの削除
- フォルダーの名前を変更
応用アクションは下記5つになります。
- フォルダーが存在する場合
- フォルダーを空にする
- フォルダー内のファイルを取得
- フォルダー内のサブフォルダーを取得
- 特別なフォルダーを取得
フォルダー操作の基本
まずはフォルダーの作成や移動、コピーなどの基本アクションについて解説します。
基本的にはフォルダー名やフォルダーパスを入れれば起動するので、そこまで苦労することはないでしょう。
①フォルダーの作成
新規フォルダーを作成します。
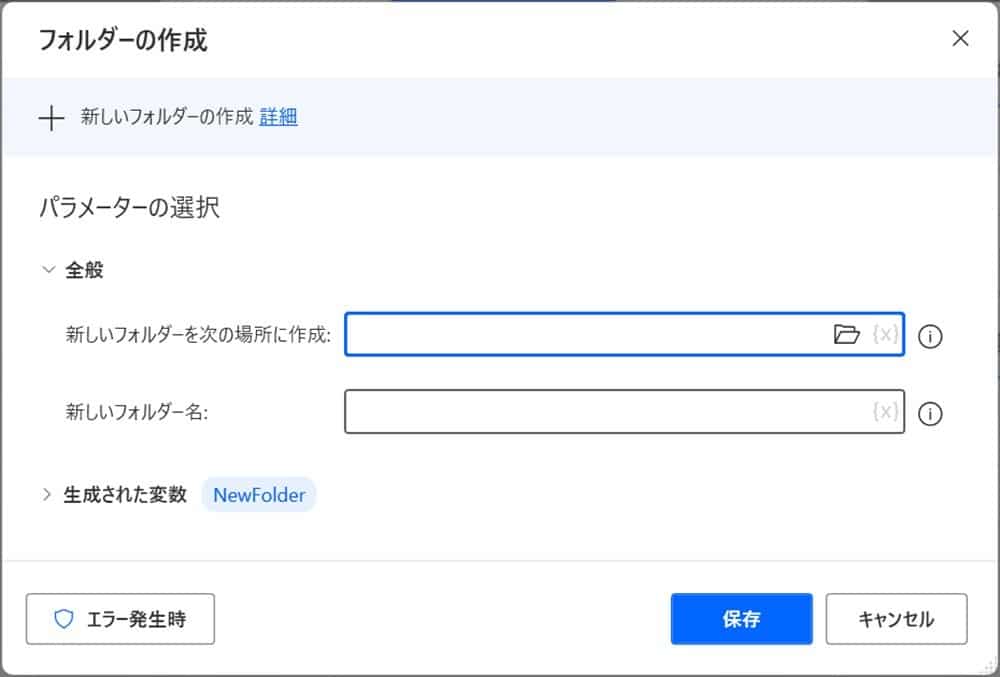
設定項目は以下2つです。
- 新しいフォルダーを次の場所に作成:フォルダーパスを入力
- 新しいフォルダー名:好きなフォルダー名を入力
保存後は変数NewFolderが生成されます。
②フォルダーを移動
フォルダーを任意のフォルダーに移動します。
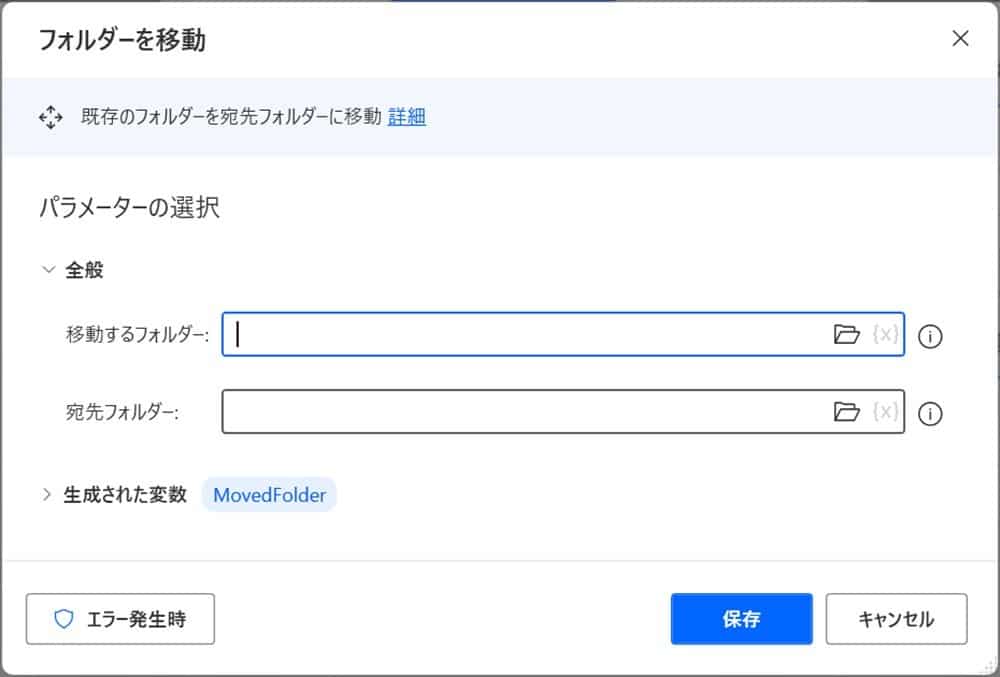
設定項目は以下2つです。
- 移動するフォルダー:移動させたいフォルダーのフォルダーパスを入力
- 宛先フォルダー:移動先のフォルダーパスを入力
移動先のフォルダーはデスクトップなど特別なフォルダーにも設定可能です。
保存後は変数MovedFolderが生成されます。
③フォルダーをコピー
フォルダーを任意のフォルダーへとコピーします。
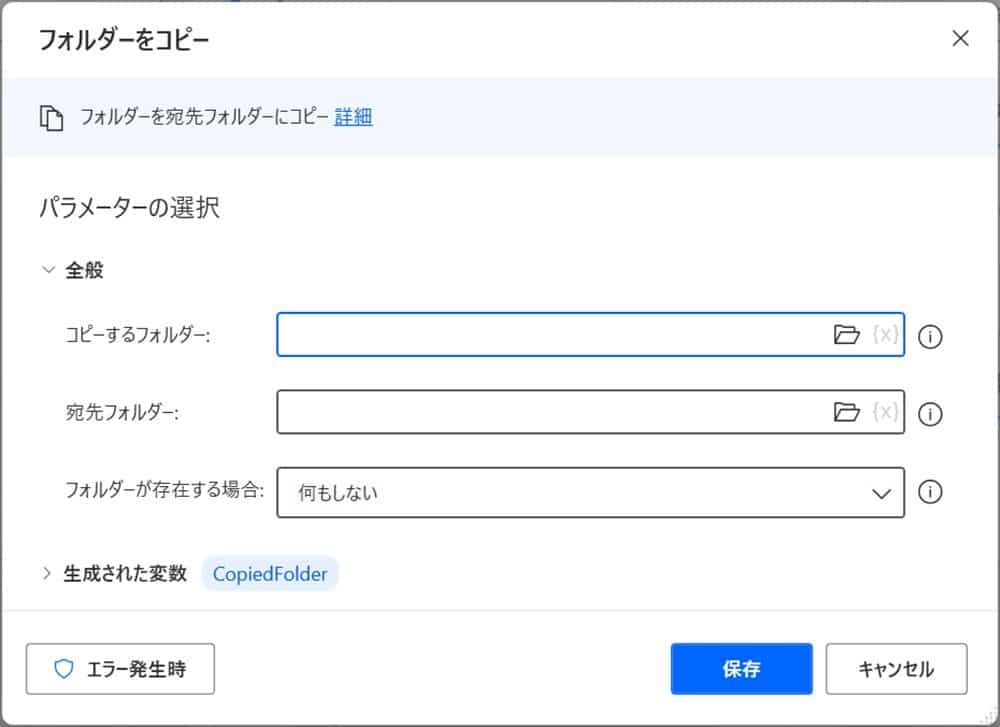
設定項目は以下3つです。
- コピーするフォルダー:コピーしたいフォルダーのフォルダーパスを入力
- 宛先フォルダー:コピー先のフォルダーパスを入力
- フォルダーが存在する場合:何もしないか上書きを選択。上書きの場合はフォルダーの内容全てが上書きされます。
保存後は変数CopiedFolderが生成されます。
④フォルダーの削除
フォルダーを削除します。
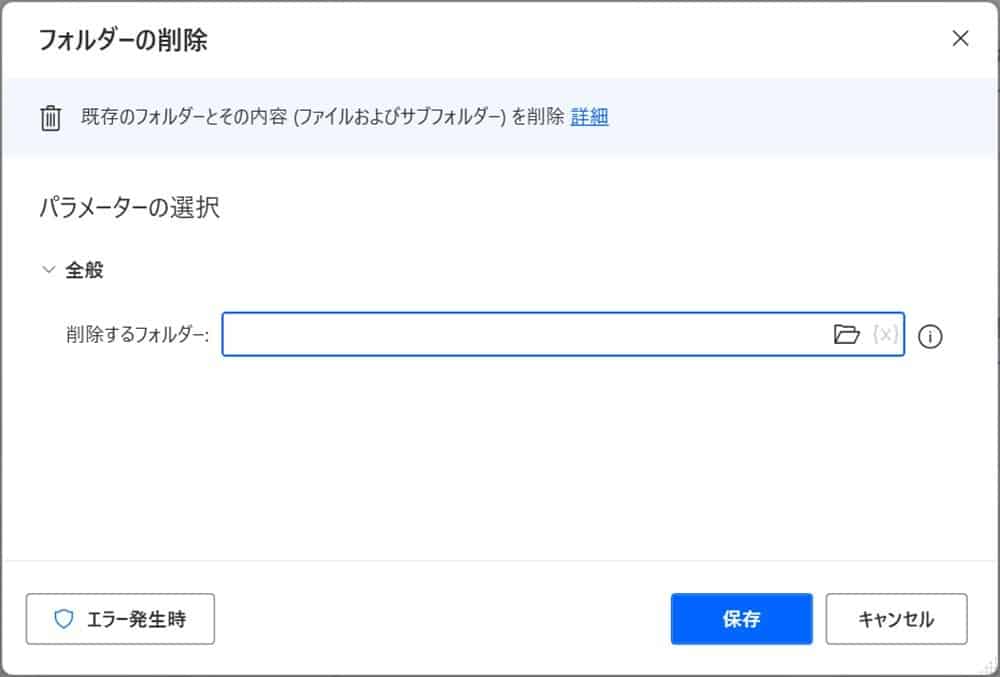
削除したいフォルダーのフォルダーパスを入力し、フローを起動すれば削除できます。
一度削除したフォルダーはゴミ箱に行かず、完全に削除される点に注意してください。
⑤フォルダーの名前を変更
フォルダー名を変更します。
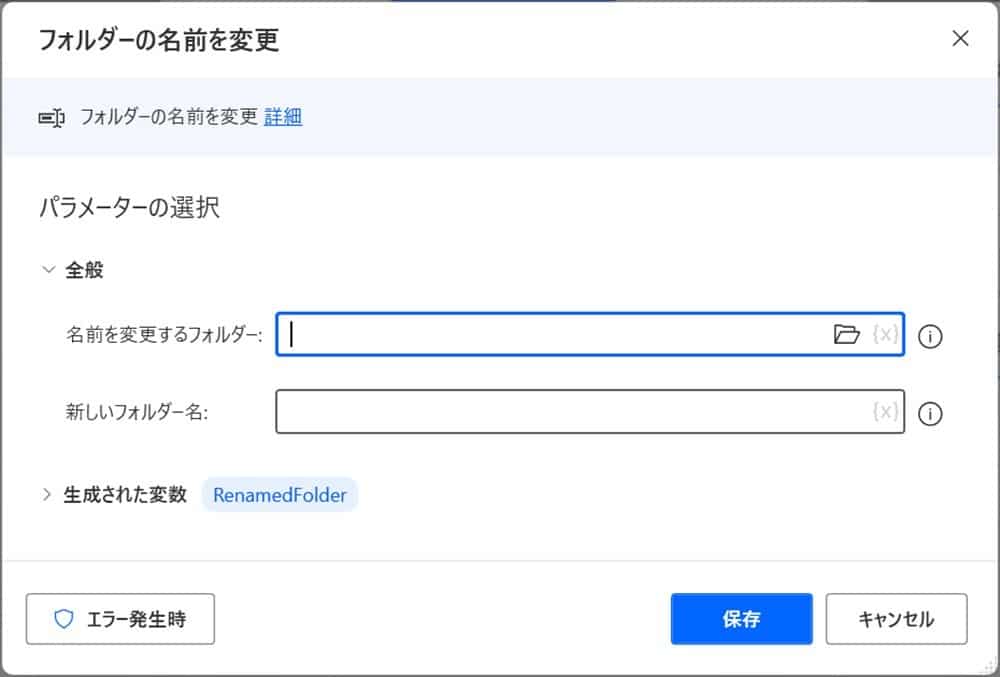
設定項目は以下2つです。
- 名前を変更するフォルダー:フォルダーパスを入力
- 新しいフォルダー名:任意のフォルダー名を入力
保存後は変数RenamedFolderが生成されます。
フォルダー操作の応用
ここからはフォルダー操作の応用について解説します。
条件ごとの操作やファイルやサブフォルダーの取得、特殊フォルダーの取得方法を解説します。
①フォルダーが存在する場合
フォルダーが存在する場合と存在しない場合とで後続処理を分けます。
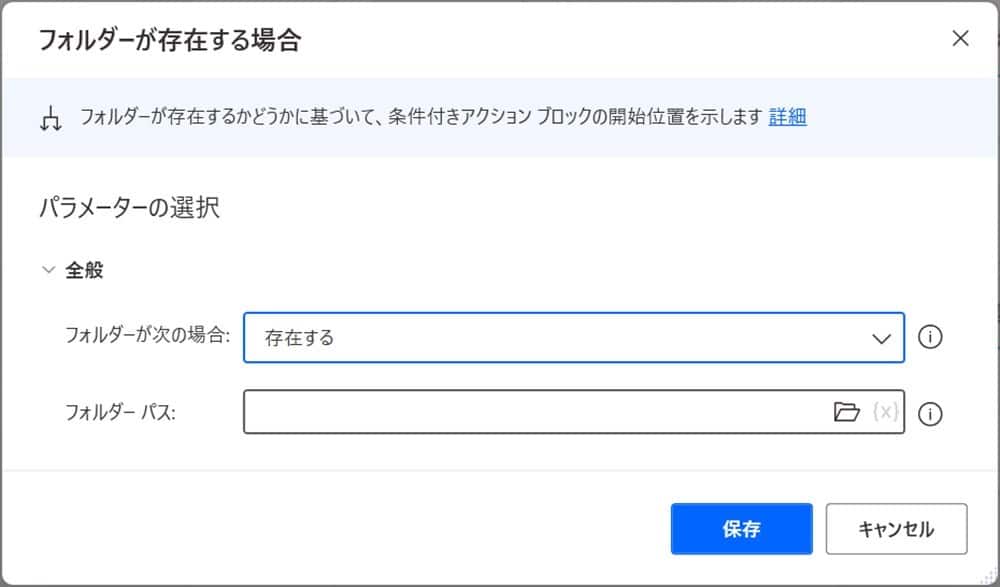
設定項目は以下の2つです。
- フォルダーが次の場合:存在するか存在しないを選べる
- フォルダーパス:上記で設定した項目に該当するフォルダーパス
ちなみに、Elseアクションも設定できます。
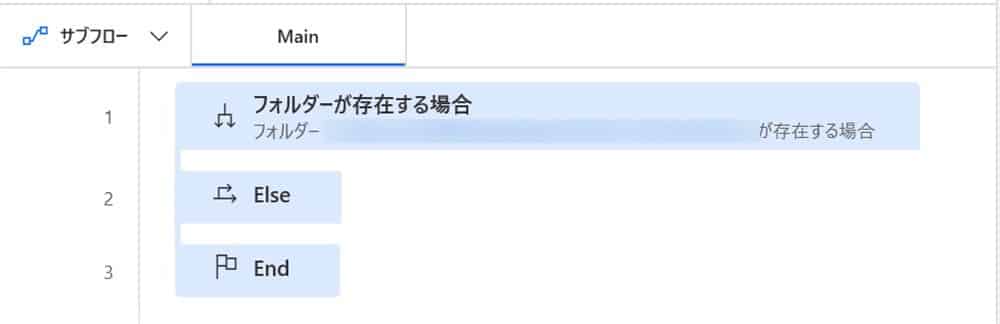
Elseを入れれば、分岐にしたがって後続処理を分けられます。
②フォルダーを空にする
フォルダー内のファイルを全て削除します。
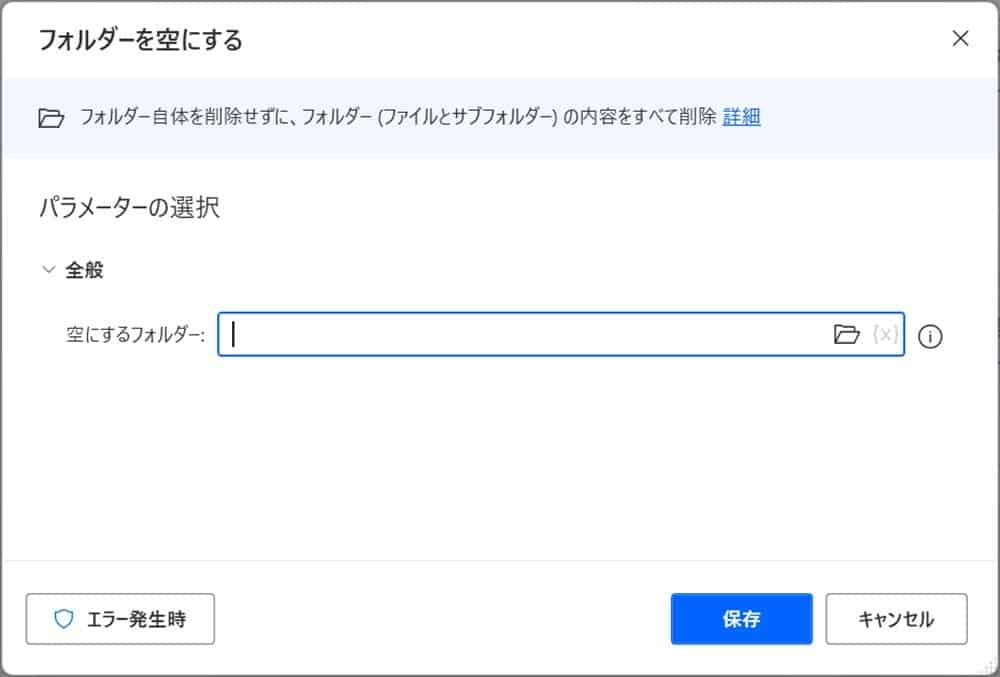
空にするフォルダー欄にフォルダパスを入力し、フローを起動させればフォルダー内の全てのファイルが削除されます。
フォルダー内のファイルを削除と同様、削除したファイルはゴミ箱にいかずに完全削除となる点に注意してください。
③フォルダー内のファイルを取得
フォルダー内のファイルを取得します。
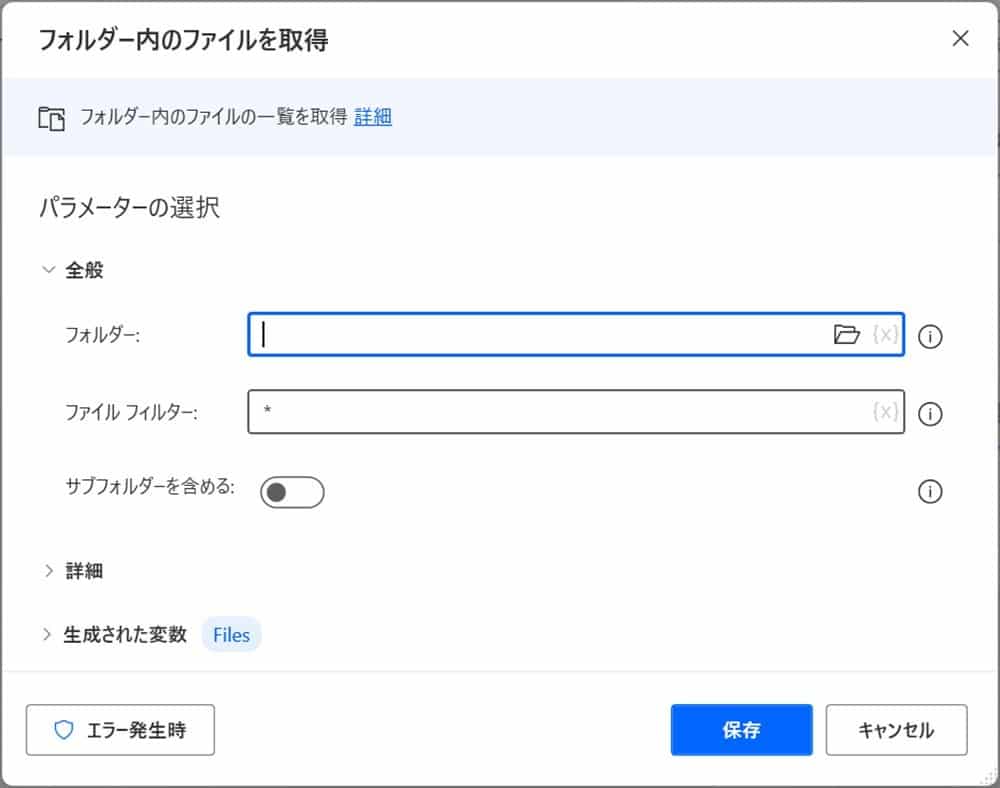
設定項目は下記3つです。
- フォルダー:ファイルを取得したいフォルダーパスを入力
- ファイルフィルター:初期値には*(アスタリスク)があり全て検索されるようになっている
- サブフォルダーを含める:ONにするとフォルダー内のサブフォルダー内のファイルも取得できる
ファイルフィルター欄に検索条件を入力すれば、特定のファイルのみを検索できます。
たとえば、アスタリスクの後に.xlsxや.txtと入力すると、フォルダー内のExcelファイルやテキストファイルだけが全て抽出されます。
個々のワイルドカードについては、以下の表にまとめました。
| ワイルドカード | 説明 | 例 |
|---|---|---|
| * | 文字と数字全てを検索する | *.xlsxならマクロなしのExcelファイルなら何でも |
| ? | 指定した箇所の文字1文字を検索 | f?xなら、fox,fixのどれかなど |
| [] | カッコ内の1文字を検索 | f[ui]llなら、fullとfillは検索可能。ただしfallは検索不可 |
| ! | []とセットで使う。[]内に指定した文字以外を検索 | f[!ui]llにするとfullとfillが検索不可になる |
| # | 任意の1つの数字と一致 | 3#1なら、321,331,301と検索可能。3A1などは不可。 |
サブフォルダーを含めるをONにするとフォルダー内のサブフォルダーにあるファイルも取得できます。
詳細をクリックすると、下記画像が表示されます。
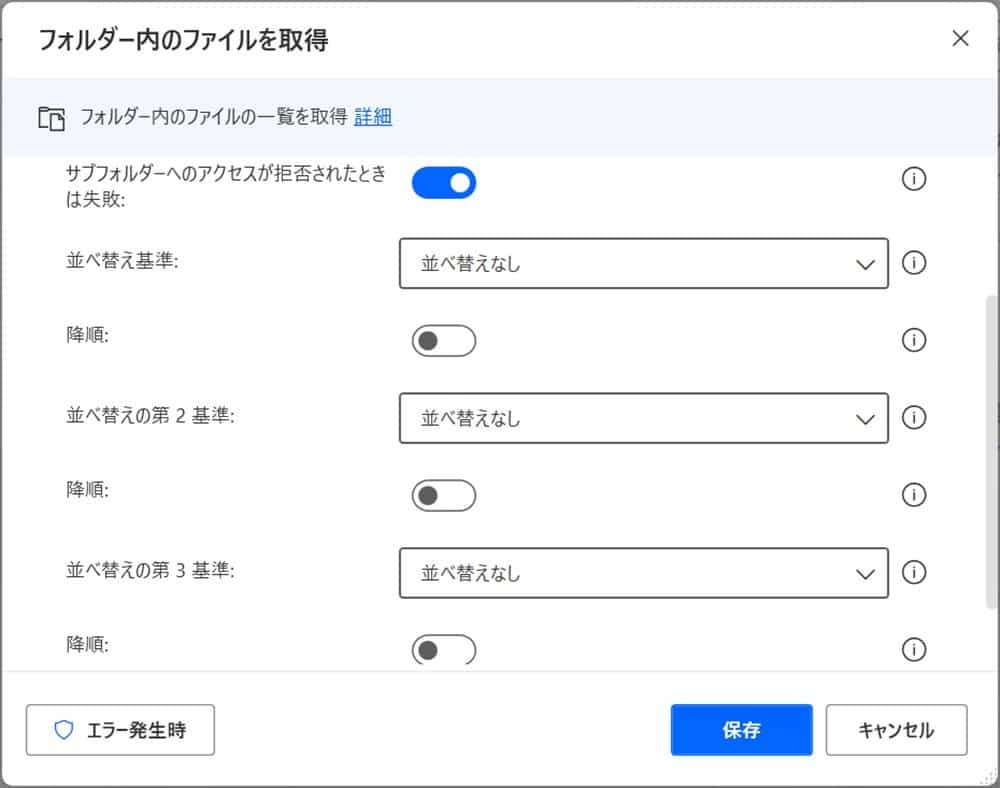
設定項目は以下になります。
- サブフォルダーへのアクセスが拒否されたときは失敗:ONにするとアクセス権のないサブフォルダーがあった場合、フローが起動しません。
- 並べ替え基準:項目ごとに取得したリストの並べ替えができます。降順をONにすると降順になります。
- 並べ替えの第2基準:最初の基準からさらに並べ替えをします。
- 並べ替えの第3基準:さらに並べ替えをします。
また並べ替え基準として選択できる項目は、主に下記5つです。
- 氏名
- ルートパス
- ディレクトリ
- 名前
- サイズ
設定は任意ですが、取得したファイルの順番を指定するときに便利です。
保存後は変数Filesが生成されます。
④フォルダー内のサブフォルダーを取得
フォルダー内のサブフォルダーを取得します。
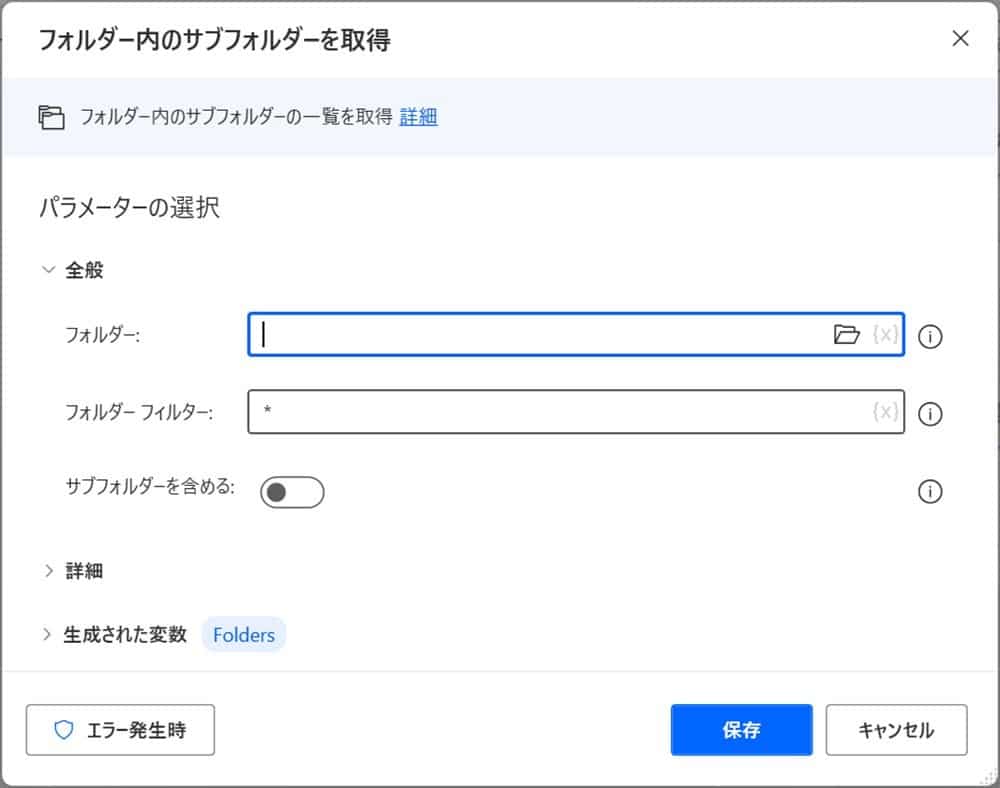
サブフォルダーなので、フォルダー直下のファイルは取得しません。
設定項目は以下です。
- フォルダー:取得したいサブフォルダーのあるフォルダーを選択します。
- フォルダーフィルター:初期値に*(アスタリスク)が入っているのは、ファイル取得時と変わりません。
- サブフォルダーを含める:ONにするとサブフォルダー直下のサブフォルダーも取得します。
設定項目はファイルを取得する際と同様、取得したいサブフォルダーが入っている親フォルダーとフォルダーフィルターを設定します。
サブフォルダーを含めるをONにすると、フォルダ内にあるサブフォルダー内のフォルダーも取得できます。
詳細をクリックして並べ替えができるのも、ファイルを取得する際と同じです。
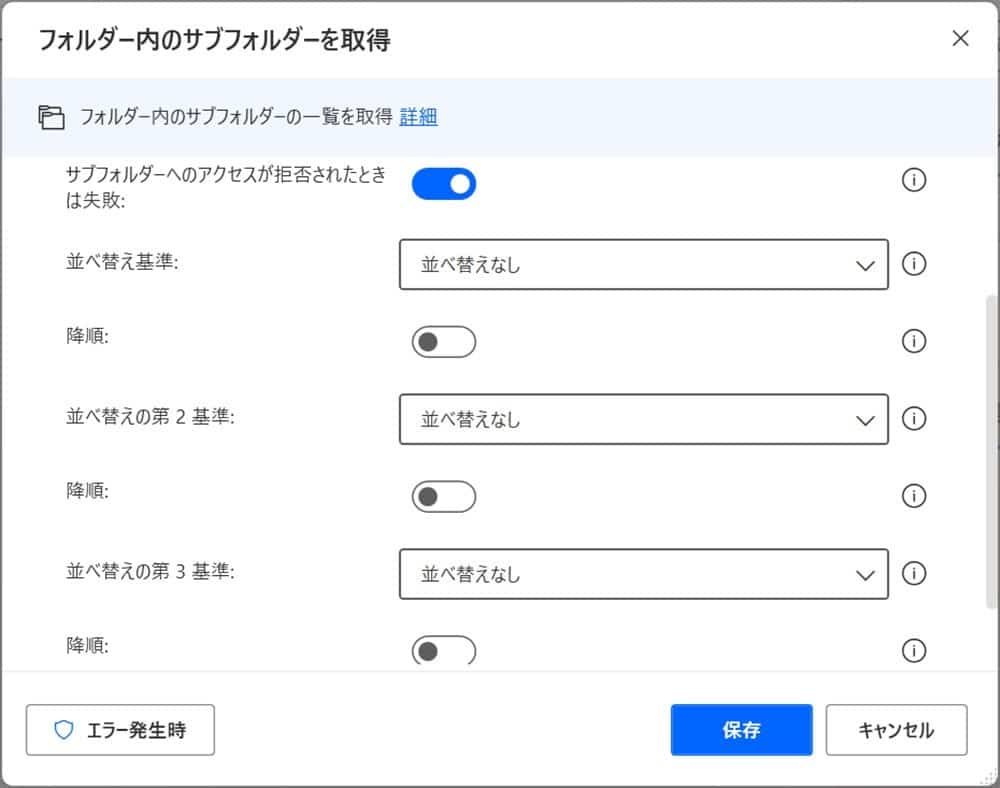
保存後は変数Foldersが生成されます。
⑤特別なフォルダーを取得
Windowsであらかじめ用意されている特別なフォルダーを取得できます。
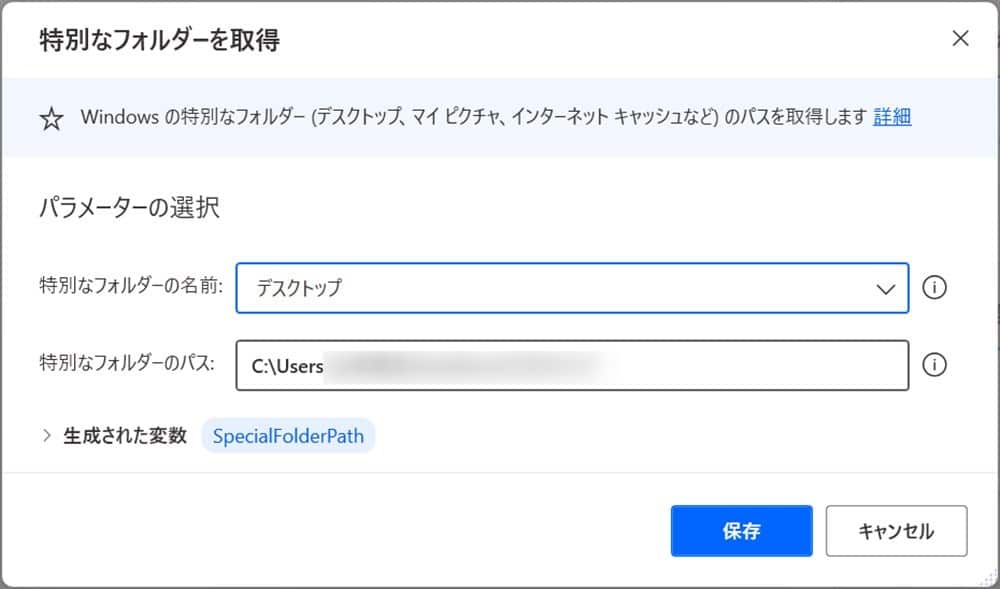
特別なフォルダーの名前を設定するだけで、フォルダーパスが表示されるのがメリットです。
取得できる特別なフォルダーは主に下記5つになります。
- ドキュメント
- お気に入り
- デスクトップ
- ピクチャ
- 音楽
保存後は変数SpecialFolderPathが生成されます。
まとめ
以上、Power Automate Desktopにおけるフォルダーアクションについて解説しました。
まずはフォルダーの作成やコピー、削除といった基本操作を理解した上で、応用も取り入れるとスムーズに理解できるようになります。
特に応用操作では、特別なフォルダーを取得が大変お世話になると思います。
ファイル操作よりは量が少ないので、すぐに覚えられるでしょう。






























