Power Automateについて詳しく解説します
- Power Automate Desktopについて、概要を教えてほしい
- Power Automateとは何が違うの?
- Power Automate Desktopを使うことのメリット・デメリットを教えてほしい
当記事では、上記のような疑問にお答えします。
現在、働き方改革により各企業が嫌でも業務効率化に視点を向けざるを得なくなりました。
結果、RPAという言葉が社内で飛び交うようになってきましたが、その中心となり得るのがPower Automate Desktopです。
とはいうものの、そもそもPower Automate Desktopって何なのか?Power Automateとの違いがわからないと導入しづらいのではないでしょうか。
そこで当記事では、Power Automate Desktopの概要とメリット・デメリットに触れた上で、有料プランやインストール方法についても解説いたします。
この記事を読めば、Power Automate Desktopが理解できるようになるので、ぜひ一度読んでみてください。
あわせて読みたい
目次
著:やまもとてつや

|
Tipstour初の電子書籍化! 37歳で初の正社員となりITヘルプデスクとして勤務中の著者が、Power Automate Desktopを使った8つのメール作業・自動化事例とその方法を本書でご紹介しています。 これを読めば、ヘルプデスクの担当者はもちろん、WindowsPCで作業するすべてのワーカーの面倒なメール作業を自動化可能です。 Kindle Unlimitedで読み放題対象! |
Power Automate Desktopとは、Microsoft純正のRPAツール
Power Automate Desktopは、2021年3月にMicrosoftがリリースしたRPAツールです。
RPAとは
定型作業を自動化できれば時間の節約となり、本来の業務に集中したり定時に帰ってプライベートを充実させたりできます。
すでにWindows11から標準搭載されておりますが、Windows10でもインストールすれば使用可能です。
下記に、自動化できる定型作業を一例としてあげてみました。
- Excelで作成したメーリングリストをもとに、件名や本文の一部を変えながらメールを作成し一斉送信する。
- 300個以上のファイル名に001,002と連番をつけながら、特定のフォルダーへ移動させる。
- Google Chromeで特定のサイトにアクセスし、サイト内の表をExcelに転記する(拡張機能が必要)。
使い方はカンタンで、1つ1つの操作を行いたい順に組み立てて実行ボタンを押すだけです。
多機能ながら全て無料でできるので、Power Automate Desktopは最も使用されているだろうRPAツールといえます。
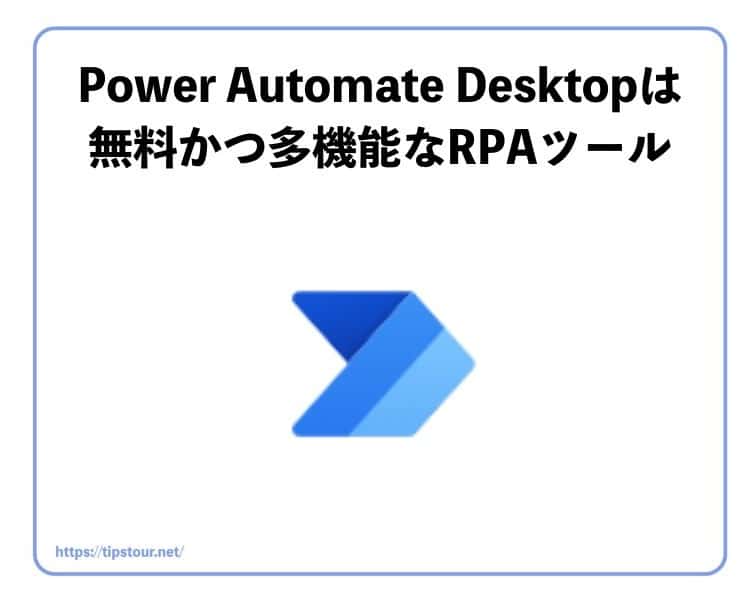
Power Automateとの違いは自動化できる範囲
少し込み入った話になりますが、実はPower AutomateとPower Automate Desktopと2つのソフトがあります。
2つの大きな違いは、自動化できるシステムの範囲です。
詳しくは下記の記事で解説していますので、ご一読ください。
Power Automate Desktopのメリット3つ
Power Automate Desktopの主なメリットを3つ解説いたします。
400種類以上のアクションでPC・Web問わず作業を自動化できる
Power Automate Desktopが用意しているアクションは実に400種類以上あります。
PC作業の自動化が中心ですが、ブラウザに専用の拡張機能を加えればWebアプリケーションも自動化が可能です。
たとえば、Google Chromeを開いて特定のサイトにアクセスし、専用のフォームに値を入力して送信するといった操作も自動でできます。
また、Excelであれば事前にファイルに作成したマクロを起動し、起動後の結果を他のアプリケーションに連携させるといった操作も可能です。
実際にExcelの詳細にExcelマクロの実行というアクションがあるので、上記の操作を自動化する場合に使います。
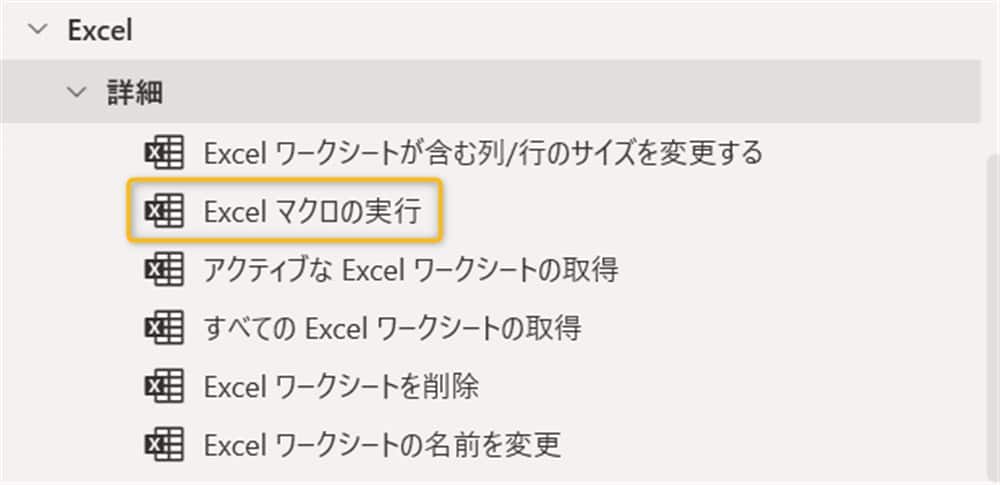
もはや、自動化できない操作を探すのが難しいともいえるため、アイディア次第で無限の可能性があるといえるでしょう。
レコーダー機能で自分の操作も自動化できる
Power Automate Desktopでは、アクションを組み立ててフローを作るのが一般的な使い方ですが中には難しいと感じる方もいるでしょう。
その場合、オススメしたいのがレコーダー機能です。
下記画像の黄色枠部分をクリック後に行った操作がそのままフローとして保存できます。
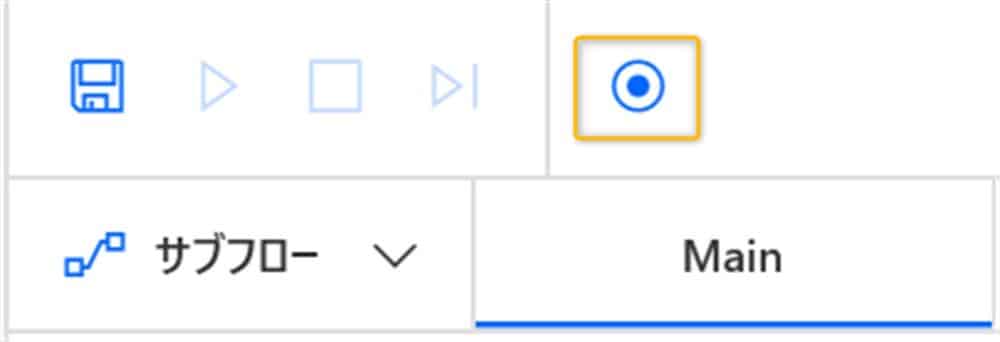
Excelに詳しい方であれば、マクロの記録をイメージするとわかりやすいかもしれません。
アクションを組み立てるのが苦手な方にとって、レコーダー機能はある意味救済措置といえます。
ローコードツールといえどもプログラミングには変わりないので、言語化しづらい操作を自動化するときはレコーダー機能を使ったほうが得策かもしれません。
全てのアクションが無料で実行できる
Power Automate Desktopでは、全てのアクションが無料で実行できます。
個人が行う作業を自動化するくらいであれば、無料で十分でしょう。
後述しますが、スケジュール実行や他のユーザーとフローを共有するには有料プランでないとできません。
Power Automate Desktopのデメリット3つ
Power Automate Desktopのデメリットを3つ解説します。
スケジュール実行は有料版でしかできない
スケジュールの定期実行は有料版でしかできません。
加えて、有料版は法人アカウントのみで契約できるため、個人アカウントではフローの定期実行はできないといえます。
とはいえ、定期実行できなくても不便に感じることはないため、どうしても自動実行したい作業があれば他のツールの検討をしたほうがいいでしょう。
レガシー環境のアプリケーションは自動化できない
何十年も前からあるような、古いアプリケーションも自動化できません。
いわゆるレガシー環境のアプリケーションにあたるもので、たとえばCOBOLやC言語で作ったような古いアプリケーションです。
僕の職場でも『スペースインベーダー』のような画像のシステムが今でも現役で動いていますが、明らかに古いと思われるシステムはAPIのような連携させるための機能がないため自動化はできません。
だからこそ、同じシステムをPower Automate Desktopで作れれば、自分の開発力をアピールできるチャンスともいえます。
レガシー環境のアプリケーションからどう脱却するか?を考えている企業もいるので、Power Automate Desktopで代用できれば運用コストを削減できるかもしれません。
Windows10では別途インストールが必要
すでにWindows11では標準搭載されていますが、Windows10では別途インストールが必要です。
基本的に公式サイトからダウンローダーをインストールし、あとは手順に従うだけになります。
Power Automate Desktopのインストール方法(別記事参照)
Windows11では標準搭載されていますが、Windows10では別途インストールが必要です。
インストール方法は下記の記事で詳しく解説しているので、ぜひ一度お読みください。
【まとめ】Power Automate Desktopなら手軽にRPAができる
以上、Power Automate Desktopの概要について解説いたしました。
働き方改革における業務効率化の課題にRPAツールは今後さらに注目されていきます。
その中でもPower Automate Desktopは無料かつ高性能のRPAツールとして、すでに導入している企業も出てきました。
400以上のアクションを自由自在に組み立てながらフローを作成して業務を自動化するPower Automate Desktopは、今後ますます浸透していくでしょう。
また、アクションを組み立てるのが苦手な方はレコーダー機能を使えばカンタンに業務を自動化できます。
さすがにレガシー環境のアプリケーションやWindows10以前の業務を自動化できませんが、あまり問題ではありません。
むしろ、Power Automate Desktopを使ってシステムを新しくするチャンスとも言えます。
今回の記事をキッカケに、Power Automate Desktopに興味をもっていただけたら幸いです。































