Windows10について詳しく解説します

- セーフモードは何に役立つの?
- 設定からセーフモードを起動する方法は?
- システム構成からセーフモードを起動する方法は?
この記事では、以上の疑問にお答えします。
あわせて読みたい
この記事のポイント!
- セーフモードはトラブルシューティングに役立つ起動モード
- 「設定」→「更新とセキュリティ」→「回復」→「今すぐ再起動」で起動
- システム構成からもセーフモードで起動可能
基礎知識・セーフモードとは
セーフモードとは、パソコンが正常に動かない時にトラブルの原因を確認することができる「Windowsの起動モード」のことをいいます。
パソコンにトラブルが発生した時だけでなく、マルウェアやスパイウェアを駆除する際にも役立ちます。
パソコンを起動する前にCD、DVD、ブルーレイなどのディスクを入れている場合は必ず取り出しておきましょう。
「セーフモード」の起動方法
- [設定]から起動する方法
- システム構成(msconfig)から起動する方法
この2つの方法についてご紹介します。
[設定]から起動する方法
まず[スタート]をクリックして[設定]にカーソルを合わせます。
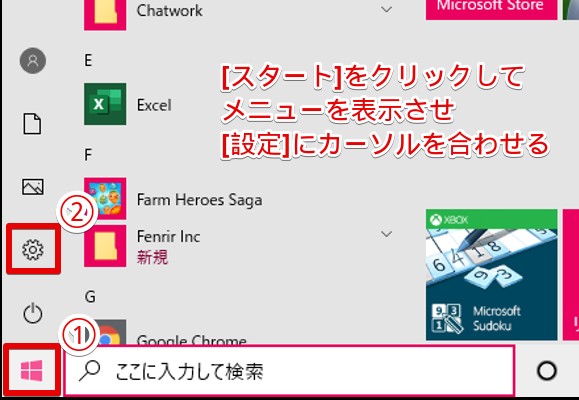
メニューが表示されたら[設定]をクリックしてください。
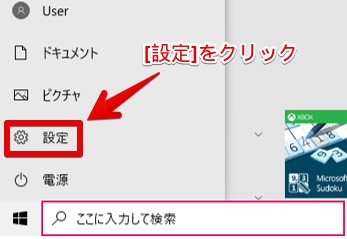
すると「設定」画面が表示されました。
[更新とセキュリティ]をクリックしてください。
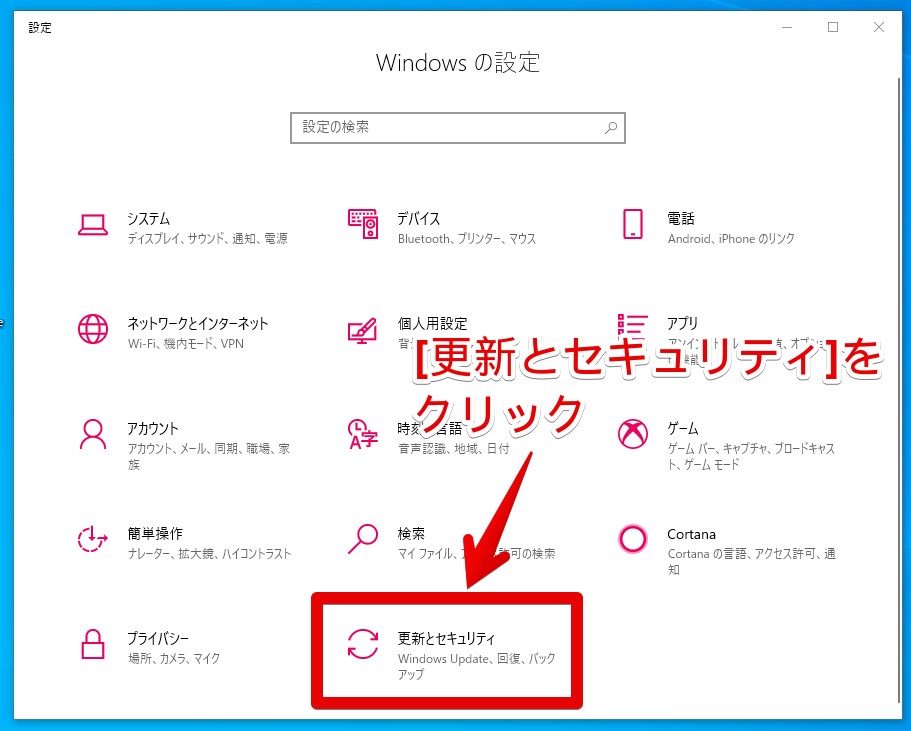
「更新とセキュリティ」画面が表示されました。
[回復]をクリックします。
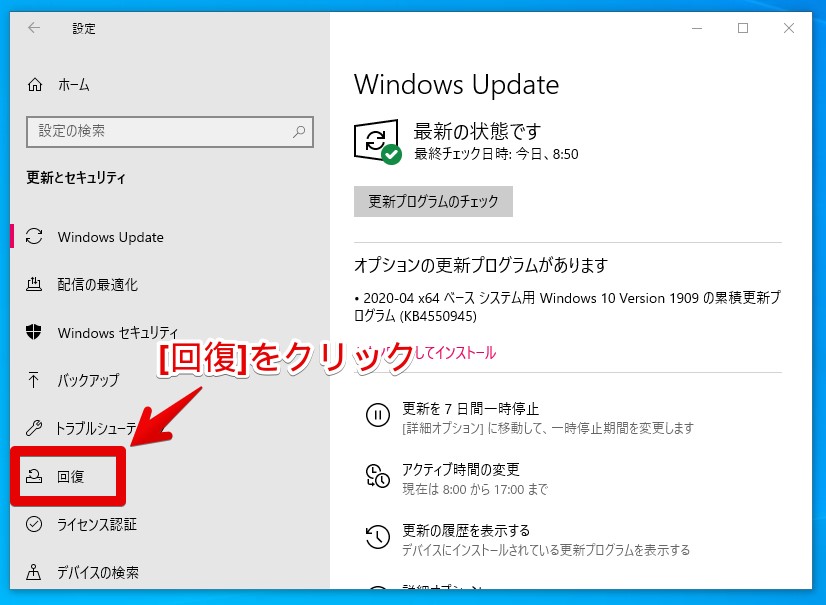
[今すぐ再起動]をクリックしてください。
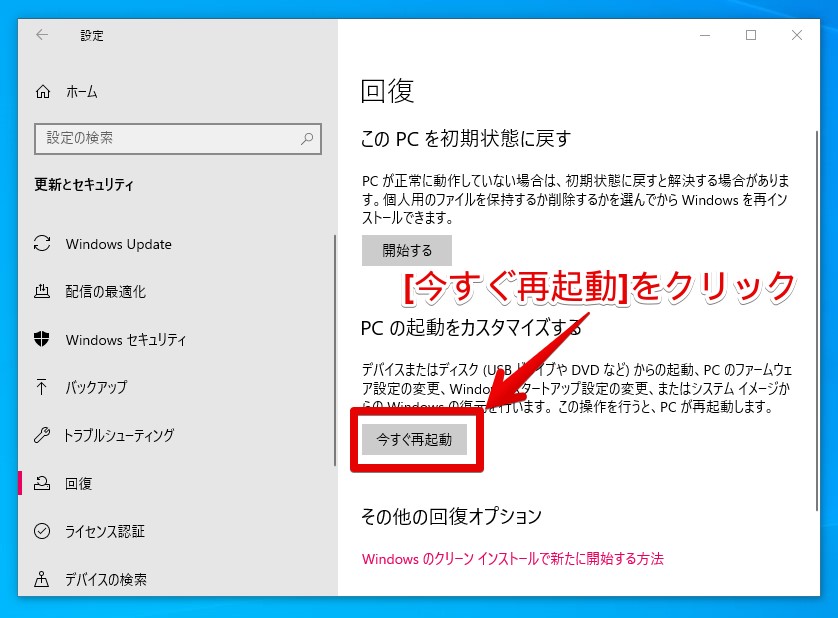
「お待ちください」という画面が表示されるので、少し待ちましょう。
「オプションの選択」画面が表示されました。
[トラブルシューティング]をクリックしてください。
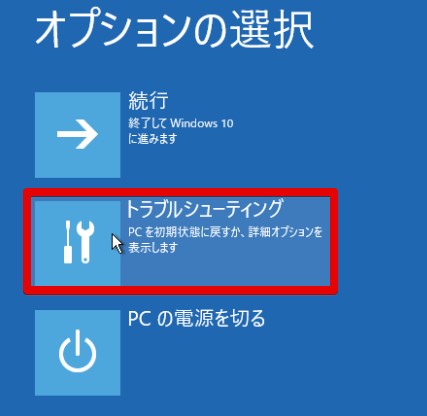
すると「トラブルシューティング」画面が表示されました。
[詳細オプション]をクリックしてください。
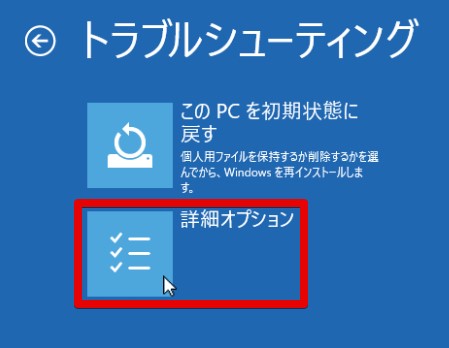
「詳細オプション」画面が表示されました。
[スタートアップ設定]をクリックしてください。
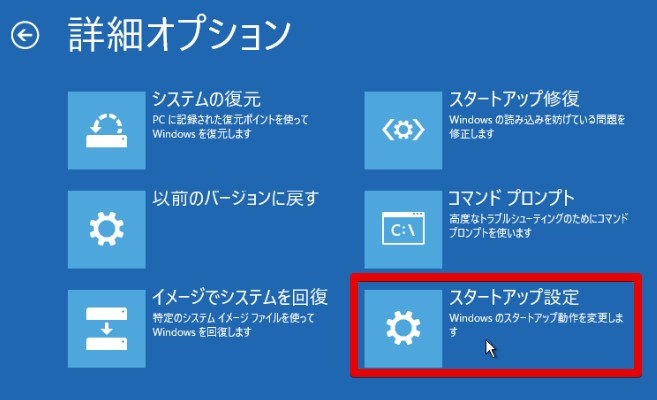
すると「スタートアップ設定」画面が表示されました。
[再起動]をクリックしてください。

画面が切り替わるまで待ちましょう。
「スタートアップ設定」画面が表示されました。
キーボードの[4]キーを押して[セーフモードを有効にする]を選択します。
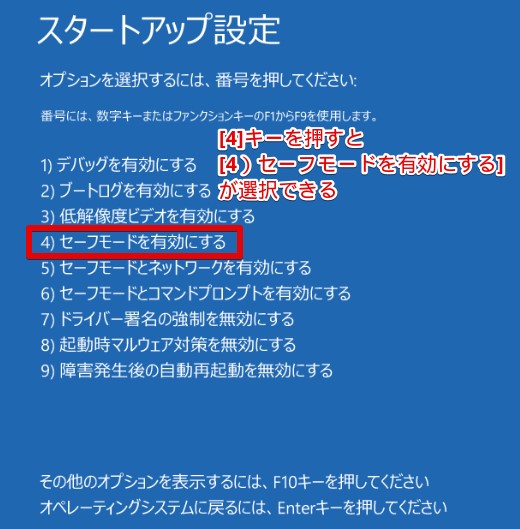
画面が切り替わって、サインインの画面が表示されます。
パスワードを入力してサインインしてください。
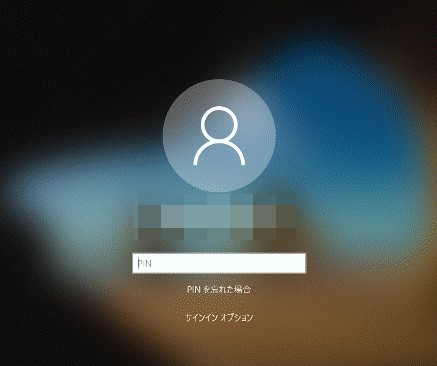
するとデスクトップ画面が表示されます。
画面の四隅に「セーフモード」と表示がでればセーフモードで起動している状態です。
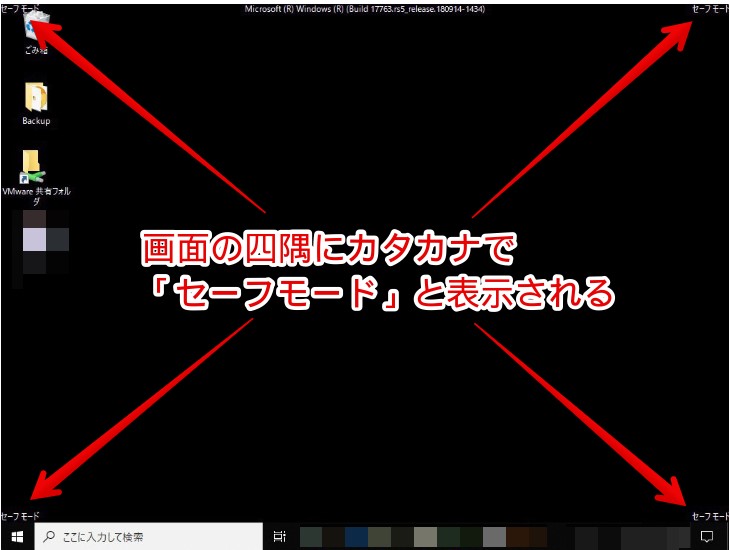
以上で操作完了です。
セーフモードを終了したい時は、[スタート]⇒[電源]⇒[シャットダウン/再起動]の順にクリックすればOKです。
システム構成(msconfig)から起動する方法
まず[Windows]キーを押しながら[X]キーを押します。
一覧が表示されるので[ファイル名を指定して実行]をクリックしてください。
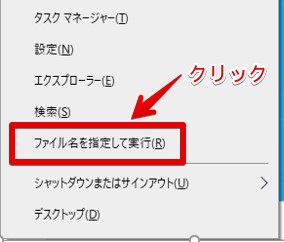
「ファイル名を指定して実行」が表示されました。
「名前」のところに[msconfig](⇐このままコピペでOK)と入力し[OK]をクリックします。
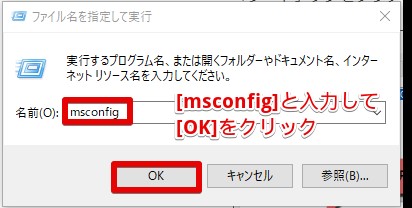
すると「システム構成」が表示されました。
[ブート]タブをクリックして表示させてください。
「ブートオプション」欄の[セーフブート]にチェックを入れたら[OK]をクリックします。
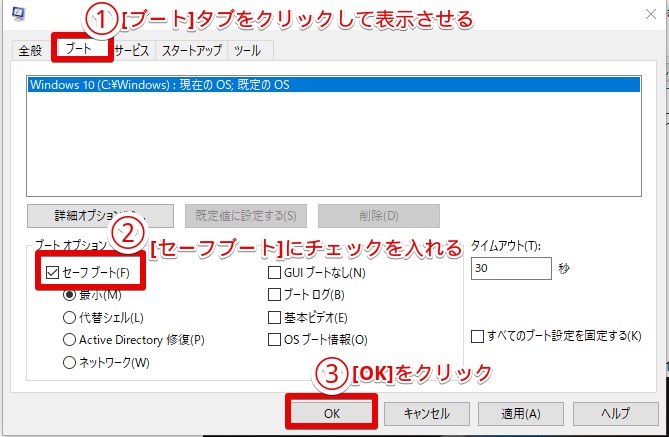
※セーフモードを解除したい時は[セーフブート]のチェックをはずせばOKです。
すると「システム構成の・・・・」というメッセージが表示されます。
[再起動]をクリックしてください。
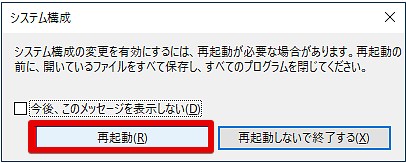
するとサインイン画面が表示されるので、パスワードを入力してサインインします。
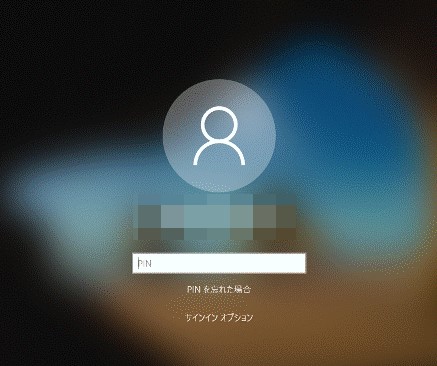
デスクトップ画面が表示されました。
画面の隅、四か所に「セーフモード」と表示がでていれば、セーフモードで起動している状態です。
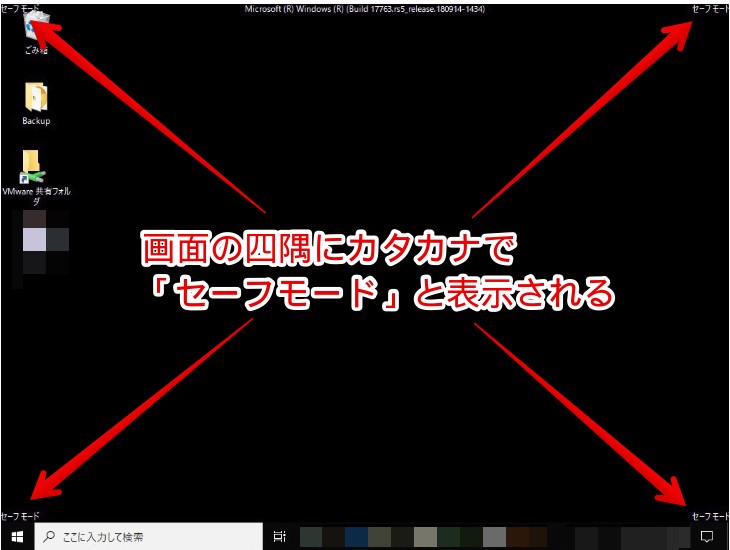
以上で操作完了です。
これで次回からパソコンを起動する際、毎回セーフモードで起動してくれます。
まとめ
以上、自分でトラブルの原因を確認できる便利な「セーフモード」のご紹介でした。
パソコンの調子が悪いなと思ったら、ぜひ試してみてくださいね!
この記事のポイント!
- セーフモードはトラブルシューティングに役立つ起動モード
- 「設定」→「更新とセキュリティ」→「回復」→「今すぐ再起動」で起動
- システム構成からもセーフモードで起動可能




























