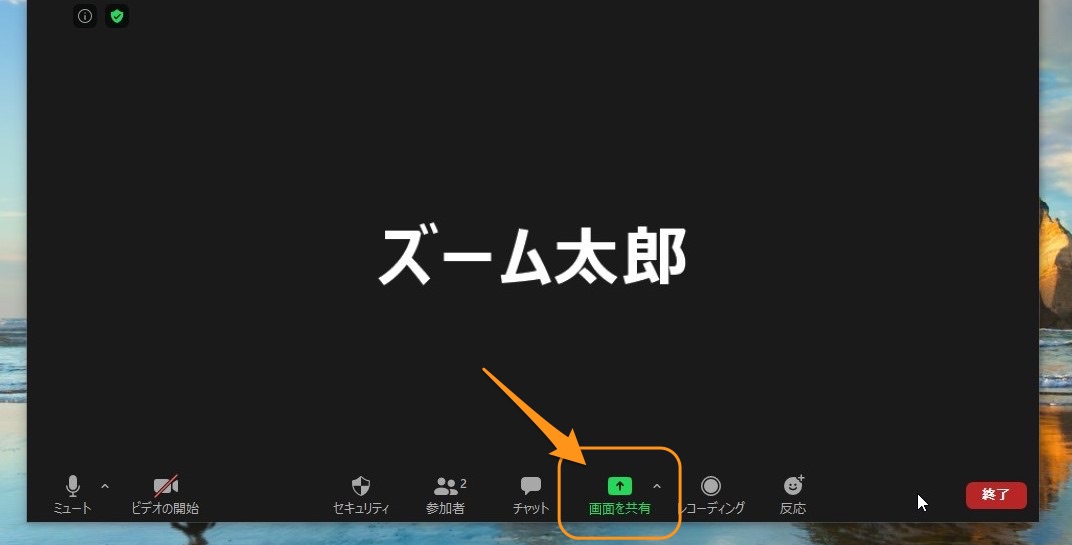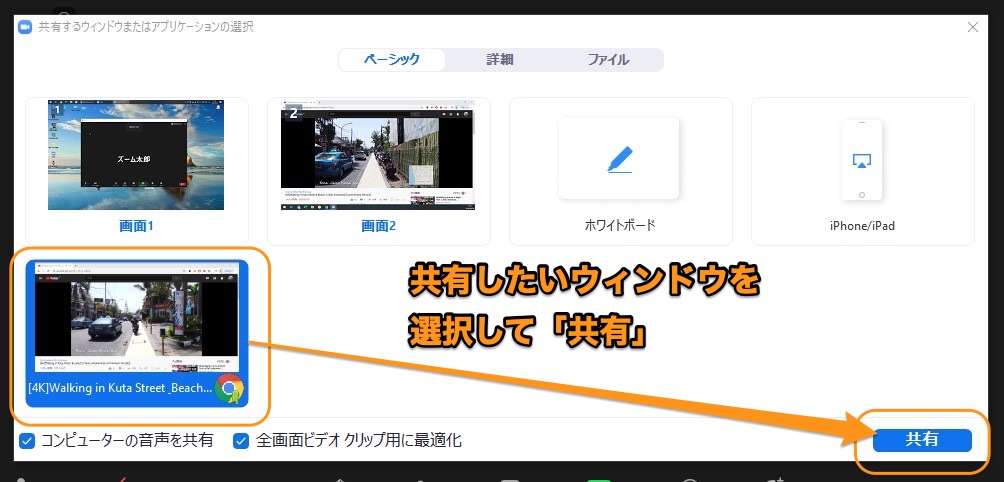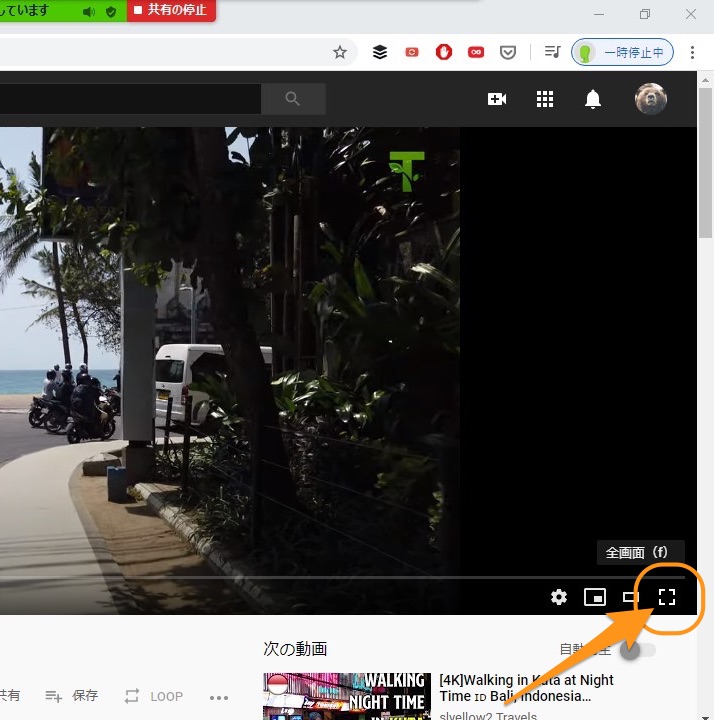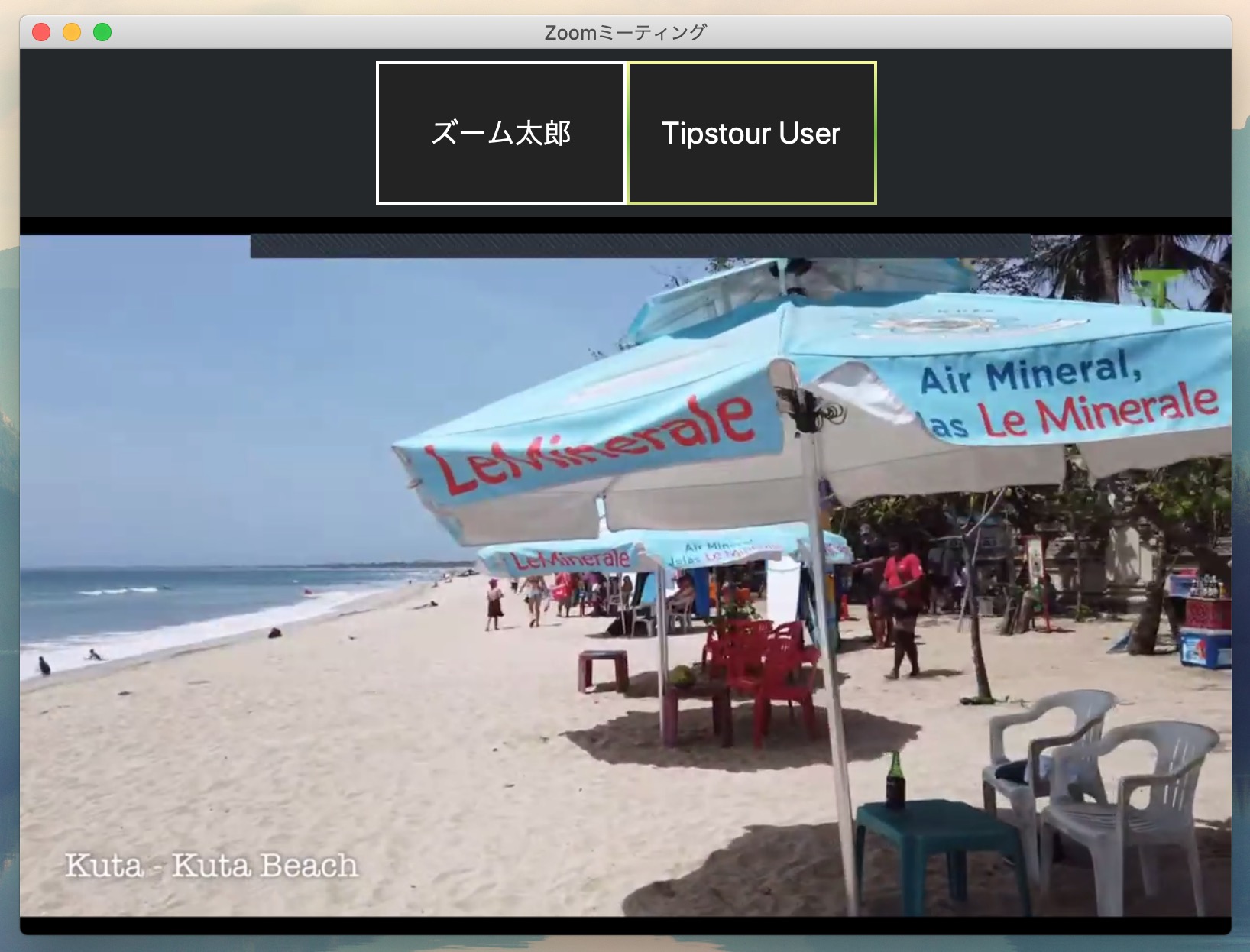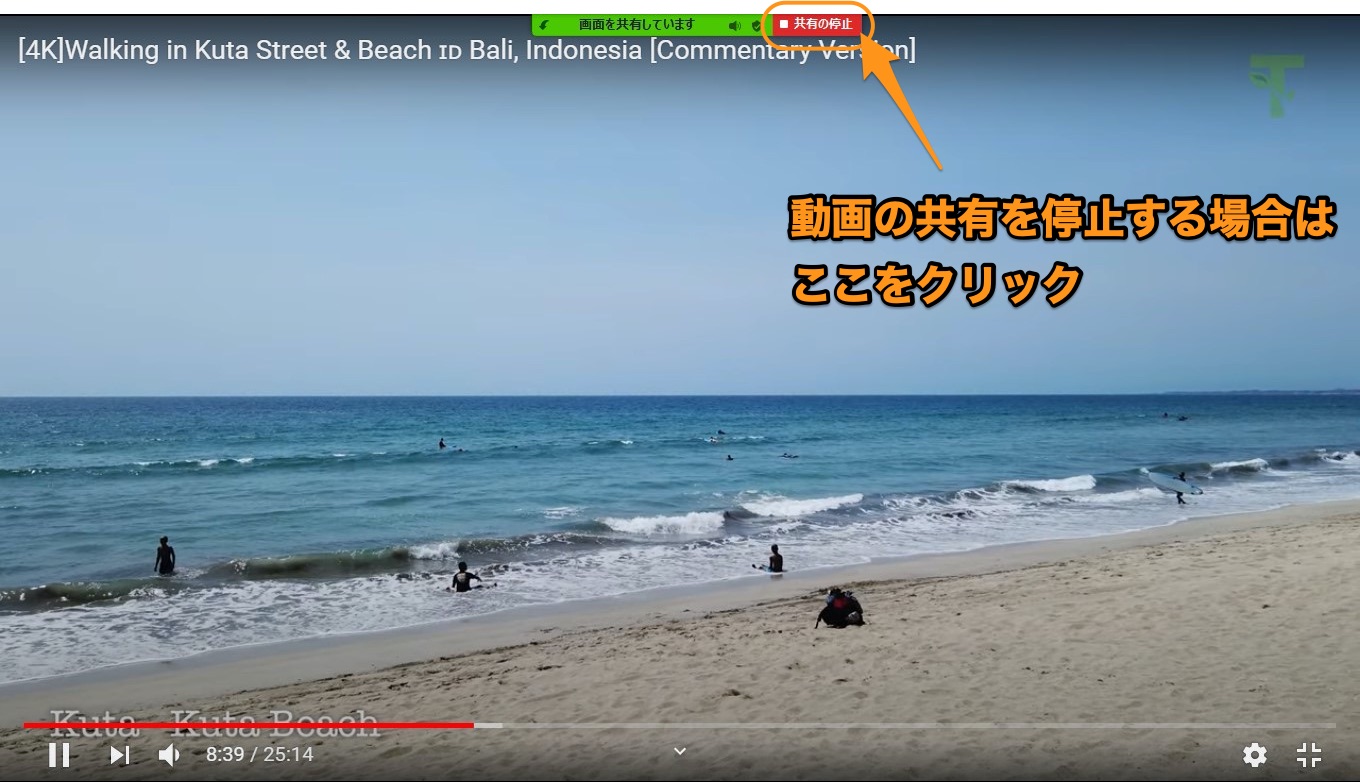Zoomについて詳しく解説します
Zoomを使って、参加者のみんなと一緒に同じ動画をみたいんですが、それって可能ですか?
…という疑問に、この記事ではお答えします。
ということでこんにちは、20代怠け者(@20sInvest)です!
Zoomでは画面共有が可能です。
特定のウィンドウ画面をWeb会議のネットワークで共有して、主催者と参加者全員に同じ画面を見せるという機能です。
この画面共有機能を使うと、1つのYouTube動画を参加者同士で共有しながら閲覧することも可能ですよ!
この記事では、その方法について解説します。
目次
【手順①】Zoom・Web会議でYouTube動画を共有する方法
さて、それではその手順を順を追って解説していきますね。
今回は、主催者が動画を共有して、参加者全員に同じ動画を見せる手順をまとめていきます。
ということで、まずはYouTubeの動画画面を先に開いておきましょう。
その後、Web会議を開催し、参加してもらいます。
続いて、Web会議画面の下部メニューから「画面共有」をクリックします。
すると、このようなウィンドウが出てきます。
この画面で、共有したい動画のウィンドウを選択して、共有することになります。
その前に、まずはこの画面下の「コンピューターの音声を共有」「全画面ビデオクリップ用に最適化」の両方のチェックをオンにしましょう。
そのうえで、共有したいウィンドウ、この場合はYouTubeの動画を開いているウィンドウを選択して、「共有」ボタンを押します。
すると、このようにウィンドウの上部に、画面共有中のバーが表示されます。
この時点でウィンドウ画面が参加者に表示されるようになっているのですが、動画の周りの検索バーなどなどが邪魔ですよね。
再生画面のこの部分をクリックして、全画面表示しましょう。
これで、参加者にはこのように動画が表示されているはずです!
なめらかな動画を再生するのは、Zoomでは不可能なので、その場合はYouTubeで一斉同時に動画を再生するようにした方が良いでしょう。
【手順②】Zoom・Web会議でYouTube動画共有を停止する方法
動画画面の共有停止は、先ほどお話しした共有中のステータスを示すこのバーの、「共有の停止」部分をクリックすれば、共有が停止されます。
ということで以上、ZoomでYouTube動画を一緒に見る方法でした。
もしこの記事が参考になったら、ツイッターやフェイスブック、LINEなどでこの記事をシェアしていただければ幸いです!
これ以外にも、当ブログ・TipstourではZoomの操作方法をたくさん解説しています。
Zoomについての操作方法は、こちらのリンクからどうぞ!
以上、ご参考までに!
それでは!
【オマケ】今回の手順で共有していた動画はこちら、ぼくの旅チャンネルの動画です