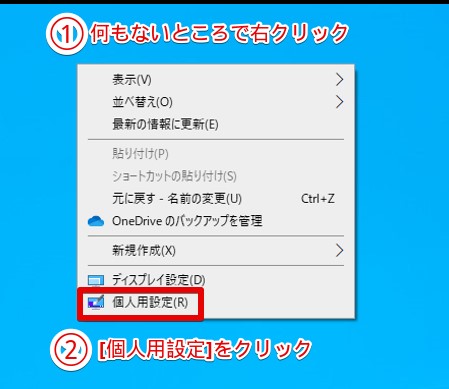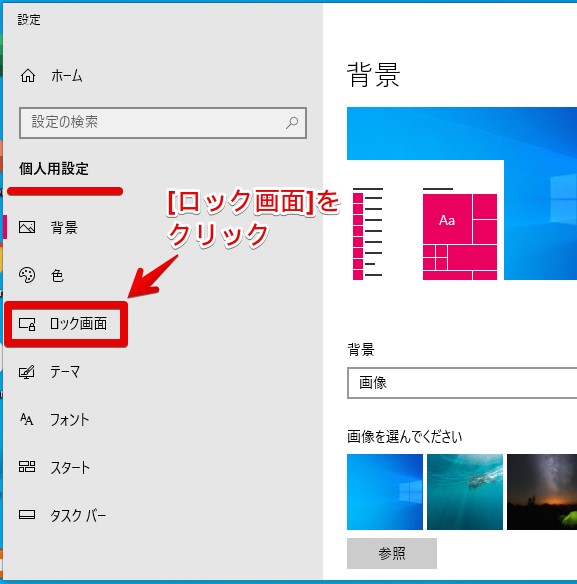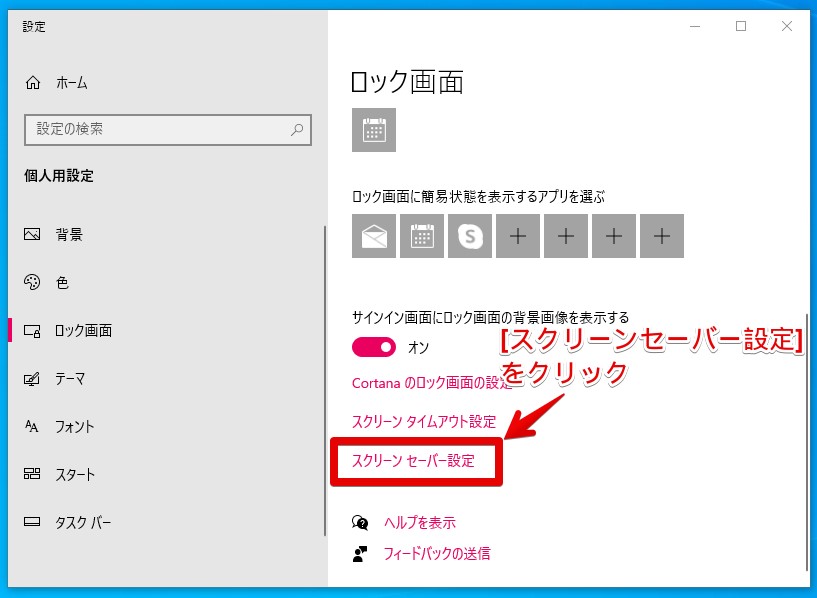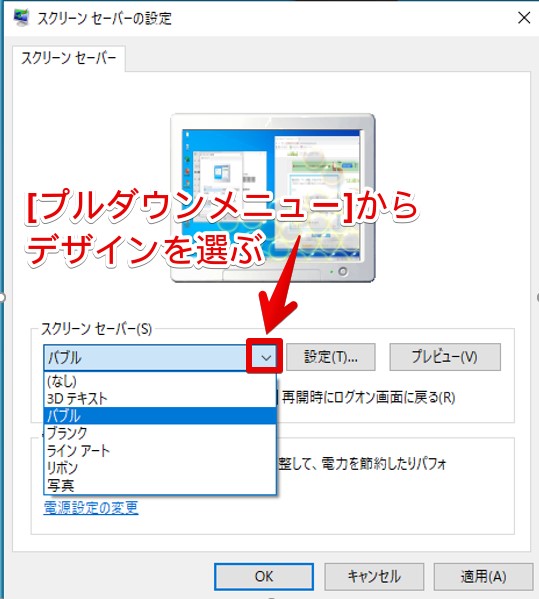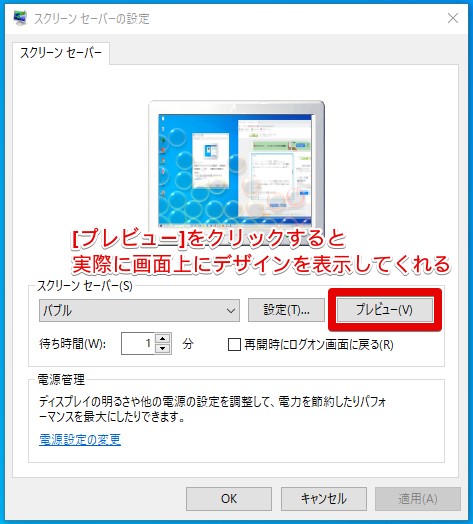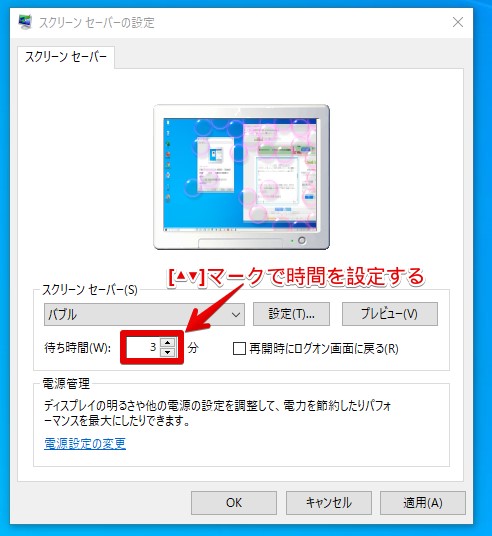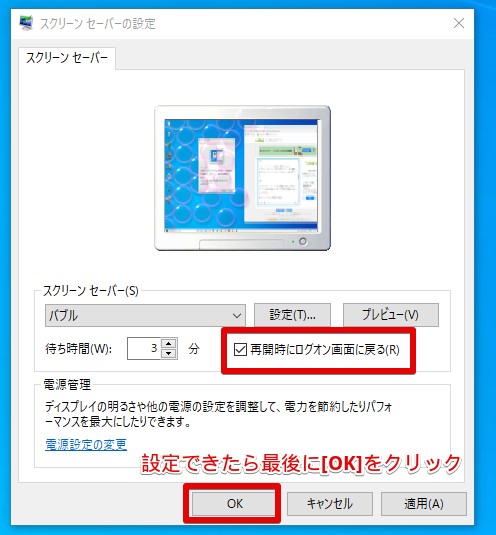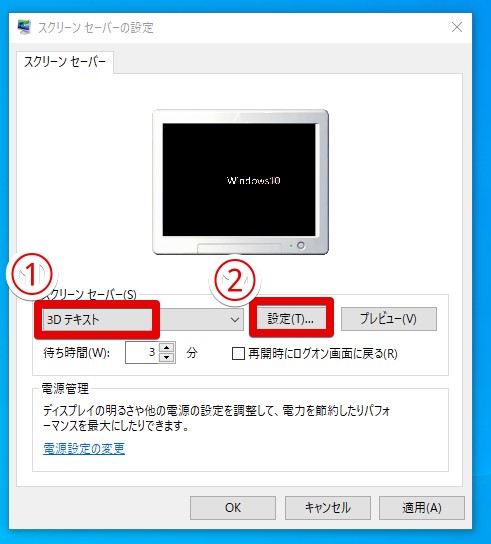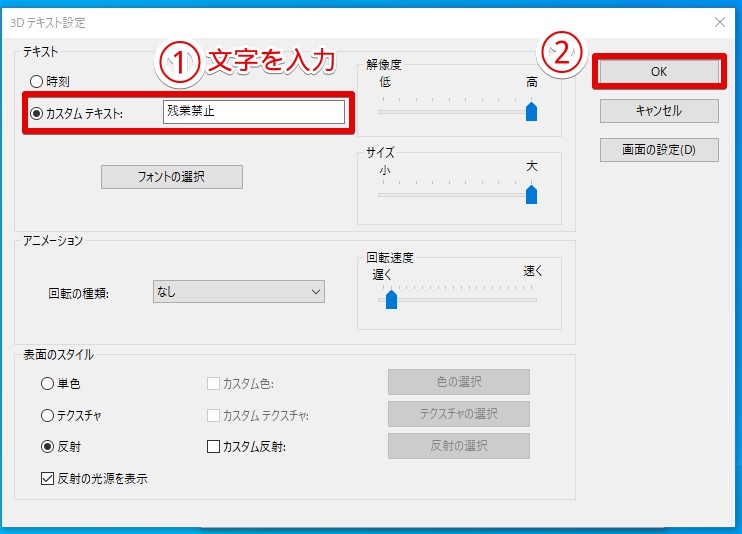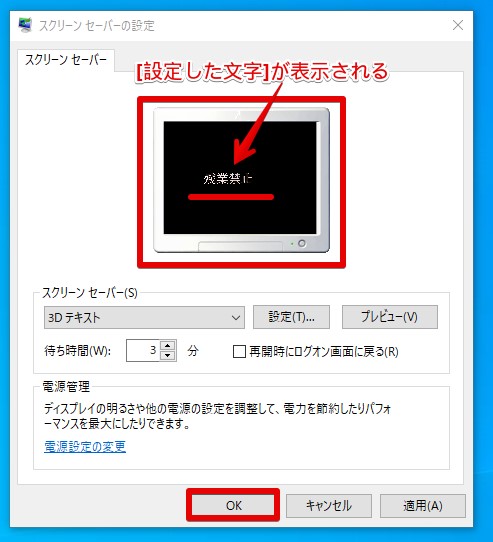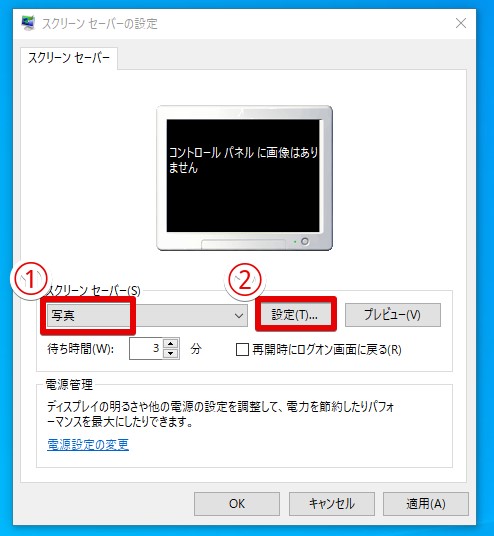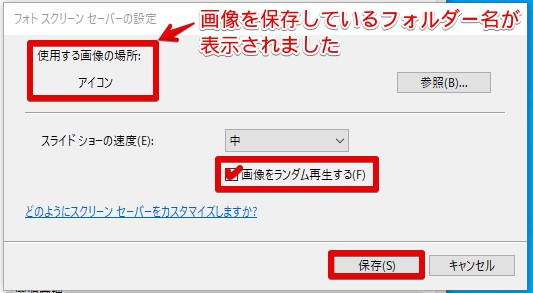Windows10について詳しく解説します
- セキュリティのために、一定時間経ったら、自動的にパソコンをロックしたい
- スクリーンセーバーの設定方法と解除方法はを教えて欲しい
- 3Dテキストや写真でスクリーンセーバーをカスタマイズする方法についても教えて!
この記事では、以上の疑問にお答えします。
そんな時は、スクリーンセーバーの設定をしておくと離席中に画面をロックしてくれてとっても便利なんです。
この記事では
- スクリーンセーバーの設定/解除方法
- カスタマイズできる設定項目
の2つについてご紹介します。
あわせて読みたい
この記事のポイント!
- スクリーンセーバー機能を有効化することで自動ロックが可能
- 「個人用設定」→「ロック画面」→「スクリーンセーバー設定」で設定・解除
- 3Dテキストや写真でスクリーンセーバーをカスタマイズ可能
基礎知識
スクリーンセーバーとは、パソコン操作を中断してある一定時間を過ぎると自動でデスクトップ画面に模様や図形などを表示させ、作業中の画面を隠す機能のことです。
この設定をすることで、第三者が作業中の画面をのぞき見することを防ぐことができます。
スクリーンセーバーの設定/解除方法
デスクトップの何もないところで[右クリック]をして一覧を表示させます。
[個人用設定]をクリックしてください。
すると「個人用設定」が表示されます。
画面左の[ロック画面]をクリックしてください。
画面右側に「ロック画面」が表示されました。
[スクリーンセーバー設定]をクリックします。
「スクリーンセーバーの設定」が表示されました。
プルダウンメニューから画面に表示させたいデザインを選びましょう。
例として[バブル]を選んでみます。
どんなデザインなのか画面上で見たい時は[プレビュー]をクリックすれば選んだデザインを3秒ほど実際に画面上に表示してくれます。
※スクリーンセーバーの設定を解除したい時は、プルダウンメニューの[なし]を選べばOKです。
次に「待ち時間」ボックスに、スクリーンセーバーを表示させるまでの時間を入力して[OK]をクリックします。
試しに「3分」と設定してみました。
※スクリーンセーバーから元の画面に戻る時、サインイン画面を表示させたければ[再開時にログオン画面に戻る]にチェックを入れておきましょう。
最後に[OK]をクリックします。
これでパソコン操作を中断してから3分後にスクリーンセーバーが表示される設定が完了しました。
実際にスクリーンセーバーが起動するかどうか確認してください。
カスタマイズできる設定項目
「3Dテキスト」と「写真」については細かい設定をすることが可能です。
3Dテキストの場合
スクリーンセーバーで表示させる文字を好みの文字に変更したり、回転の種類を設定するなどカスタマイズすることが可能です。
試しに表示される文字を「残業禁止」にしてみます。
「スクリーンセーバーの設定」のプルダウンメニューから[3Dテキスト]を選び[設定]をクリックしてください。
「3Dテキスト設定」画面が開きました。
カスタムテキストに[残業禁止]と入力し[OK]をクリックします。
すると、スクリーンセーバーの設定画面に[残業禁止]と表示がでたのが確認できます。
最後に[OK]を押して設定を完了させてください。
写真の場合
スクリーンセーバーの「写真」とは、スライドショーのことです。
「スクリーンセーバーの設定」のプルダウンメニューから[写真]を選び[設定]をクリックしてください。
次に[参照]をクリックすると、写真の入ったフォルダを選択するための画面が表示されます。
写真の入ったフォルダをクリックすると「フォルダー名」がボックスに表示されました。
[OK]をクリックします。
すると「フォトスクリーンセーバーの設定」に「フォルダー名」が表示されました。
※フォルダーに入っている複数の画像をランダムで再生させたい時は[画像をランダム再生する]にチェックを入れましょう。
[保存]をクリックしてください。
すると、スクリーンセーバーが設定できたのがわかります。
最後に[OK]をクリックして設定を完了させてください。
まとめ
以上、Windows10で自動ロックする方法・スクリーンセーバーの設定方法でした。
この記事のポイント!
- スクリーンセーバー機能を有効化することで自動ロックが可能
- 「個人用設定」→「ロック画面」→「スクリーンセーバー設定」で設定・解除
- 3Dテキストや写真でスクリーンセーバーをカスタマイズ可能
以上、ご参考までに。
それでは!