Windows11について詳しく解説します

Windows11で、パスワードを入力せずにログインしたい!
…という方向けに、この記事を書きました。
「急ぎで資料を作らなければいけない!」など緊急の用事がある場合、いちいちパスワードを入れてログインするのも面倒ですよね。
この記事では、Windows11における自動ログインの方法について解説しています。
自動ログイン設定の概要
自動ログインの手順は、下記の通りです。
- レジストリエディタを起動する
- DevicePasswordLessBuldVersionの設定を変更する
- 「ファイル名を指定して実行」からnetplwizを表示
- チェックボックスを外し、ログインパスワードを入力
以前なら、3→4だけで済んでいましたが、Windows11のデフォルト設定では、チェックボックスの表示がなくなっています。
したがって、1→2の手順が必要になります。
【手順①】レジストリエディタを開いて、チェックボックスを表示させる
まずは「ファイル名を指定して実行」を開きます。
ファイル名を指定して実行は、
Windows+R
のショートカットキーで開けます。
開いたら、regeditと入力しましょう。
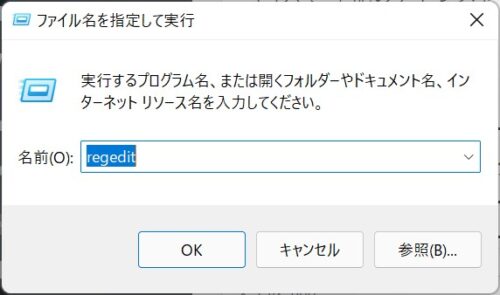
すると、「ユーザーアカウント制御」が表示されるので、そのまま「はい」をクリックします。
そして、下記のアドレスをコピーし、貼り付け「DevicePasswordLessBuldVersion」をダブルクリックします。
コンピューター\HKEY_LOCAL_MACHINE\SOFTWARE\Microsoft\Windows NT\CurrentVersion\PasswordLess\Device
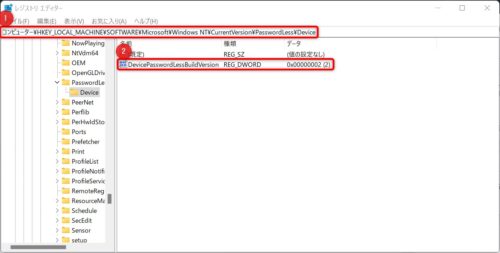
最後に、「値のデータ」を、2→0に変更してOKをクリックして完了です。
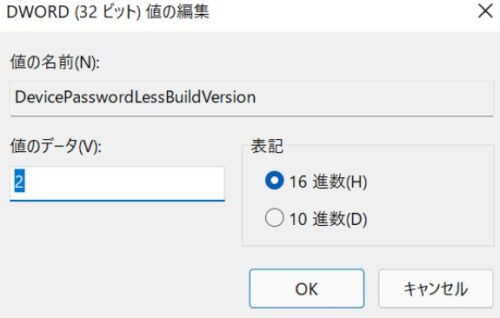
【手順②】自動ログインの設定をする
上記設定が終われば、あとは簡単です。
再度、「ファイル名を指定して実行」を表示させ、netplwizと入力します。
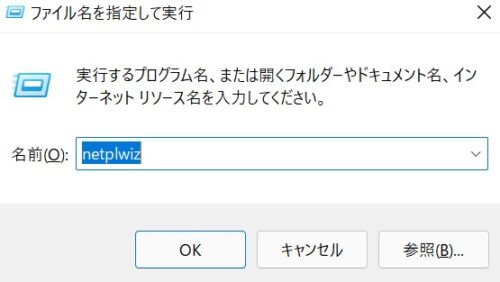
すると、下記画像が表示されチェックボックスも復活しています。
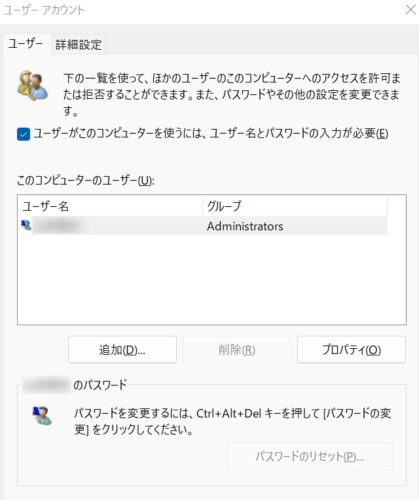
あとは、チェックボックスを外してOKをクリックすると、下記画像が表示されるのでログインパスワードを入力します。
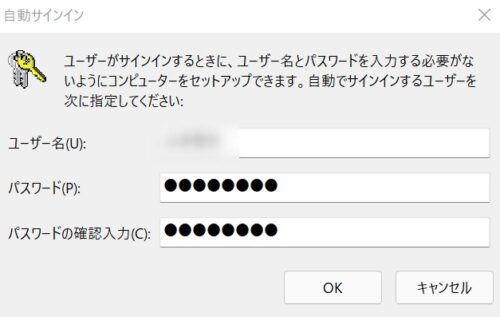
これで、自動ログインの設定が完了しました!
まとめ
以上、Windows11における自動ログインの方法を解説しました。
当ブログ「Tipstour」では、Windows11関係の操作方法やトラブル対処方法など、詳しくまとめています!
こちらの記事もぜひ、あわせてご覧ください。




























