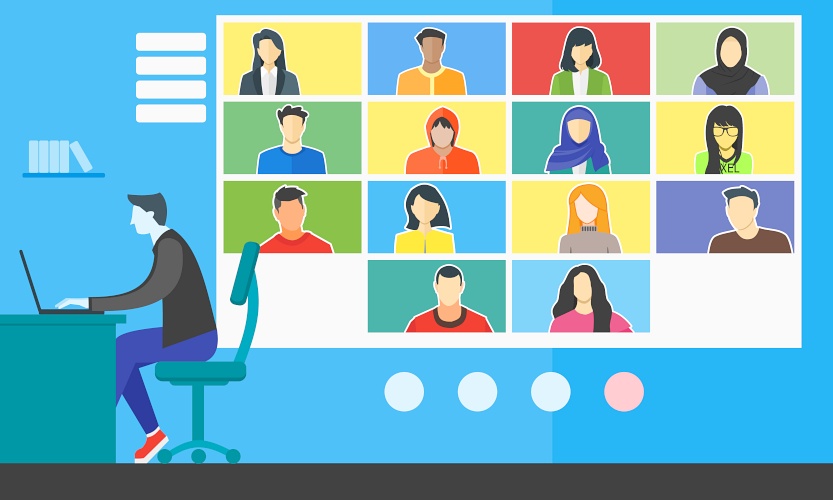Zoomについて詳しく解説します
無料版のまま、40分以上会議したい!
…という方のために、少々荒業ですが、解決方法をまとめました。
ということでこんにちは、20代怠け者(@20sInvest)です!
まず真っ先にお話しておきますと、無料版ZoomでできるWeb会議には、以下のような時間制限があります。
- 2人まで:無制限
- 3人以上:40分まで
1対1でのWeb会議は時間制限なく無限に会議が可能です。
しかし3人以上の複数人でのWeb会議となると、「1回あたり40分まで」という制限があります。
この制限を解除して時間無制限にするためには、参加者のうち1名が有料版アカウントに登録する必要があります。
無料版と有料版の違いについては、こちらの記事にわかりやすくまとめています。 合わせてどうぞ!
さてこの記事では、無料アカウントのまま、3人以上で40分以上会議をする荒業についてまとめました。
早速見ていきましょう!
【荒業】無料版Zoomで40分以上Web会議をする方法
それでは、無料版で40分以上Web会議をしようとした場合はどうしたら良いのでしょう?
その方法は「40分ごとに会議を終了→新しい会議を始める」という、強引な手です。
- Web会議を始める
- 40分間会議を行う
- Web会議を終了
- 次のWeb会議を始める
という方法を取ることで、時間制限は事実上クリアーされます。
1回の会議が40分までなら、2回・3回やればいいじゃない。
…というマリーアントワネット方式ですね。
1回目の40分の会議が終了したら、一旦終了して、再度Web会議を始める。
これで、40分の制限はクリアーされます。
かなり強引なやり方ですが、皆さんがこの方法でも別に問題ない(面倒に感じない)なら、逆に言えば無料版で十分長時間のWeb会議が可能です。
もちろん、これは一度に参加する人数が増えれば増えるほど、この方法を使うのは難しくなります。
例えば会議の参加者が3~4人だったら、またその参加者に新しいWeb会議の招待用URLを送るだけですが、
人数が多くなればなるほど、40分おきにURLを送ってWeb会議を開催しなおして…というのも、だんだん手間になってきます。
(そこまで多人数でWeb会議するのならせめて一人ぐらい、ホスト(主催者)ぐらいは有料アカウントを取得してもいいのでは…という気もしますが…)
Web会議の開催方法・招待URLの送付方法については、こちらの記事にまとめていますので、合わせてどうぞ。
【ヒント】40分の区切りとして会議を行うという手もアリ
この40分という制限は考え様によっては良い区切りだともいえます。
というのも、会議というものは時間の制限がないとダラダラと引き伸ばしてしまいがちだからです。
皆さんも、長々と続いたのに結局結論が出ない会議…なんてものを経験したことがあるかと思います。
会議を生産的に進めるためには、時間を短めに設定して、サクサクと必要事項を報告・議題を決定してしまうのが一番です。
その会議をサクサクとすすめるための方法として、会議時間を短く設定してしまい、テンポよく進めるということができます。
例えば「40分を会議時間」「残り20分を会議の課題やまとめに使う」といった区切り方で、1時間の単位としてもいいですよね。
- 40分 会議時間
- 20分 課題のまとめ
他にも、40分会議→40分休憩→40分会議で、2時間で1セット分の会議とするというのも1つの手です。
まあ、少々休憩時間が長すぎる気もしますが、そこは適宜、皆さんの方でやり方を変えていただくとして…。
このような区切り方もありますよ、という参考にしてもらえれば幸いです。
- 40分 会議時間
- 40分 休憩時間
- 40分 会議時間
以上、少々荒業ですが、無料版で40分以上Web会議を行う方法でした。
少しでも節約して使いたい…という場合は、この方法を取ってみるのも良いかもしれませんね。
ただ、Zoomの有料版も1ユーザあたり月額2000円ほどなので、長く使う可能性があるのであれば、やはり1ユーザでも有料版に登録してしまうことをオススメします!
(1人でも有料版ユーザがいれば、40分の時間制限はなくなります)
このように、当ブログ・TipstourではZoomの操作方法を解説しています。
Zoomについての操作方法は、こちらのリンクからどうぞ!
以上、ご参考までに!
それでは!