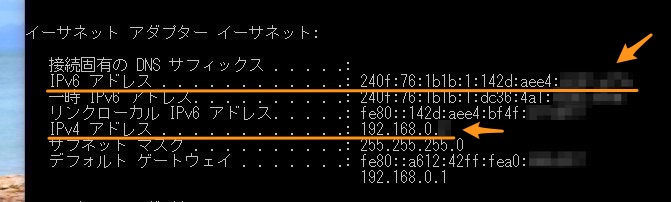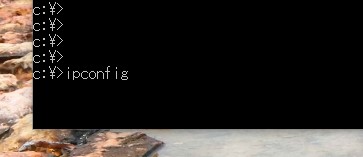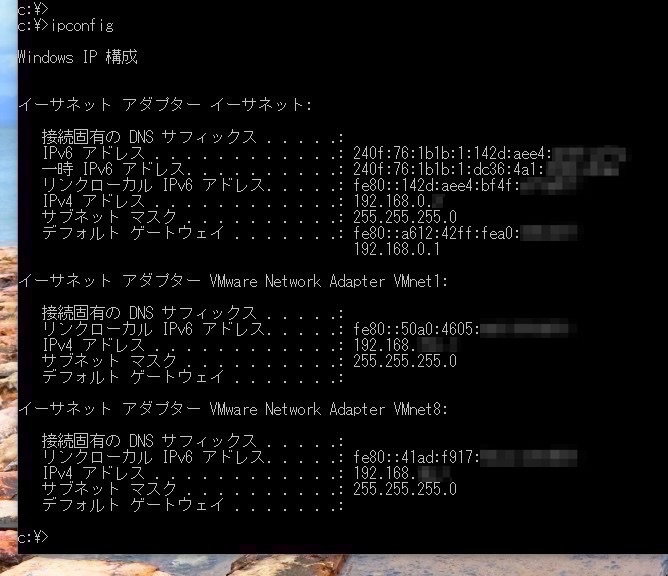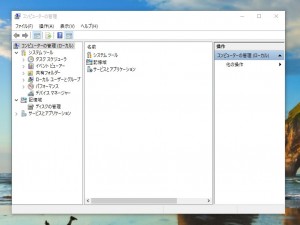Windows10について詳しく解説します
詳しいことはわかりませんが、今すぐIPアドレスを調べる方法を教えてください!
この記事では、このような方に向けて「IPアドレスを最速で確認する方法」をまとめました。
早速見ていきましょう!
【最速の方法】IPアドレスの確認方法
さて、詳しいことは抜きに、IPアドレスを調べる最速の方法を以下にまとめました。
順番通りに実行していくことで、お使いのWindowsパソコンのIPアドレスが確認できますよ。
- Windowsキーを押す
- 「cmd」と入力
- コマンドプロンプト画面が開くので「ipconfig」と入力
- 「IPv6アドレス」または「IPv4アドレス」を確認!
以上の通り実行すると、このような情報が出てきます。
この「IPv6アドレス」もしくは「IPv4アドレス」の部分に表示されている数値が、そのWindowsパソコンに設定されているIPアドレスです。
IPアドレスを調べたいだけであれば、ここの数値を確認して、メモを取ればOKです。
スポンサードリンク
【解説】コマンドからIPアドレスの確認方法
この操作で何をやっているのか? もう少し、詳しくご説明しますね。
IPアドレスなどのネットワーク情報を調べるために使われる一般的なコマンドが「ipconfig」です。
このコマンドを使うと、以下のネットワーク情報を一覧表示してくれます。
- すべてのネットワークアダプタ
- 設定されているIPアドレス
- サブネットマスク
- デフォルトゲートウェイ
このコマンドはネットワーク設定の確認時や、設定変更後の確認…また、ネットワークの更新など色々な用途に使えますので、覚えておくととても便利なコマンドです。
使い方を順を追って解説していきましょう。
まずはコマンドプロンプトを起動します。
続いて「ipconfig」と入力して、エンターを押します。
するとこのように、ネットワーク情報が一覧表示されます。
ネットワーク接続のアダプターが2つ以上ある場合はこうして複数、連続して表示されるようになっています。
IPアドレスを調べたいだけの場合は、先ほどのように「IPv6アドレス」もしくは「IPv4アドレス」の部分の数値だけを確認、メモすればOKです。
かなり簡単な説明ですが、IPアドレスを最速確認する方法でした。
一度覚えてしまえば、数秒でIPアドレスを確認できるようになるので、ぜひ覚えておきましょう!
以上、ご参考までに、それでは!