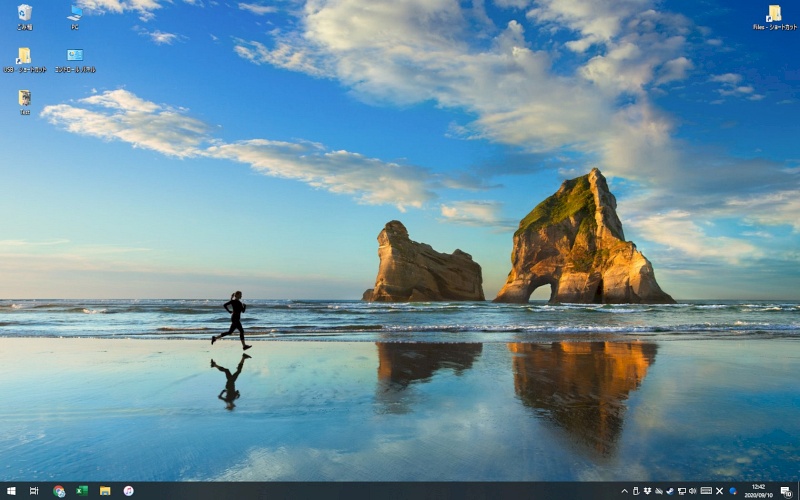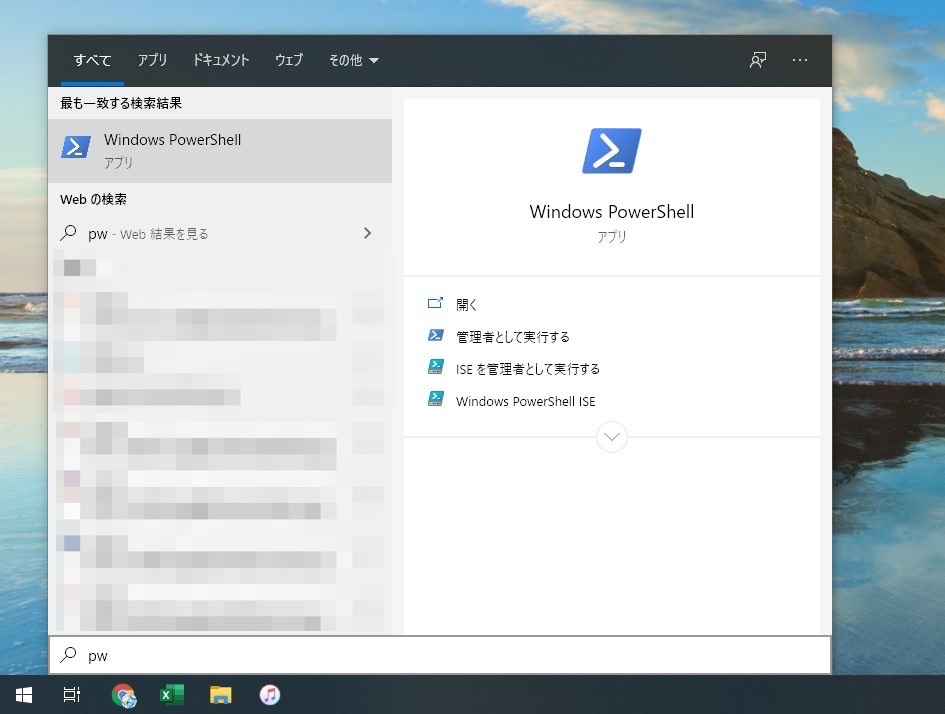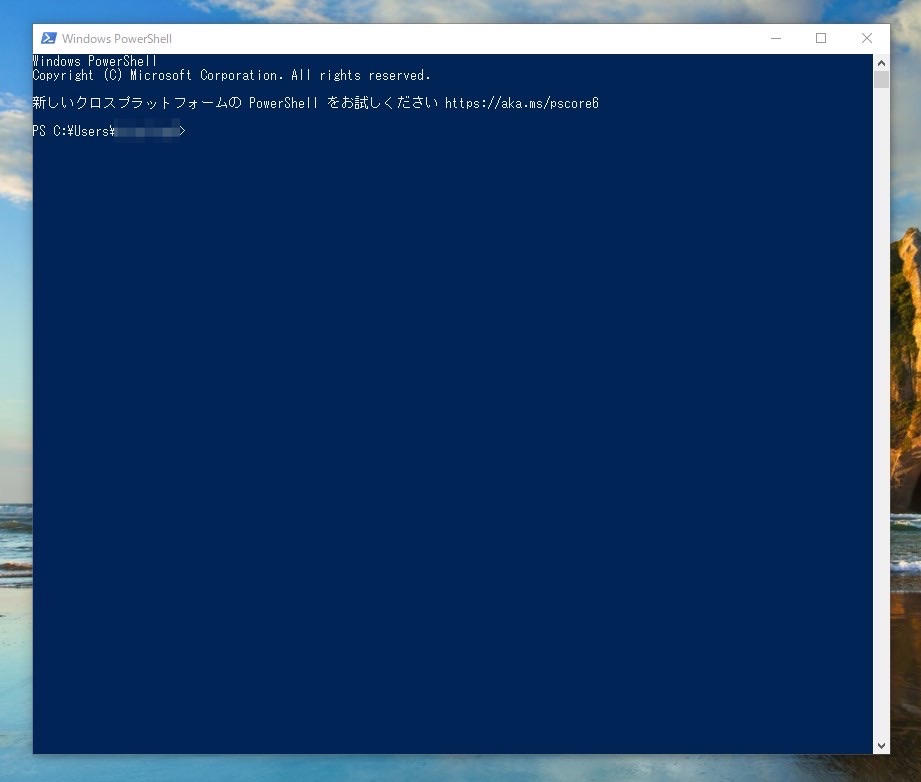Windows10について詳しく解説します
PowerShellを頻繁に起動するので、最速で立ち上げる方法が知りたいんです!
…という方のために、この記事を書きました。
ということでこんにちは、20代怠け者(@20sInvest)です!
コマンドプロンプトと並んで、PowerShellを起動して作業を行う方も多いと思います。
ただこのPowerShell、毎回いちいちスタートメニューから探して起動するのは非常にめんどくさいですよね。
この記事では、一度操作方法を覚えれば1秒でPowerShellが起動できる方法についてまとめました。
ぜひ、活用してみてください。
【手順】PowerShellを最速起動する方法
ということで、その操作方法は以下の通りです。
- Windowsキーを押す
- そのまま「pw」と入力
- Enter
実際にやってみるとこんな感じです。
まずはデスクトップでも、どの画面でも良いので、「Windowsキー」を押します。
そのまま間髪をいれず、キーボードで「pw」と入力しましょう。
すると、このようにスタートメニュー画面上に「Windows PowerShell」と表示されたはずです。
この状態になったら、そのまま「Enterキー」を押します。
PowerShellが起動できました!
ここまでの操作、一度覚えてしまえば文字通りたった1秒です。
スタートメニューで「p」だけを入力すると、PowerPointやペイントが起動してくることがあるため、しっかりと「pw」まで入力してからエンターするのがベストです。
【解説】どんな操作をしているショートカットキーなのか?
この操作について、どういう操作をしているのかを少しご説明しますね。
Windowsキーを押すことでスタートメニューを起動できるわけですが、スタートメニューの初期画面でそのまま文字列をタイピングすると、ファイル名やプログラム名を検索・実行できるモードになります。
ここで、Windowsに登録されているプログラム名を入力すると、スタートメニューから簡単に起動することができる、というわけですね。
PowerShellのプログラム名は「pwsh.exe」です。
なので、スタートメニューから「pwsh」と入力することで、プログラムが起動できます。
しかし、このプログラム名すべてを入力する必要はなく、あくまで頭2文字の「pw」までを入力してやれば、このファイル名のプログラムはPowerShellしかないため、起動できるという仕組みです。
…ということは、似たようなプログラム名が他に登録されている場合、「pw」だけだと起動できない場合もあります。
その場合は、「pwsh」と入力して起動しましょう。
【注意】この起動ショートカットが可能なのはPowershell 6.0以降
ちなみに、この起動方法、最新のWindows10では可能ですが、バージョンの古いWindows10や、それ以前のWindowsでは実行できない場合があります。
実はPowerShell自体もバージョンが何度か更新されており、バージョン6.0とそれ以前でプログラム名が変更になっています。
- 6.0以前のファイル名: powershell.exe
- 6.0以降のファイル名: pwsh.exe
PowerShellバージョン6.0は2018年1月にリリースされたものです。
それ以降に購入したWindows10や、定期的にアップデートしているWindowsではプログラム名が「pwsh.exe」となっているはずですので、問題なく使えるはずですよ。
もし、今回ご紹介した方法でうまくいかない場合は、以下の方法でもPowerShellが起動できますので、こちらも試してみてください!
以上ご参考までに!
それでは!