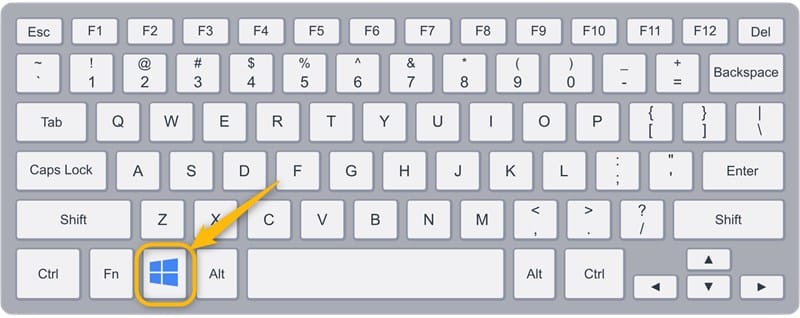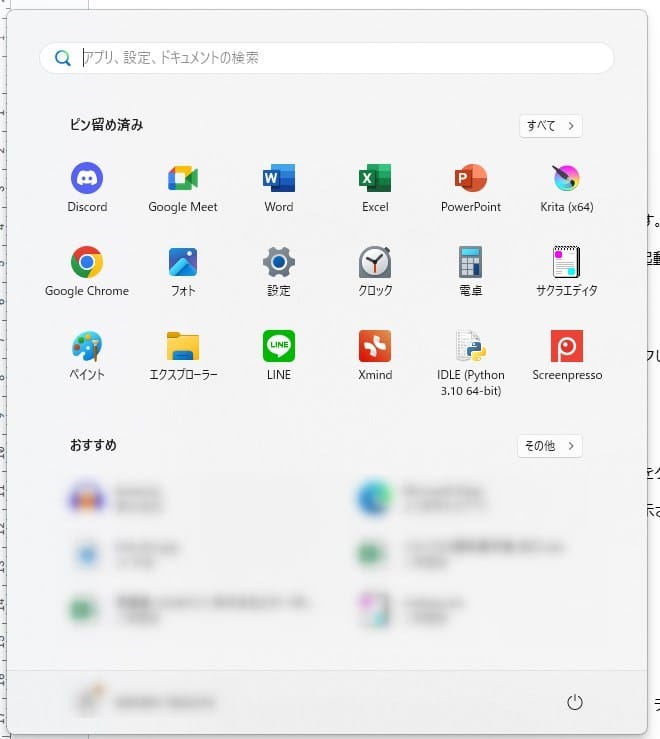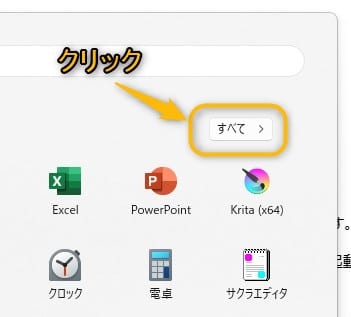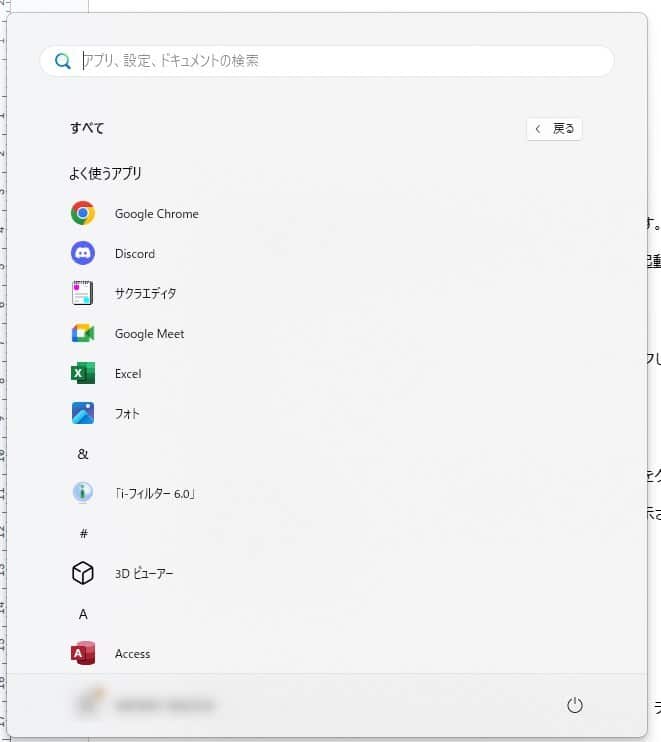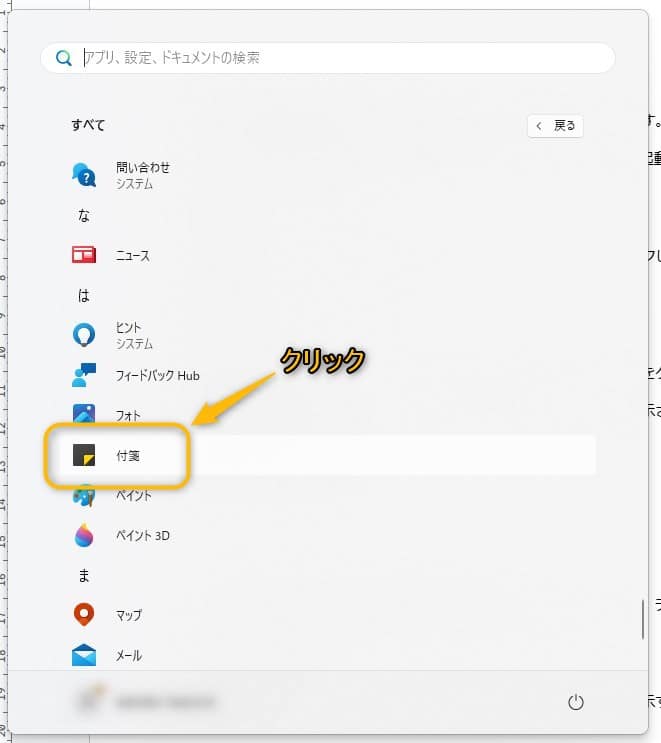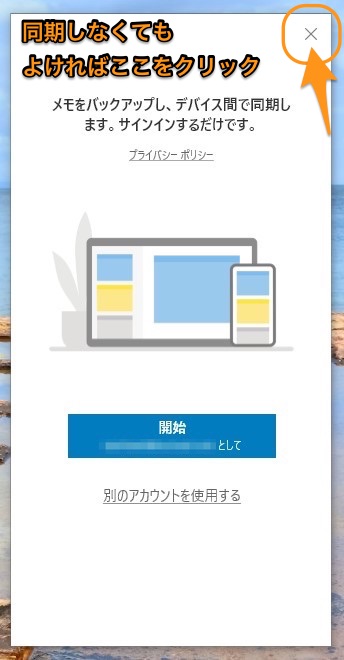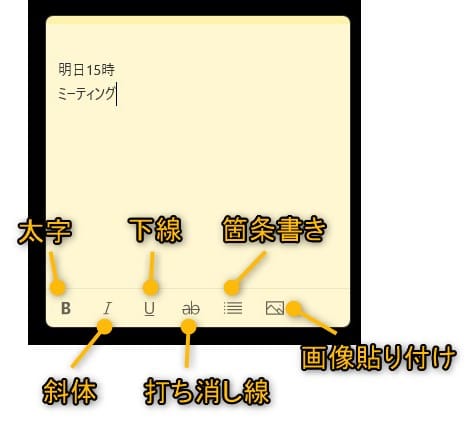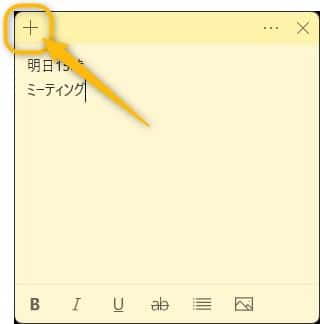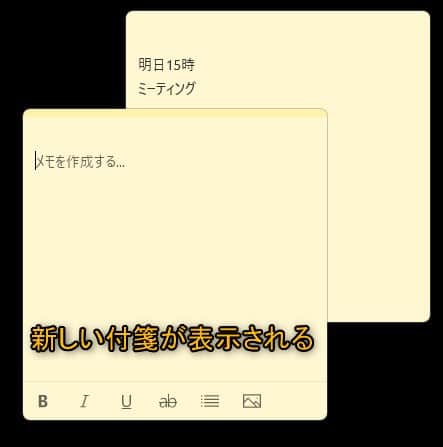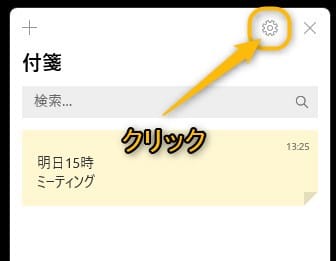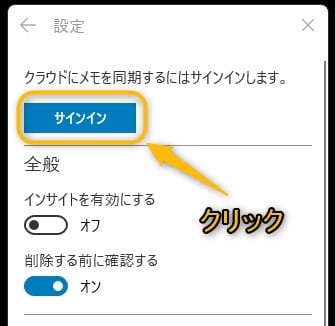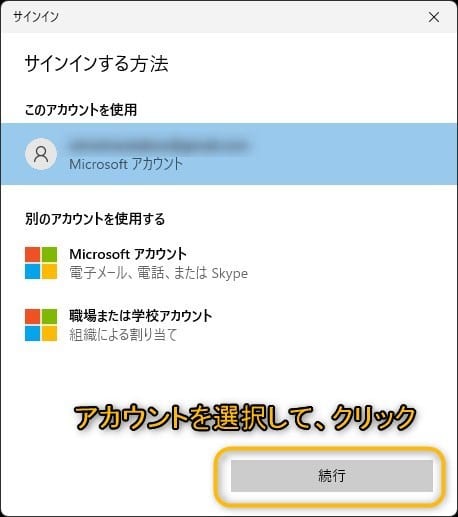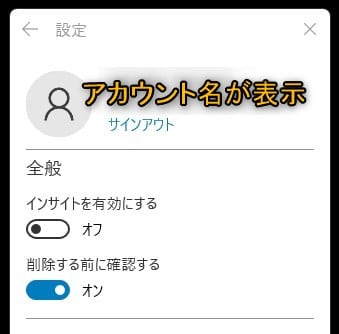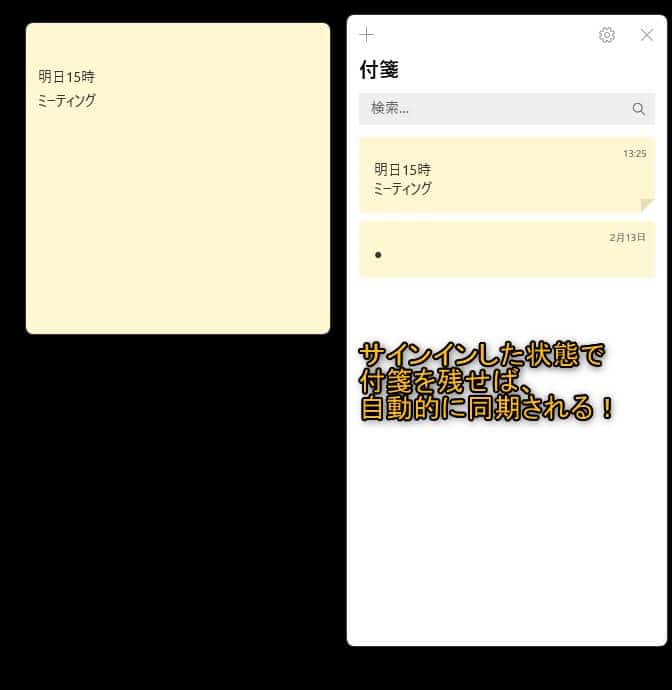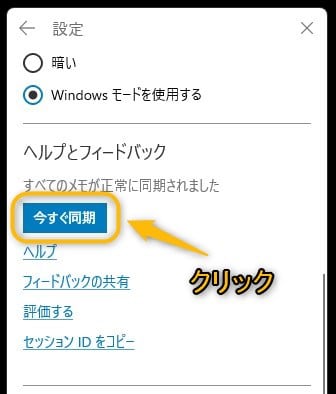Windows10について詳しく解説します
- Windows11のデスクトップに付箋・メモを貼り付ける方法を知りたい
- Windows標準機能で付箋・メモを使いたい!
- 異なるパソコンで付箋・メモを同期して使いたい!
この記事では以上の疑問にお答えします。
Windows11には標準で付箋機能が搭載されており、デスクトップに付箋を貼り付け、一時的なメモや忘備録として便利に利用することが出来ます。
本記事では、Windows11の標準機能である「付箋」をデスクトップに貼り付け、同期する方法をスクリーンショット付きでわかりやすくまとめていきます。
Windows10以前のバージョンをお使いの方も、この記事の手順をご参考くださいませ。
あわせて読みたい
- 製造業の工場でエンジニアとして長年勤務
- AI技術の急速な進化に未来を感じ、AIスキルを習得し脱サラ
- 現在はAI講師として、初心者へAI活用方法を教育
- Windowsを業務で20年以上使い、効率的に業務利用する方法にも熟知
- 近年ではCoPilotなどの最新AIツールをWindows上で駆使し、さらなる効率化を実現
- AI教師の傍ら、ライターとしても活動しながらブログ運営実施
- 運営サイト:http://bluegoldsone.net/yurupira-life
- SNS:https://x.com/neo_web3_
目次
この記事のポイント!
- Windows11の付箋をデスクトップに貼り付け、同期する方法
- 【手順①】「Win」キー→「すべて」より付箋アプリを開く
- 【手順②】Microsoftアカウントでサインイン
- 【手順③】付箋にメモを入力する
「付箋」の貼り付け方法
まずは、「付箋」をデスクトップに貼り付ける方法を解説していきます。
【手順①】「付箋」アプリを起動する
まず、「Win」キーを押して、スタートメニューを起動します。
スタートメニューの右上に表示されている「すべて」ボタンをクリックし、すべてのアプリを表示させます。
そのまま下にスクロールして、「は」行の「付箋」を探し、アイコンをクリックしすると付箋アプリが起動します。
右側のウィンドウが、貼り付けている付箋を管理するための一覧が表示されます。そして、左側が実際の付箋になります。
【ポイント!】「付箋」アプリの初回起動時
ちなみに初起動時には、このような画面が表示されます。
これは、マイクロソフトのアカウントを利用して他のWindowsPCと付箋を同期することができますよ、という画面です。
「同期しなくてもいいよ!」という場合は、右上の×ボタンをクリックすればOKです。
【手順②】「付箋」にメモを入力する
表示されている「付箋」にマウスカーソルをあわせてクリックすると、テキスト入力用のカーソルが表示され、文字を打ち込むことが出来るようになります。
付箋の下部に表示されているアイコンをクリックすることで、下記に示す内容の書式設定等を行うことが可能です。
- 太字
- 斜体
- 下線
- 打ち消し線
- 箇条書き
- 画像貼り付け
【手順③】新しい「付箋」の作り方
新しい「付箋」を作りたい場合は、付箋左上の「+」アイコンをクリックすることで、新規の付箋が表示されます。
付箋の同期方法
次に、複数のWindowsパソコンで、同じ付箋・メモを同期させる方法を解説していきます。
【事前準備】「Microsoftアカウント」の用意
デスクトップの付箋を同期するためには、Microsftアカウントが必要になります。
Microsoftアカウントとは、Microsoft系の各種サービスを使うために必要なユーザアカウントのことです。
Windowsのローカルのユーザアカウントとは全く別のもので、1人1アカウントを登録して、各種サービスで使い回すことが可能です。
Microsoftアカウントを持つことで利用できるサービスは以下の通り。 (アカウント必須ではないものも含みます)
- Outlook (メールアドレス)
- Office
- Skype
- OneDrive
- Xbox Live
- Bing
- Microsoftストア
- Windows (付箋の同期など、一部機能で利用)
Microsoftアカウントの新規登録は以下のページから出来ます。
まだMicrosoftアカウントをお持ちでない方はこちらから登録を行ってください。
【手順①】「付箋」アプリでMicrosoftアカウントにサインイン
Microsoftアカウントが作成できたら、Windows11の付箋の管理ウィンドウを開きます。
管理ウィンドウ右上の歯車アイコンをクリックして、設定を開きます。
設定画面の一番上に「クラウドにメモを同期するにはサインインします。」という表示がされています。その下の「サインイン」ボタンをクリックします。
すると、「サインインする方法」を尋ねられます。
お使いのWindowsで、すでにMicrosoftアカウントでサインインしていた場合、一番上に「このアカウントを使用」という形でアカウント名が表示されている場合があります。
その場合は、そのままアカウントを選択して、「続行」ボタンをクリックすればOKです。
表示されていない場合は「Microsoftアカウント」をクリックし、Microsfotアカウントにサインインしましょう。
サインインが成功すると、設定画面の一番上にあなたのMicrosoftアカウント名が表示されている状態になります。
【手順②】「付箋」を作成して同期する
サインインした状態で付箋を作成すれば、あとは自動的にMicrosoftアカウント内で同期されます。
試しに一度付箋を作成して、別のPCで同じアカウントにサインインし、しっかりと同期されているかどうかを確認してみましょう。
もし、うまく同期されない場合は手動での同期を試してみましょう。
設定画面から「ヘルプとフィードバック」→「今すぐ同期」をクリックすることで、手動で同期することが可能です。
まとめ
最後に簡単にWindows11の付箋をデスクトップに貼り付け、同期する方法について簡単にまとめます。
この記事のポイント!
- Windows11の付箋をデスクトップに貼り付け、同期する方法
- 【手順①】「Win」キー→「すべて」より付箋アプリを開く
- 【手順②】Microsoftアカウントでサインイン
- 【手順③】付箋にメモを入力する