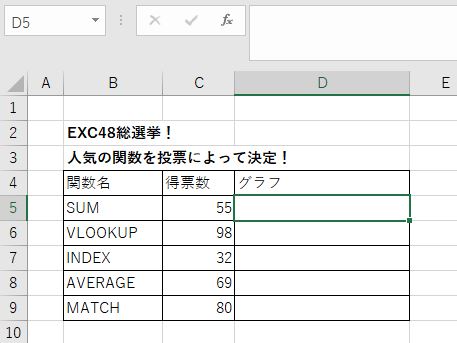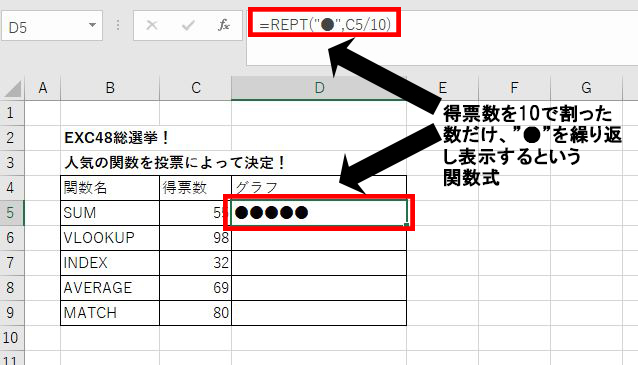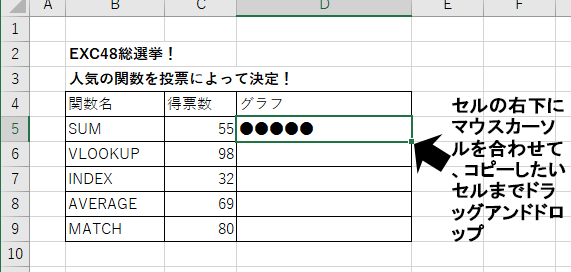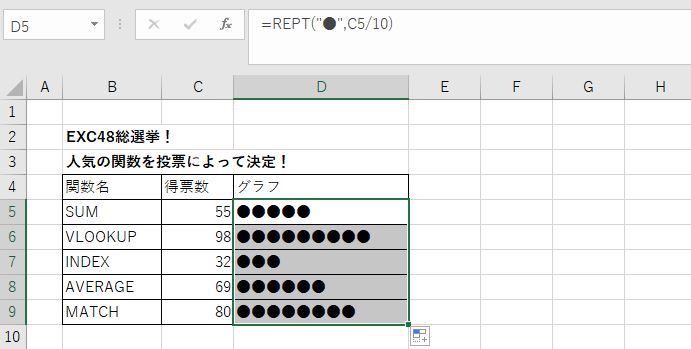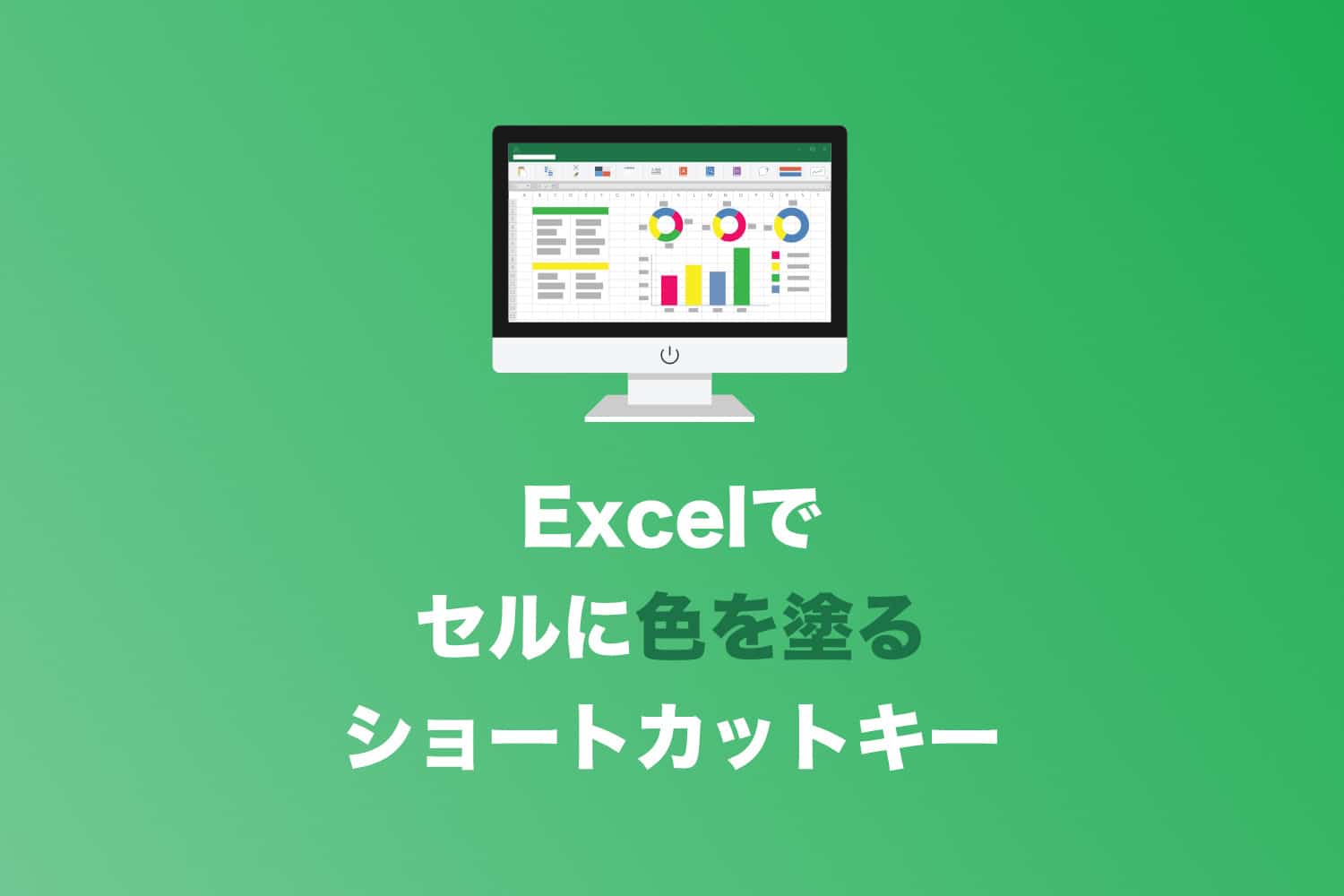Excelについて詳しく解説します
データを視覚的にわかりやすくしたい場合、データを集計してグラフを作るのが一番の方法です。
が、ちょっとしたデータのために大層なグラフを設定してつくりあげるのも少々面倒だ…というのも事実。
ということで、ちょっとした簡易グラフを、簡単につくるテクニックについて今回はご紹介しますね。
セル内に指定した文字列を並べてくれる、REPT関数についてです。
目次
REPT関数を使用したグラフ作成
ということで、今回はREPT(リピート)関数を使います。
この関数を使用することで、■や●の記号を並べた簡易的なグラフの作成を行うことができますよ。
REPT関数の基本書式は以下の通りです。
REPT関数は、指定した文字列を指定された回数だけ繰り返し表示させる関数です。
実際の使用例を見ていきましょう!
REPT関数で簡易グラフをつくってみる
今回はREPT関数の使用例として、選挙が行われ、各メンバーの得票数が記録された表を使います。
数字のままですと、誰がトップを取ったかわかりづらいですよね。
そこで、REPT関数を使用して、得票数を簡易グラフで表示します。
=REPT(“●”,C5/10)
55点のデータを10で割ると「5」になるので、5個の連続した「●」がセル内に表示されているのがわかりますね。
文字列はダブルクォーテーション
なお、文字列は""(ダブルクォーテーション)で囲む必要があります。
でないとエラーが出てしまうため、ご注意くださいね。
とりあえず一行で試してみて、その後全ての行へ、REPTの関数式をコピーします。
コピー完了! だいぶグラフらしくなって、みやすくなりましたね。
スポンサードリンク
まとめ
簡単な表を作りたいならREPT関数を使う、という手もありますよ、ということでご紹介でした。
しっかりした見栄えのグラフをつくるなら、やはりグラフ機能を活用するのが一番なのですが、お手軽に簡易的なグラフを作成するのであれば、REPT関数がおススメです。
数字だけの羅列な見づらい資料にひとつ、こうして簡易的なグラフを追加するだけでもだいぶ見やすくなると思います。
ぜひ、活用してみてくださいね。
それでは!
Excelを視覚的に見やすくするテクニック、他にも色々紹介しています!
【Excel】セル同士の参照先を確認できる「トレース機能」がかなり役立つのでみんな使おう | Tipstour
【Excel】色フィルター機能を使ってカラーリングで表管理する方法 | Tipstour
Excelで日付(〆切)が迫っているセルに、自動的に色を付けて目立たせる方法 | Tipstour