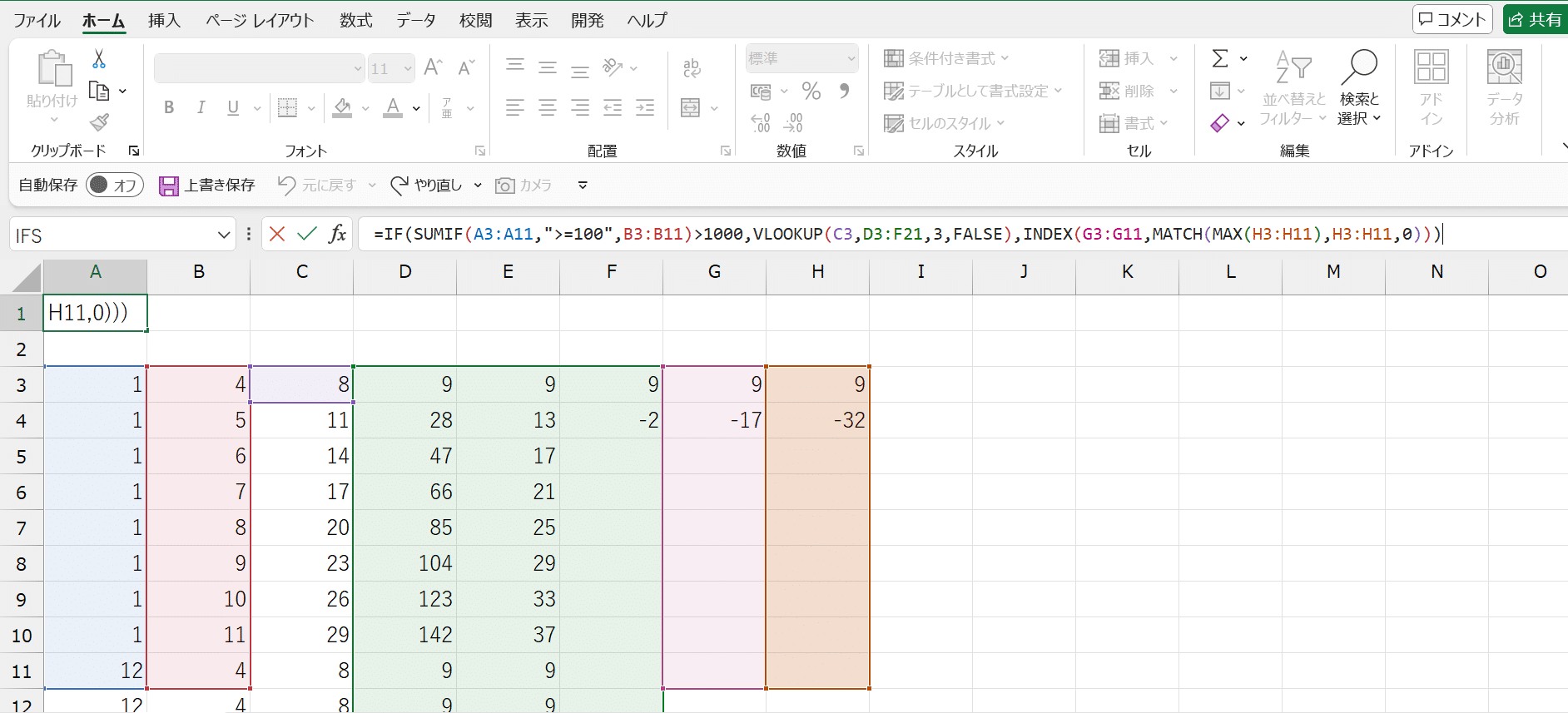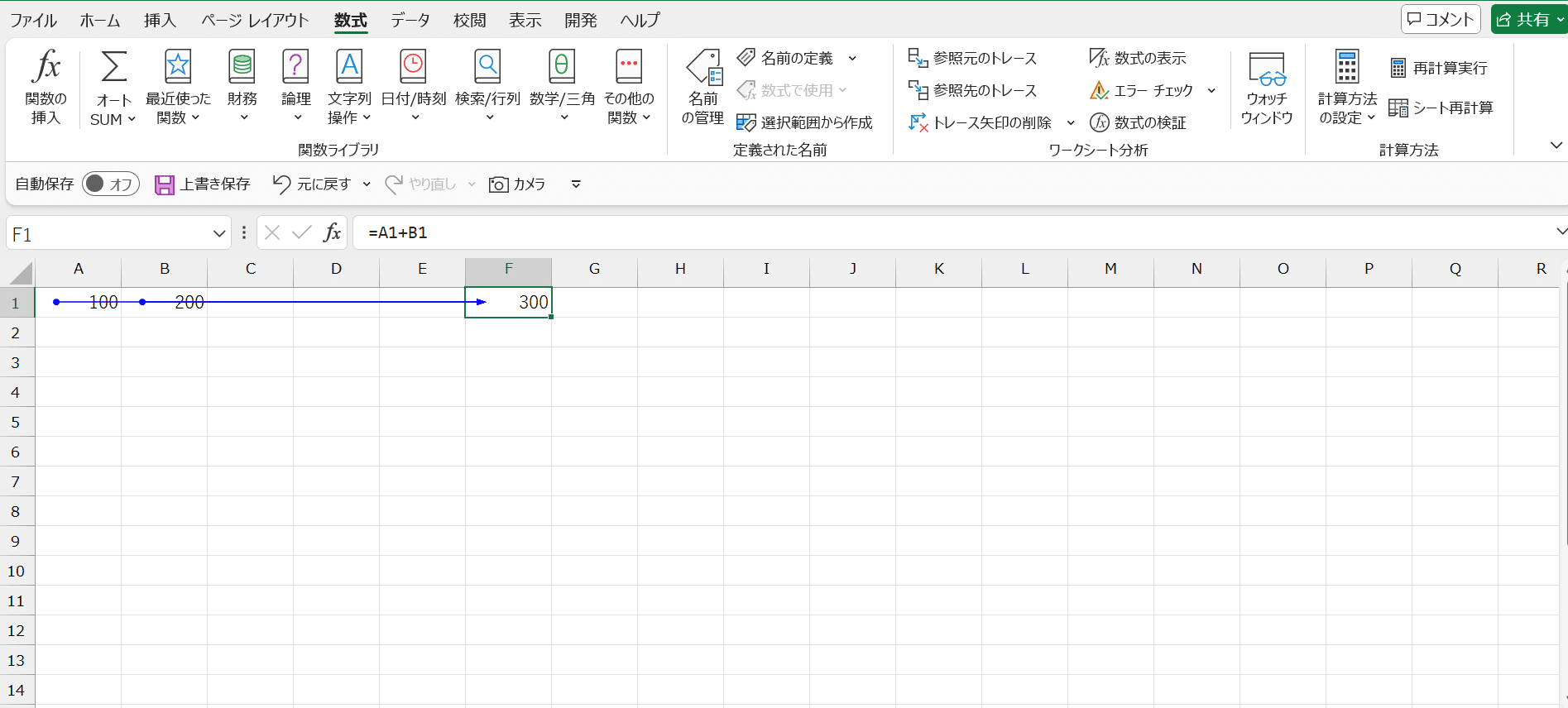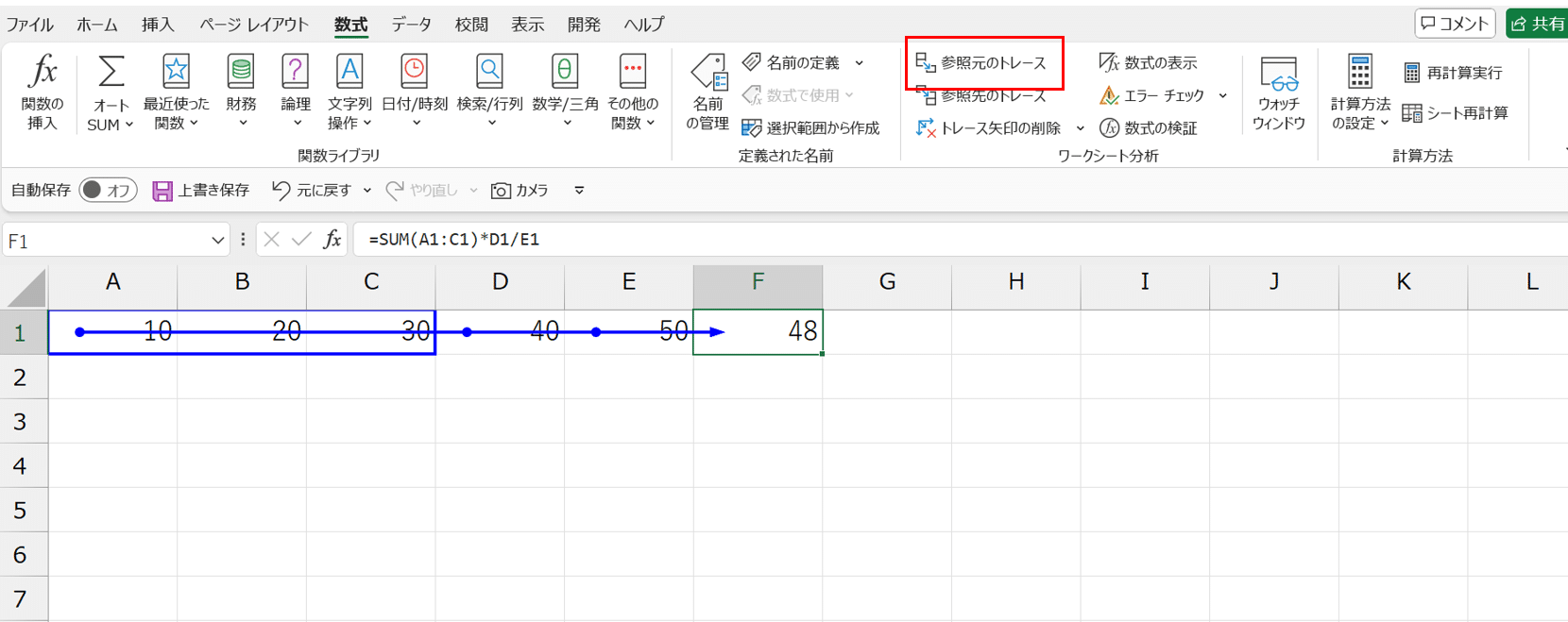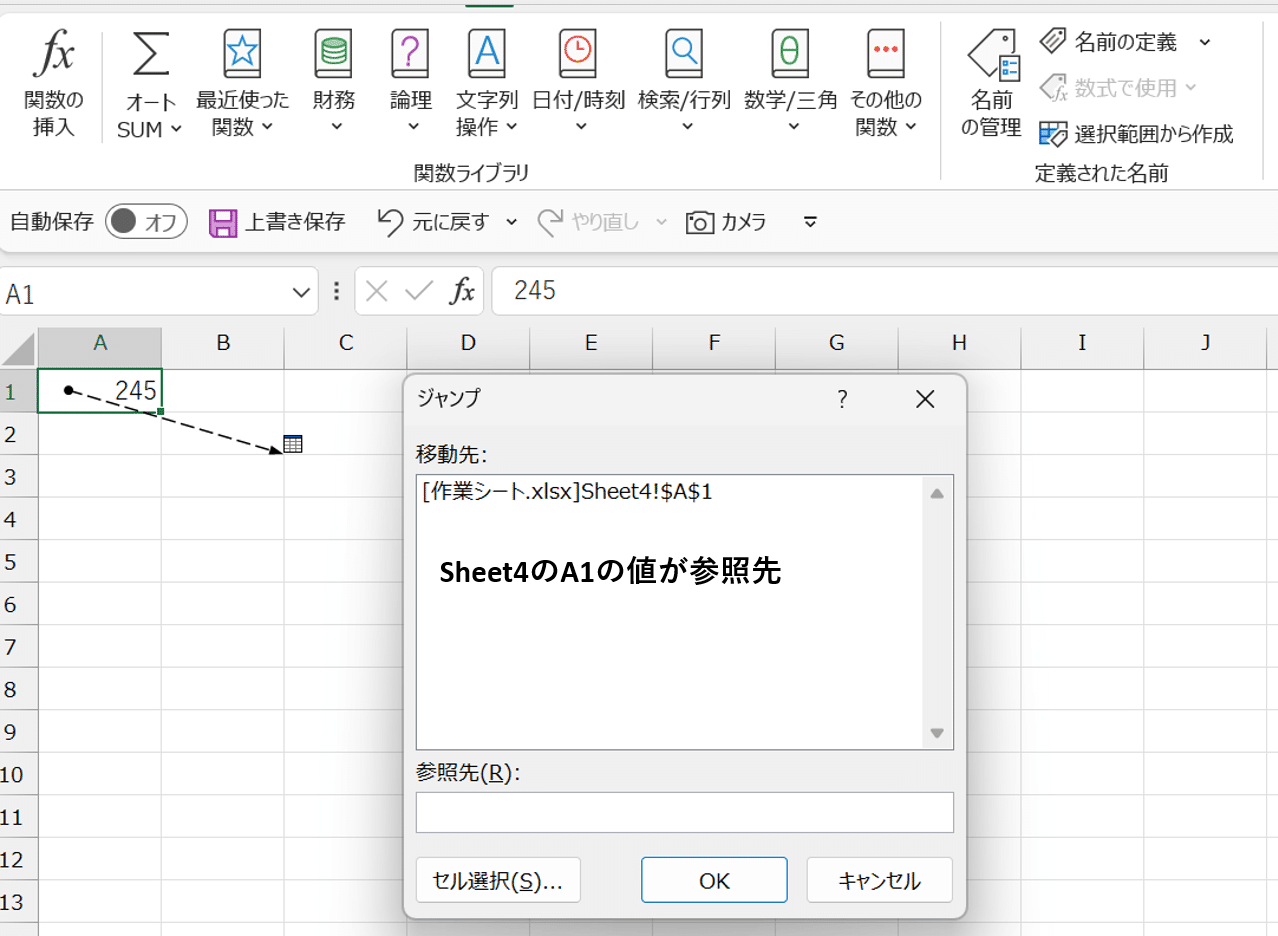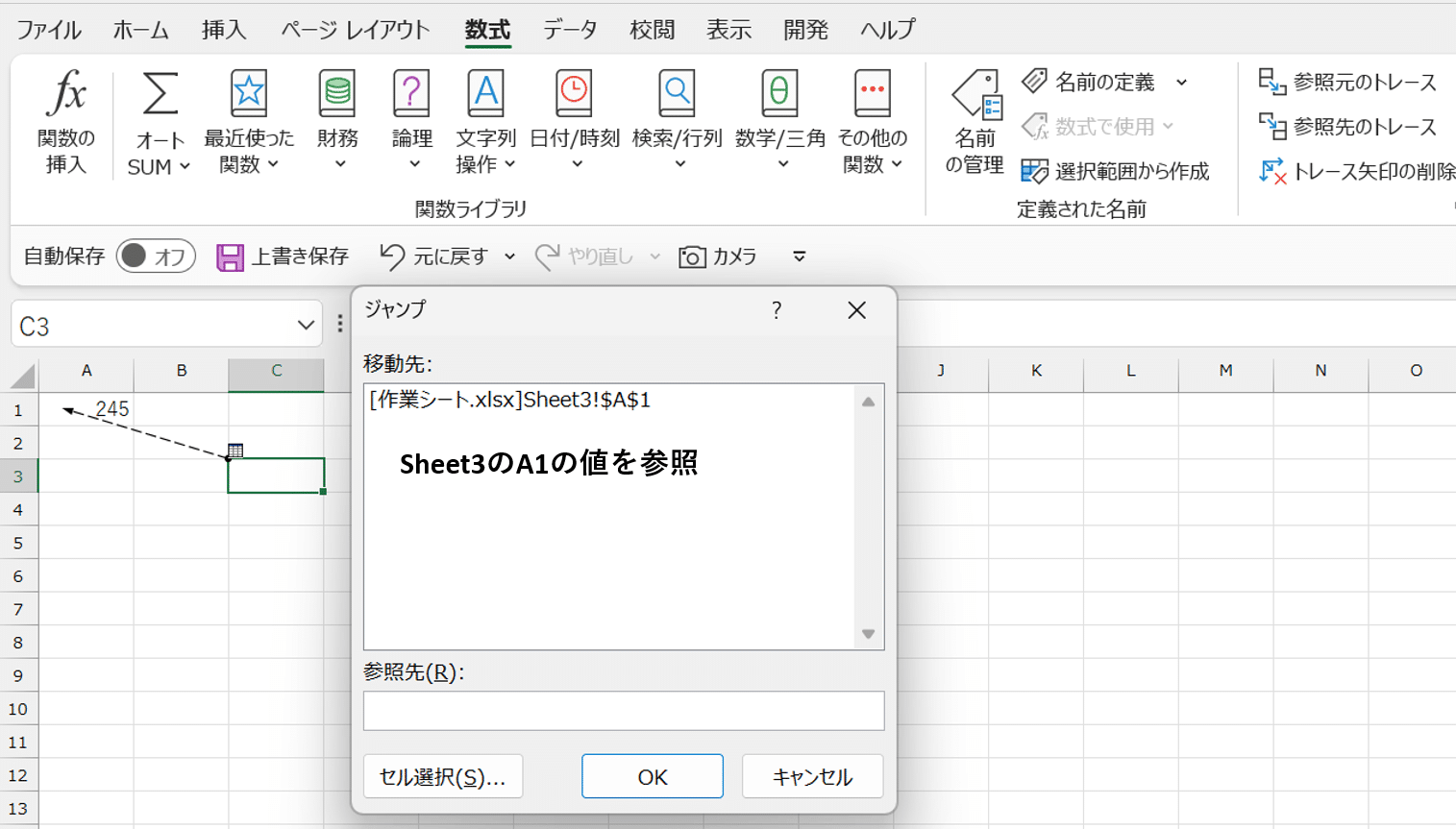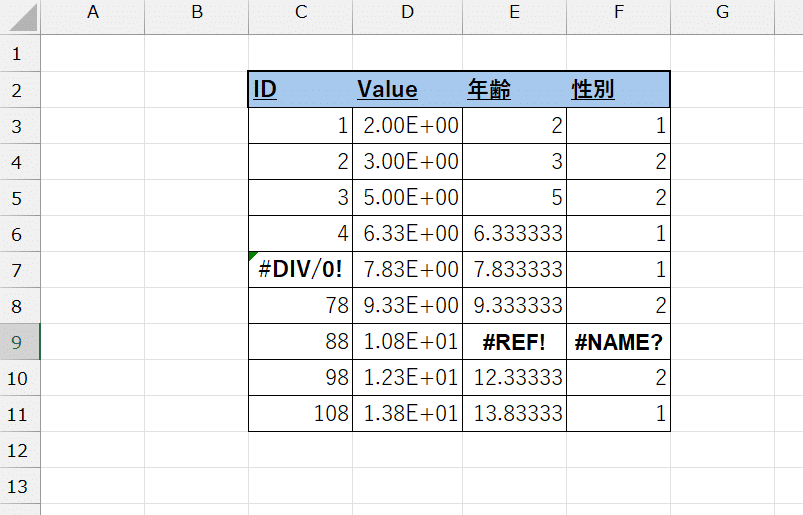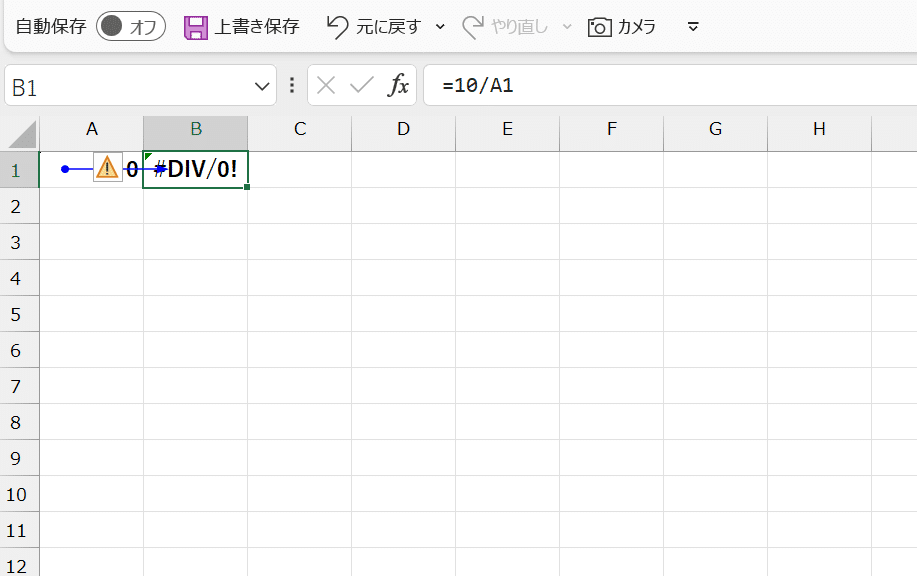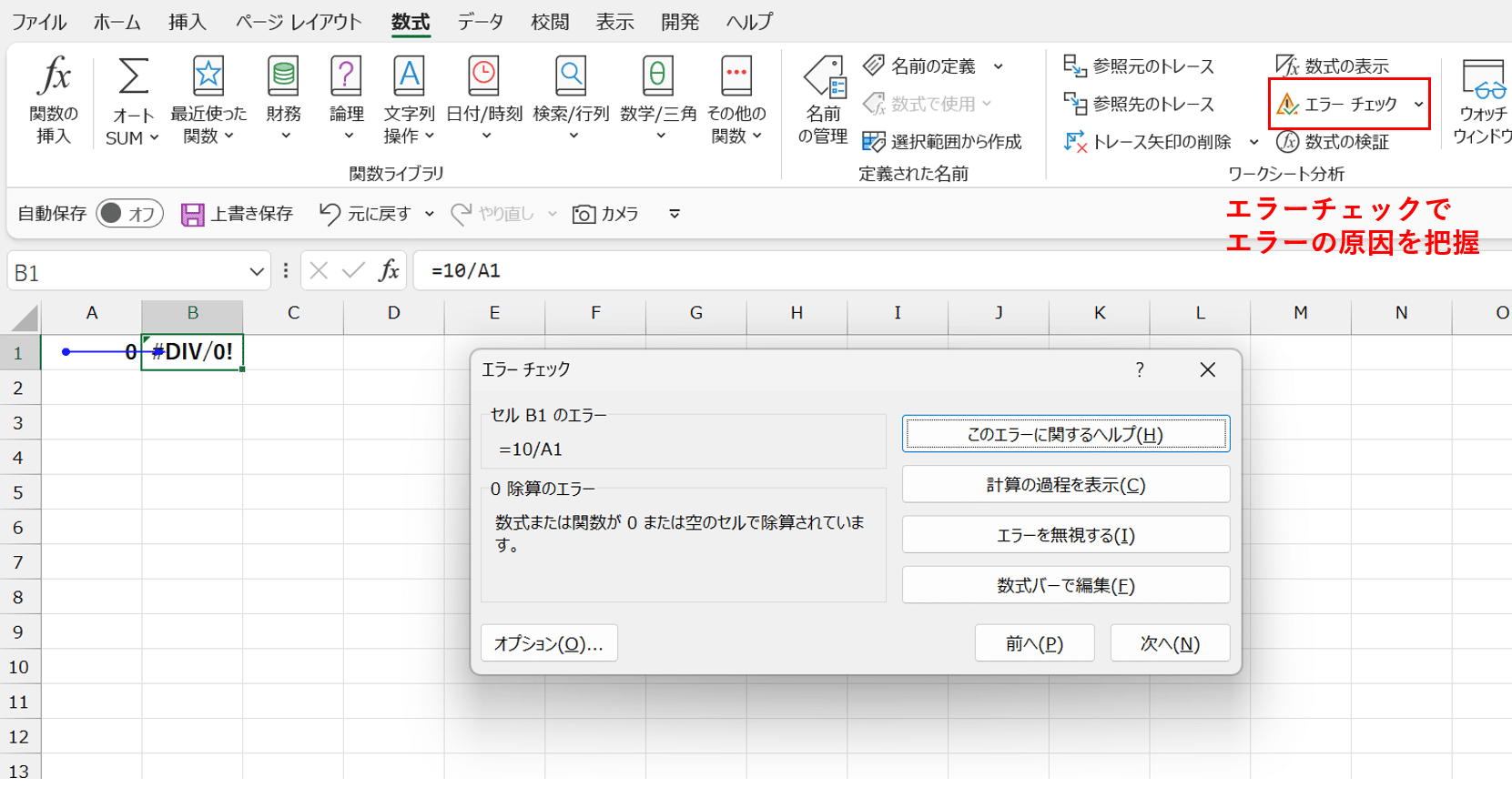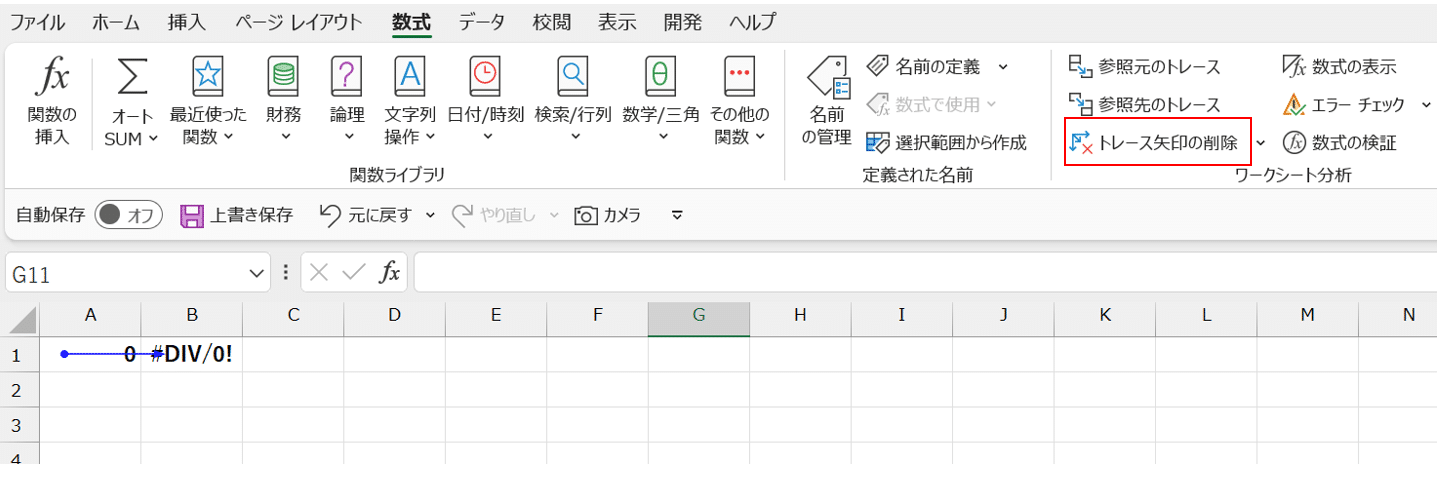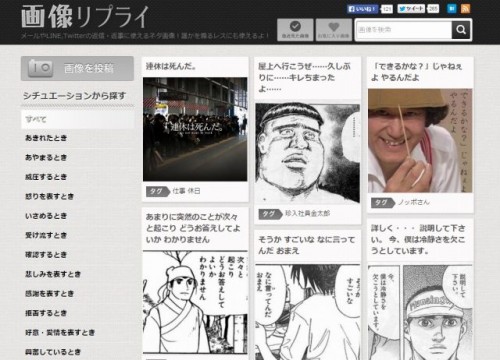Excelについて詳しく解説します
- セルがどのセルに影響を与えているかを、もっとわかりやすく確認したい
- Excelでセルの参照元を視覚的に確認する方法を教えてほしい
この記事では、以上の疑問にお答えします。
Excelを使った業務では、複雑な数式が入り組んだ大規模なシートを扱うことも少なくありません。
そうしたシートでは、数式の参照関係を把握するのが難しく、エラーの発見や修正に多くの時間を費やしてしまうことがあります。
そこで今回は、Excelに搭載された強力な数式チェック機能である「トレース機能」を徹底的に解説します。
トレース機能を使いこなせば、数式の参照元や参照先を瞬時に可視化でき、作業の効率が格段にアップするはずです。
トレース機能は、大規模な財務モデルや複雑な分析シートなど、様々な場面で活躍します。
- 売上予測シートで、ある商品の売上が他の要素にどのように影響しているかを視覚的に確認
- 経費計算シートで、特定の経費項目がどの部門の合計に影響を与えているかを即座に把握
この記事では、Excelのトレース機能の活用方法について、詳しく解説しています。
ぜひ、参考にしていってください!
あわせて読みたい
目次
この記事のポイント!
- セルごとの参照元・参照先を矢印で示してくれる機能
- シート間や数式の参照先も特定可能!
- トレース機能は、大規模で複雑なシートで特に効果を発揮する
Excelのトレース機能とは
トレース機能とは、Excelシート内の数式がどのセルを参照しているか(参照元)、またはどのセルから参照されているか(参照先)を視覚的に表示してくれる便利な機能です。
具体的には、参照元から参照先に向かう矢印を描画することで、数式の関係性を明示してくれます。
この機能を使えば、複雑に絡み合った数式の依存関係を一目で把握できるため、シートの構造を理解したり、不具合の原因を特定したりする作業が大幅に効率化できるのです。
【活用方法①】数式の参照元をたどる方法
では、実際にトレース機能を使って数式の参照元を追跡する方法を見ていきましょう。
まず、参照元を知りたい数式が入力されているセルを選択します。
続いて、[数式]タブの[数式の参照元]ボタンをクリックすると、そのセルに向かって矢印が伸びてくるはずです。
この矢印の起点となっているセルが、選択した数式の参照元(どのセルをみているか)です。
さらに[数式の参照元]ボタンを複数回クリックすると、さらに前の参照元まで遡ることができます。
つまり、数式が段階的に参照している一連のセルを順にたどっていくことが可能ということですね。
F2キーで参照元セルを強調表示
なお、F2キーを押せば参照元のセルが青色で強調表示されるので、こちらも参照関係の把握に役立ちます。
F2キーを使った参照元の確認は、特に複雑な数式を理解する際に非常に有効です。
F2キーを押すと、数式バーに数式全体が表示されるだけでなく、シート上の参照セルが色分けされて表示されます。
これにより、数式の各部分がどのセルを参照しているかが一目瞭然となり、数式の構造を理解しやすくなります。
【活用方法②】シート間の参照関係をトレースする
Excelファイル内の別シートのセルを参照する数式もよくあります。
その場合でもトレース機能は有効で、シートの垣根を越えて参照元をたどることが可能です。
以下のように別シートを参照している数式の参照元をトレースすると、通常の矢印ではなく点線の矢印が現れます。
点線をダブルクリックすれば、参照元のシートがアクティブになり、該当セルが選択された状態で表示されます。
このように、トレース機能は複数シートにまたがる数式のチェックにも威力を発揮してくれるのです。
【活用方法③】数式の参照先を特定する
次に、特定のセルがどの数式で使われているのか、つまり数式の参照先を確認する方法もご紹介します。
今度は、参照先を知りたいセルを選択し、[数式]タブの[数式の参照先]ボタンをクリックします。
すると、選択したセルから矢印が伸び、それが指し示す先のセルが参照先であることがわかります。
この方法を使えば、あるデータを変更したり、セルを削除したりする前に、影響を受ける数式を漏れなく把握することができるでしょう。
思わぬエラーを引き起こすリスクを事前に察知し、必要な対策を講じることが可能になります。
トレース機能をさらに活用するには、[数式の参照元]と[数式の参照先]を交互に使用する方法があります。
例えば、ある重要なセルから[数式の参照先]をトレースし、その参照先のセルからさらに[数式の参照元]をトレースするというように、数式の連鎖を双方向に追跡していくことで、シート全体の数式の流れを把握できます。
【活用方法④】トレース機能を使って数式エラーの原因を特定する
「#DIV/0!」「#REF!」「#NAME?」など、Excelの数式でエラーが発生すること、よくありますよね。
そうしたエラーが複雑な数式の中で発生した場合、原因を突き止めるのはかなり骨が折れる作業です。
ここでも役立つのがトレース機能で、エラーの参照元を効率的に特定することができます。
エラーが表示されたセルに対して[数式の参照元]ボタンを使えば、どこかのセルから矢印が伸びてくるはずです。
その矢印をたどっていけば、問題の原因となっているセルを見つけることが可能です。
さらに、[数式]タブの[エラーの確認]ボタンから「数式の検証」ウィンドウを使えば、数式の計算過程を詳しく追跡でき、エラーの原因をより深く掘り下げられます。
こうしたツールを複合的に活用すれば、厄介な数式のエラーにも効率良く対処できるはずです。
トレース機能は単独でも強力ですが、Excelの他のエラーチェック機能と組み合わせることでさらに効果を発揮します。
例えば、[数式]タブにある[エラーチェック]機能と併用すると、エラーの可能性がある数式を自動的に検出し、そのセルに対してトレース機能を適用することで、潜在的な問題をより効率的に発見・解決できます。
【参考】矢印が多くなって見づらくなった場合の対処方法
トレース機能は非常に便利ですが、シートが非常に複雑な場合、矢印が多すぎて見にくくなることがあります。
このような場合は、[トレース矢印の削除]ボタンを使って一度矢印をクリアし、必要な部分だけを再度トレースするという方法が効果的です。
また、[選択範囲の設定]機能を使って、トレースしたい範囲を限定することも可能です。
まとめ
以上、Excelのトレース機能の活用方法について、でした。
この記事のポイント!
- セルごとの参照元・参照先を矢印で示してくれる機能
- シート間や数式の参照先も特定可能!
- トレース機能は、大規模で複雑なシートで特に効果を発揮する
Excelのトレース機能は、一見地味な機能ですが、使いこなすことで作業の効率と正確性が飛躍的に向上します。
入り組んだ数式の参照関係を視覚化できるため、シートの構造が把握しやすくなり、エラーの早期発見にも役立ちます。
ショートカットキーやエラーチェック用ウィンドウなど、関連機能も合わせて活用すれば、更なる生産性の向上が見込めるでしょう。
ぜひ日頃の業務の中で、トレース機能を積極的に使っていきましょう!
習熟すれば、Excelの数式チェックがらくらくこなせるようになるはずです。
これらのテクニックを組み合わせることで、より効率的にトレース機能を活用していきましょう!
以上、ご参考までに。
それでは!