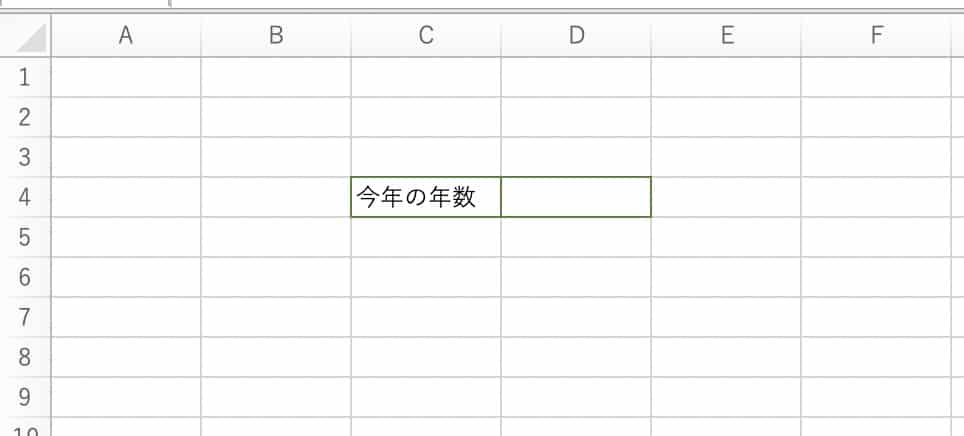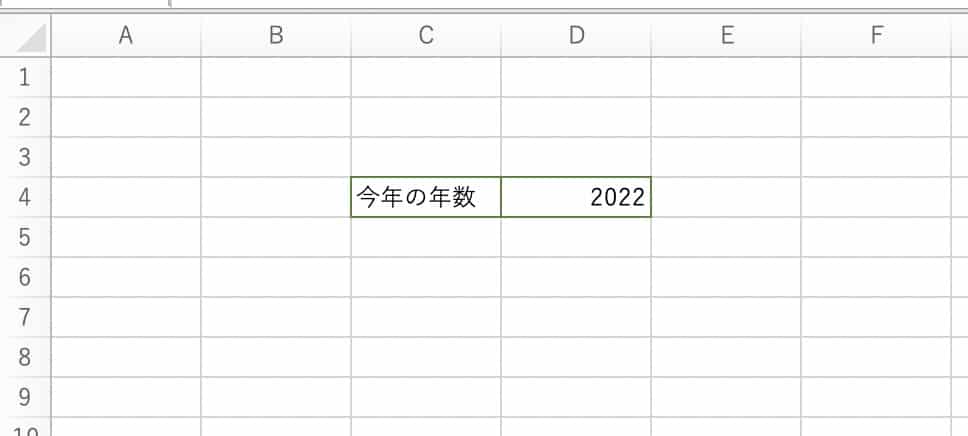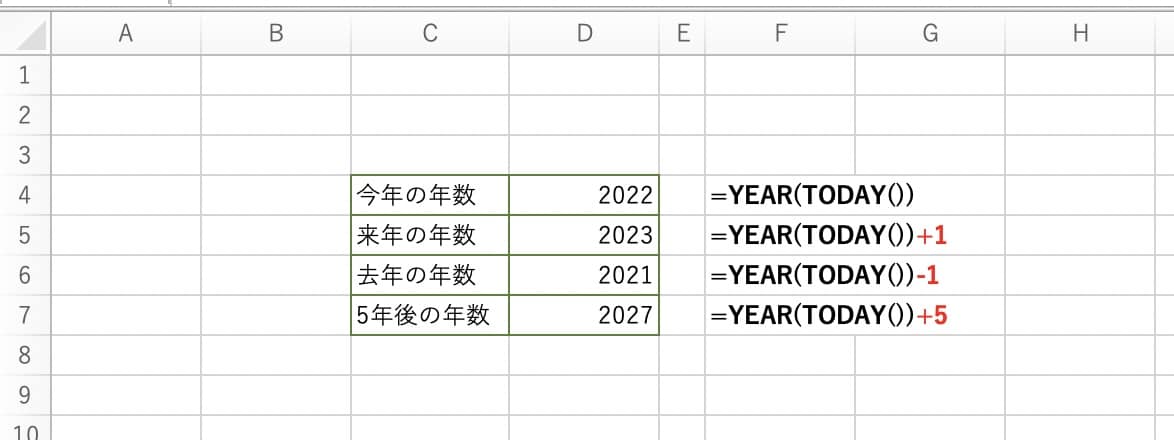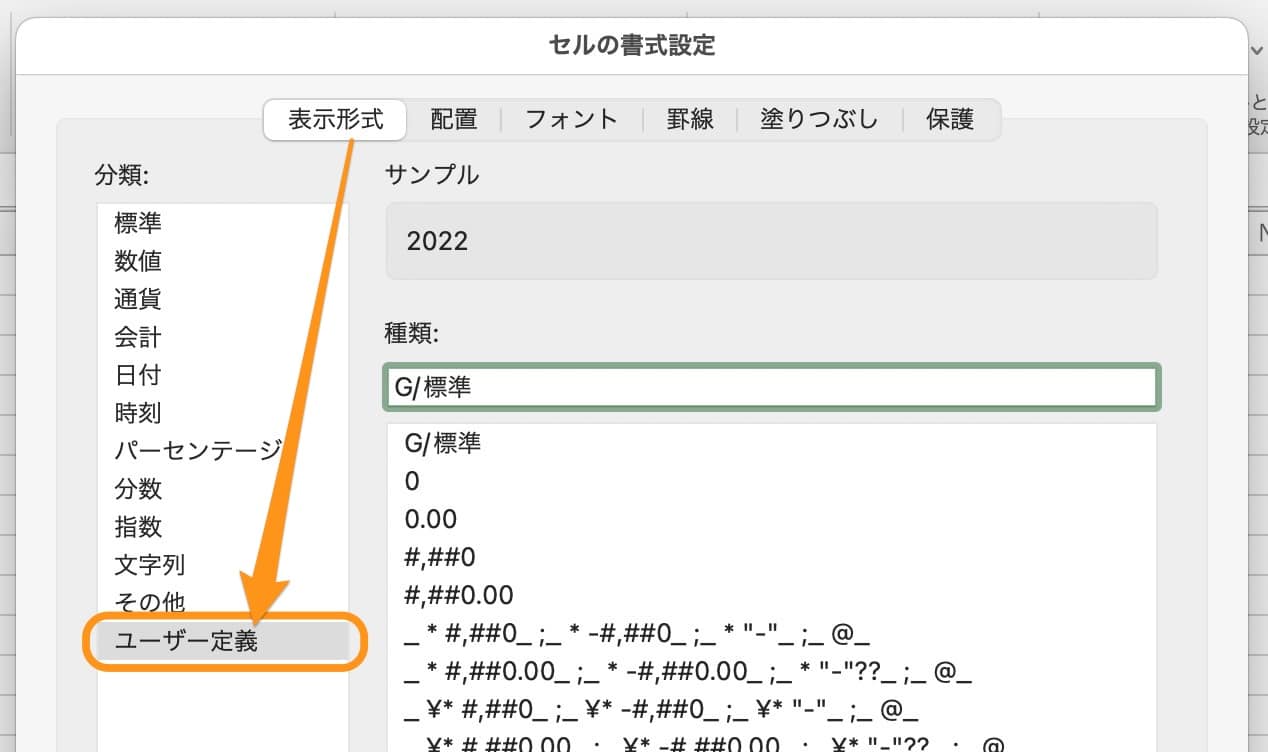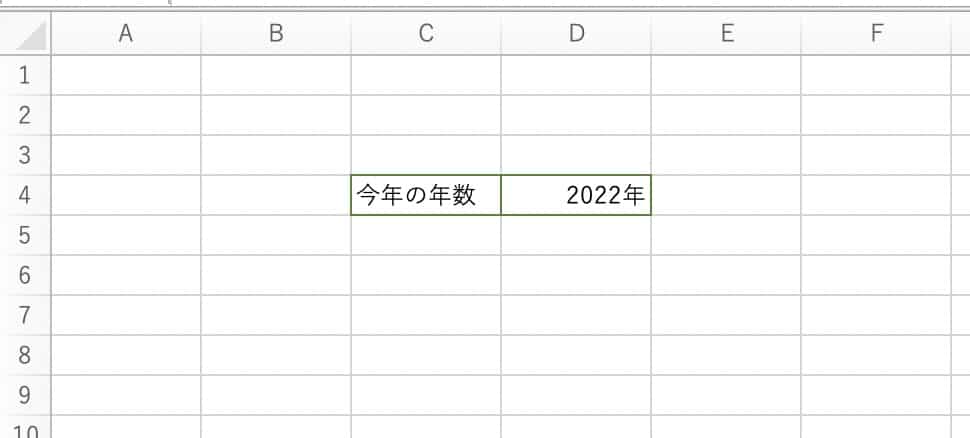Excelについて詳しく解説します
- 現在の「年数」をExcelシート上に表示する関数・計算式を知りたい
- 今年から何年後、などの計算を行いたい
- 表示した年数の数値に「◯◯年」と表示する方法も教えてほしい!
この記事では、以上の疑問にお答えします。
例えば現在が2022年なら、自動的に「2022」と表示する。
来年になり、2023年となったら、再び自動的に「2023」と表示する…。
このような方法について、この記事ではわかりやすくまとめています。
また、Windows版・Mac版両方とも、この方法が利用可能です。
あわせて読みたい
目次
【関数】今年の年数を表示する方法
さて、今年の年数を表示する計算式は以下のとおりです。
こちらをそっくりそのままコピー&ペーストで貼り付けていただくことで、現在の年数が取得できます。
実際に入力してみた画面がです。
このセルに「=YEAR(TODAY())」と入れてみます。
現在は2022年ですので、「2022」と表示されました。
関数の解説
この計算式で使っている2つの関数について、それぞれご説明します。
YEAR関数
=YEAR(日付)
TODAY関数
=TODAY()
先程の計算式では、TODAY関数で取得した現在の日付から、更に年数の部分のみを取り出してセルに表示する、という動きをしています。
例えば、この記事を執筆しているのが「2022年11月26日」ですから、TODAY関数を使うと、この日付データが取得されます。
この日付データの年数は「2022年」なので、「2022」が表示される、というわけですね。
【注意点①】年数が変わると、この数値も自動的に更新される
注意したい点として、あくまで現在の日付と年数を表示するため、年をまたげば、数値が変更されるという点です。
明確には「Excelを開いて再計算を行う」ことで、日付が再取得され、年数も次の年に変わる、ということです。
もし、年をまたいでも2022年のまま固定したいという場合は、今回の方法を使うのではなく、手入力で「2022」と入力することをオススメします。
手入力で入れた数値であれば、年をまたいでも更新されません。
逆に、「この数値を毎年最新の年数に変えていきたい!」という場合は、今回の方法が有効です。
Excelを開いて、保存し直すという作業は必要ですが、この計算式が便利なので、ぜひ活用してください。
【注意点②】表示された年数は「数値」として表示される
もう一点お伝えしておきたいのですが、この年数は「数値データ」として表示されます。
Excelでは「2022年11月26日」といった文字列は「日付データ」として扱われますが、今回の計算式では「2022」は「数値データ」として出てきます。
つまりどういうことかというと、数値データなので、計算式を加えることで、年数を自由に変更することができる、ということです。
【応用①】来年や去年の西暦を計算する
この計算式と数値データを活用して、「来年の年数」や「去年の年数」を計算することも可能です。
具体例を、下記に示してみました。
- 今年の年数:=YEAR(TODAY())
- 来年の年数:=YEAR(TODAY())+1
- 去年の年数:=YEAR(TODAY())-1
- 5年後の年数:=YEAR(TODAY())+5
出力されているのはあくまで数値データですので、このように、色々な計算式で数値をいじったり、活用したりすることが可能です。
わざわざ手入力で年数を入れていかなくても、この計算式やオートフィルなどを使えば、効率的に作業できそうですね。
【応用②】年数の数値を「◯◯年」と表示する方法
今回の方法だと「2022」と表示されますが、これを「2022年」と、末尾に「年」を入れることも可能です。
まずはセルの書式設定を開き「表示形式」から、左側メニューの「ユーザ定義」をクリックします。
デフォルトだと、ここに「G/標準」と表示されていると思います。
この末尾に、以下の文字列を追加しましょう。
このような感じです。
入力できたらOKへ。
すると、このように「2022年」と表示されるようになったはずです!
この状態でも数値データのままですので、先程の応用①のような計算も利用可能です。
見た目上、「年」を追加しておきたい…という場合は、この書式設定の方法をお使いください。
まとめ
以上、今年の年数を表示する「YEAR関数」と、その活用方法についてでした。
この関数と計算式のメリットは、やはり年をまたいた時に自動更新される部分にあると思います。
年をまたいだ時に、すべての数値を手動で入力しなおすぐらいであれば、この方法を利用するのが便利です。
逆に、過去の資料などで再計算が発生した場合も年数が変化するので、ここは注意が必要です。
要は使い分け、ですね。
以上、ご参考までに。
それでは!