Excelについて詳しく解説します

Excelで、条件ごとに数値を合計したい!
……という方向けにこの記事を書きました。
普通に数値を合計するならSUM関数を使えば問題ありません。
しかし、今月使ったお金で光熱費だけを計算したいなど一定の条件がある場合はSUM関数だけではちょっと難しいですよね。
この記事では、Excelで条件つきの数値を合計する方法について解説しています。
2つ以上の条件を指定する場合は「SUMIFS関数」を使います
【方法】条件のついた数値の合計を表すにはSUMIF関数を使う
結論から言うと、条件のついた数値の合計を出すにはSUMIF関数を使います。
SUMIF関数は単一の条件下にある数値の合計を出す関数です。
書き方は以下の通りです。
=SUMIF(検索範囲,検索したい語句,合計範囲)
検索したい語句はセルで指定してもいいですし、直接その語句を指定しても問題ありません。
ためしに以下の表を使って、SUMIF関数を入力してみましょう。
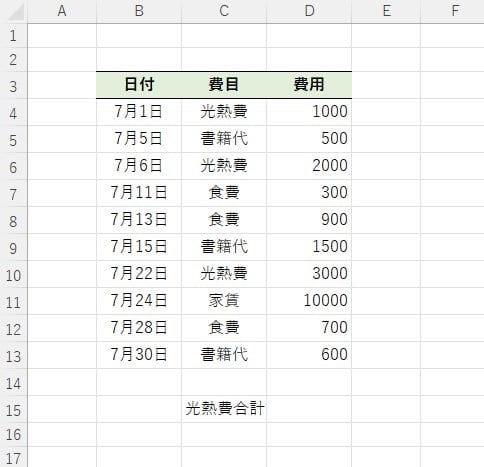
費目が光熱費だけの費用合計をセルD15に算出してみます。
検索したい語句は「光熱費」です。
光熱費という語句は費目の中にあるので、C4からC13を検索範囲として選択します。
次に検索したい語句は光熱費なので、"光熱費"と入力します。
直接、語句を指定したい場合はダブルクオーテーションで囲むのを忘れないでください。
最後に合計範囲を入力するので、費用の範囲であるD4からD13を指定します。
すると、セルD15に入力するSUMIF関数は以下のようになります。
=SUMIF(C4:C13,"光熱費",D4:D13)
光熱費は1000+2000+3000で、合計6000になるはずです。
実際に入力してみましょう。
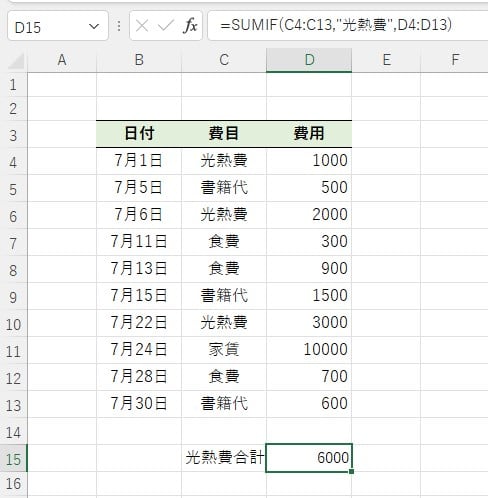
条件付きの数値の合計が算出されました!
まとめ
以上、条件付きの数値を合計するSUMIF関数について解説しました。
ぜひ1度試してみてください。





























