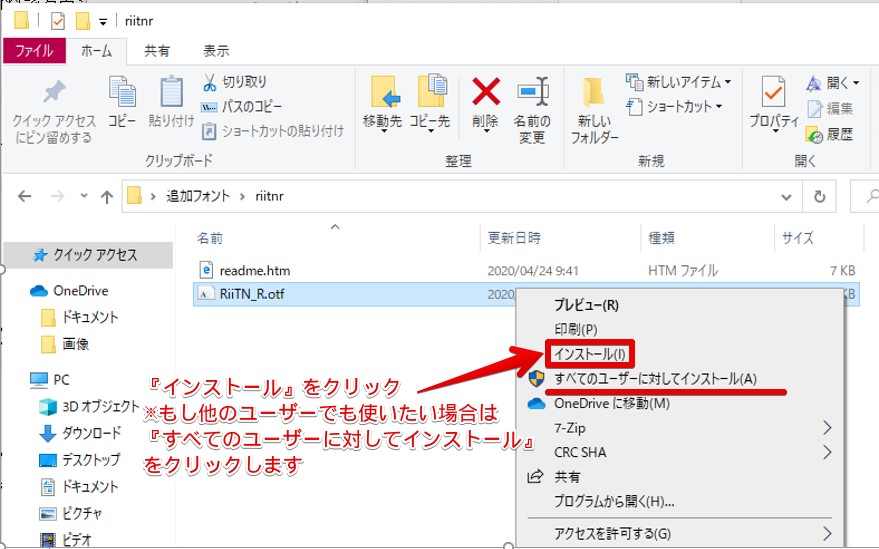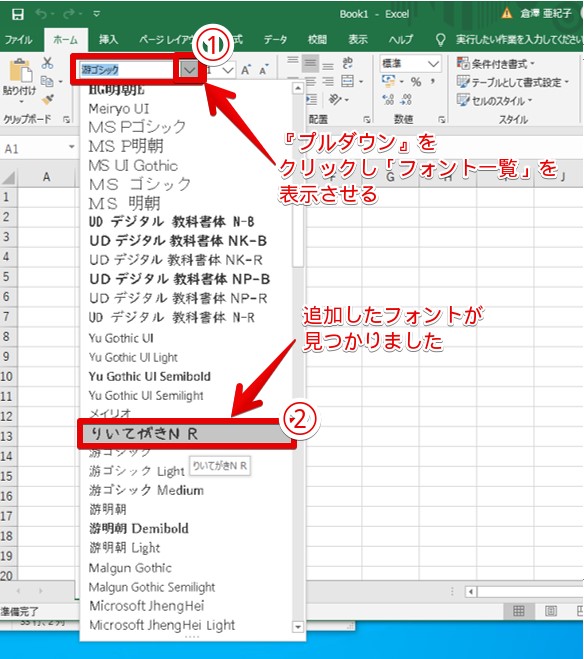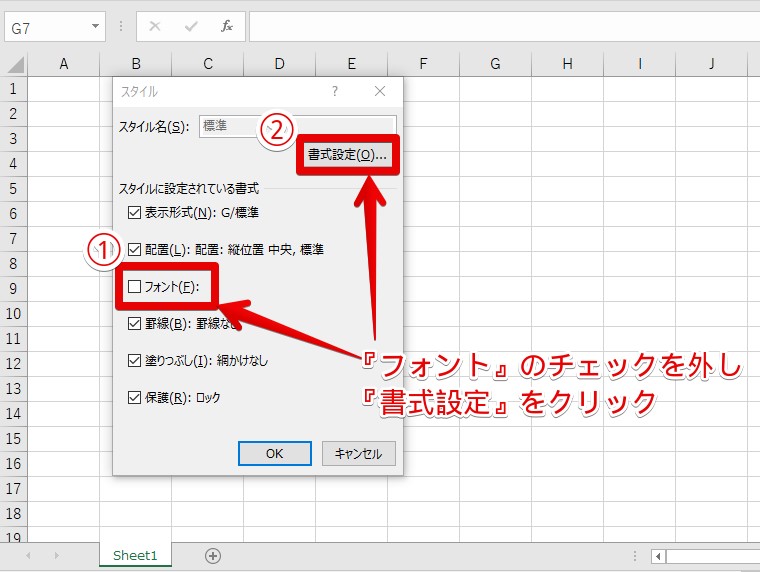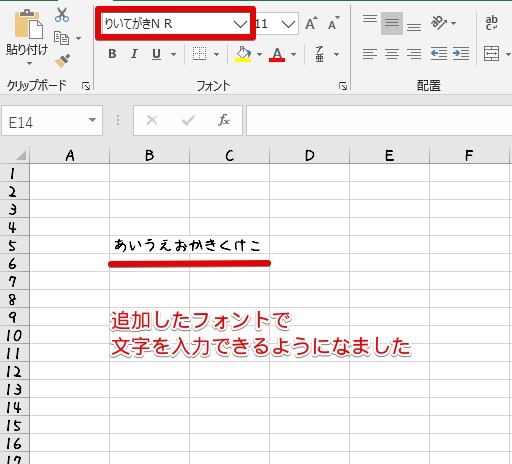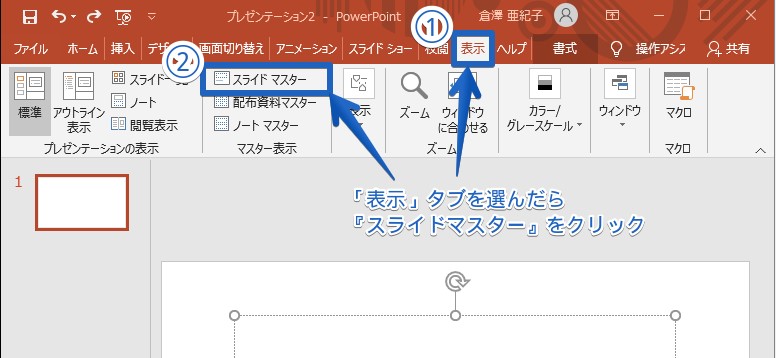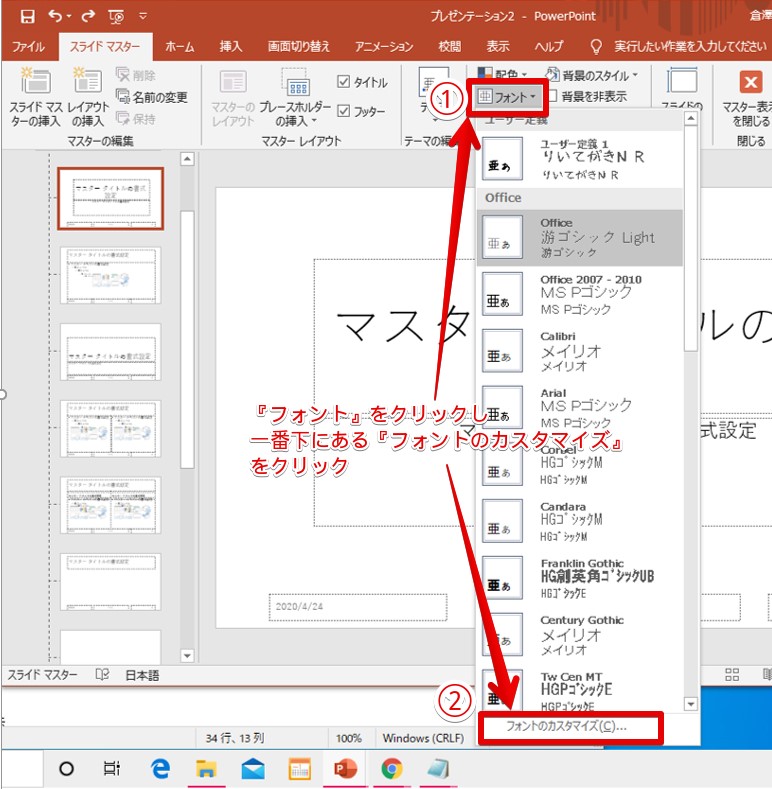Windows10について詳しく解説します
- 新しいフォントをWindows10にインストールするにはどうすればいいの?
- インストールしたフォントをどこで確認できるの?
- ExcelやPowerPointで新しいフォントを使う方法は?
この記事では、以上の疑問にお答えします。
Windows10には標準機能として入っているフォントがありますが、それでは満足できないことってありますよね?
そんな時は、お好みのフォントをパソコンにインストールすれば、そのフォントを使うことができるんです。
この記事では、
- 新しいフォントをインストールする方法
- フォントが追加されたか確認する方法
- 追加したフォントを使って文字を入力する方法 ~エクセル編~
- 追加したフォントを使って文字を入力する方法 ~パワーポイント編~
この4つを詳しくご紹介します!
目次
この記事のポイント!
- Microsoft Storeからフォントをダウンロードしてインストール
- 「設定」→「個人用設定」→「フォント」でインストールしたフォントが確認できる
- ExcelやPowerPointで新しいフォントが使用可能になる
事前準備
この操作を行う前にインストールしたいフォントを探してダウンロードし、保存しておいてください。
ネットで検索すると無料のフォントも沢山ありますので、ぜひ利用してみてくださいね。
この記事では「りいてがきNR」という無料のフォントをインストールしたいと思います。
新しいフォントをインストールする方法
まずダウンロードしたフォント『RiiTN_R』を右クリックしてメニューを表示させます。
そして『インストール』をクリックしてください。
※もし他のユーザーでも使いたい場合は『すべてのユーザーに対してインストール』をクリックします。
以上でインストール操作完了です。
フォントが追加されたか確認する方法
では、インストールしたフォントが使えるようになったか確認してみましょう。
試しにエクセルを開いてみます。
『プルダウン(下三角)』をクリックして「フォント一覧」を表示させます。
フォントを下にたどっていくと『りいてがきNR』というフォントが表示されています。
これでフォントが正しく追加されたのが確認できました。
※もし追加したはずのフォントが表示されない場合は、パソコンを再起動すると表示されることがありますので試してみてください!
追加したフォントを使って文字を入力する方法【エクセル編】
では実際に追加したフォントで文章を入力してみましょう。
エクセルに文字を入力しようとしても、元々「游ゴシックlight」と「游ゴシック」のフォントになるように設定されています。
なので、追加したフォントを使えるようにするには、まずエクセルを開き、「Alt」⇒「O」⇒「S」の順にキーを押します。
するとこのような「スタイル」ウインドウが開きました。
『フォント』のチェックを外し、『書式設定』をクリックします。
次に『フォント』タブを開き、フォント名から追加したフォント『りいてがきNR』を選びます。
『OK』をクリックしてください。
すると「スタイル」に選んだフォントが表示されます。
『OK』をクリックしてください。
すると、追加したフォントで文字を入力できるようになりました。
この設定をすると、シートを追加しても同じフォントで入力することができます。
追加したフォントを使って文字を入力する方法【パワーポイント編】
パワーポイントに文字を入力しようとしても、セクセルと同様に、元々「游ゴシックlight」と「游ゴシック」のフォントになるように設定されています。
追加したフォントを使えるようにするには、まずパワーポイントを開いて『表示』タブを選び『スライドマスター』をクリックします。
「スライドマスター」のページが開いたら『フォント』をクリックします。
するとフォント一覧が表示されました。
一番下の『フォントのカスタマイズ』をクリックしてください。
するとこのようなダイアログボックスが表示されました。
追加したフォント『りいてがきNR』を選び、『保存』をクリックします。
そして『マスター表示を閉じる』をクリックしてください。
するとこのように追加したフォントが表示されるようになりました。
新しいスライドを追加しても同じフォントが表示されます。
以上で文字入力の操作は完了です。
新しいフォントをインストールする操作はとっても簡単なので、是非試してみてくださいね!