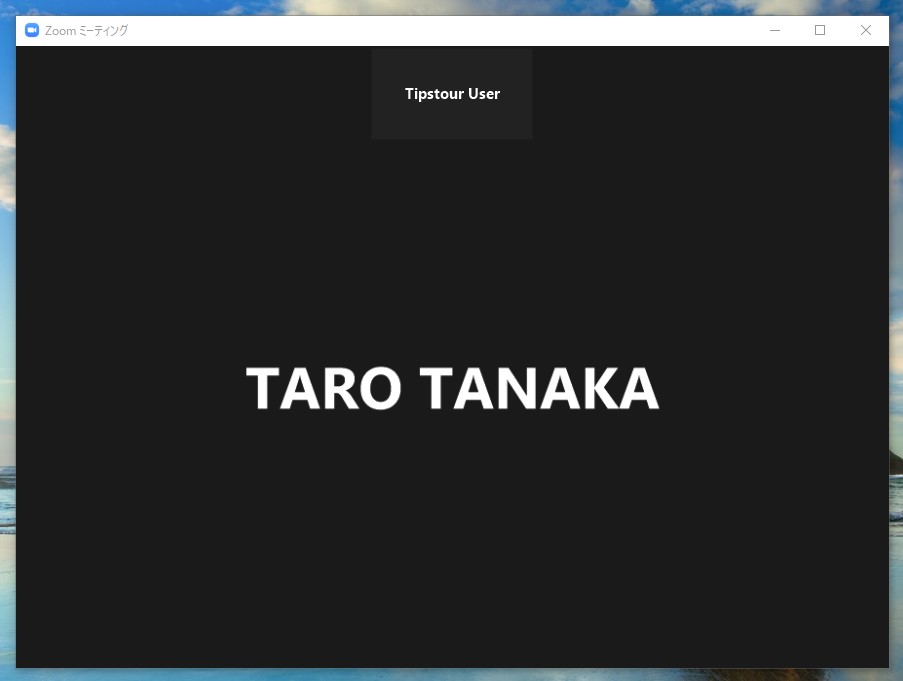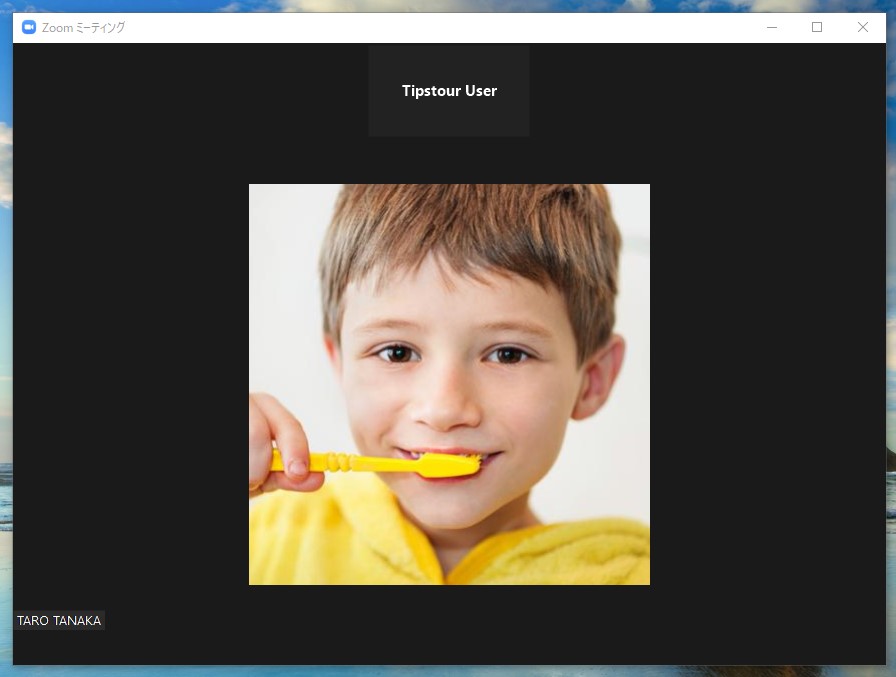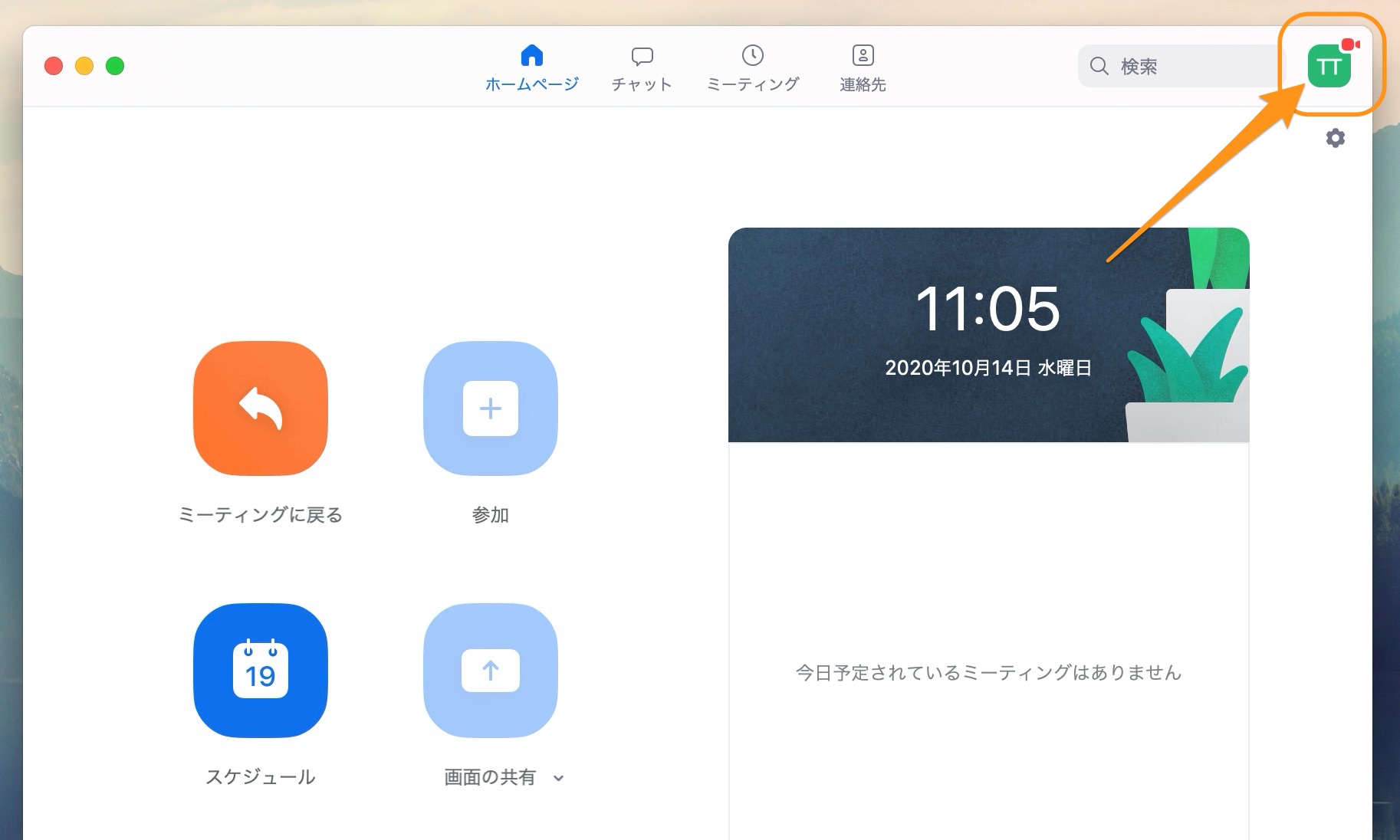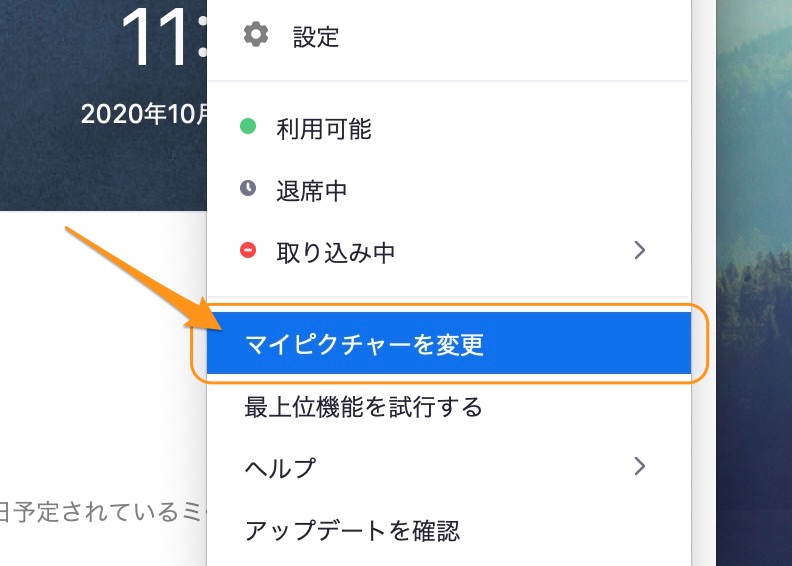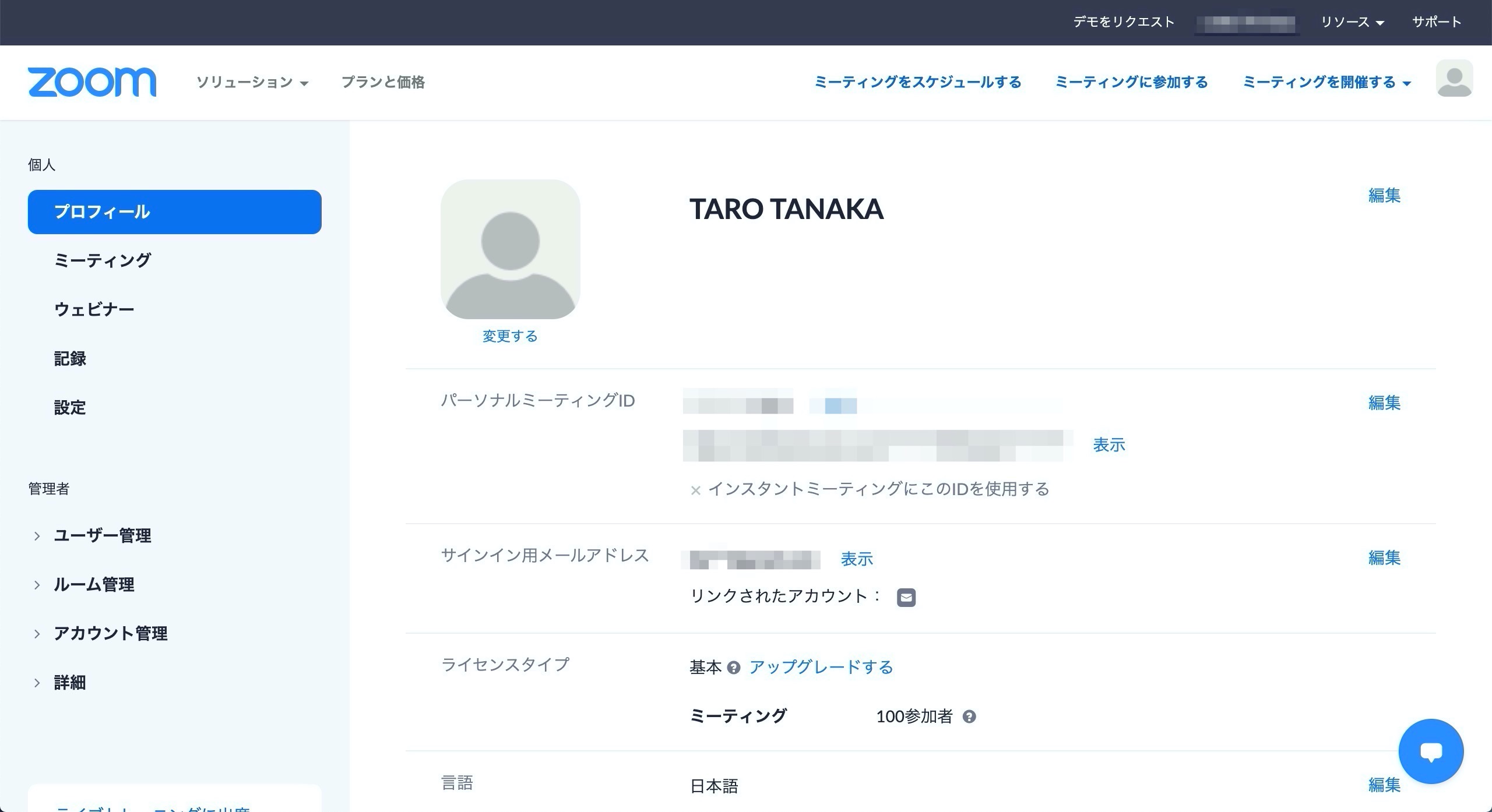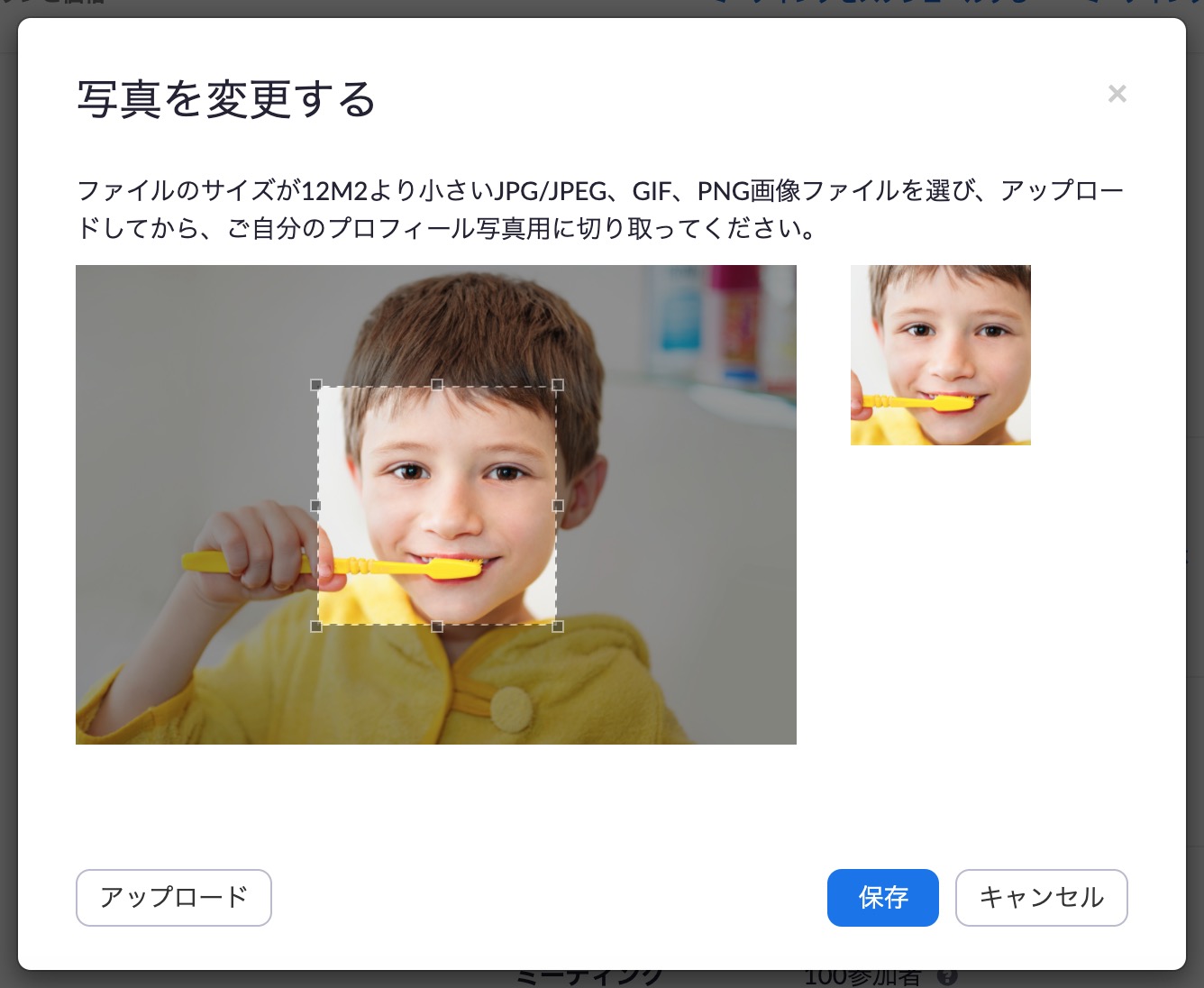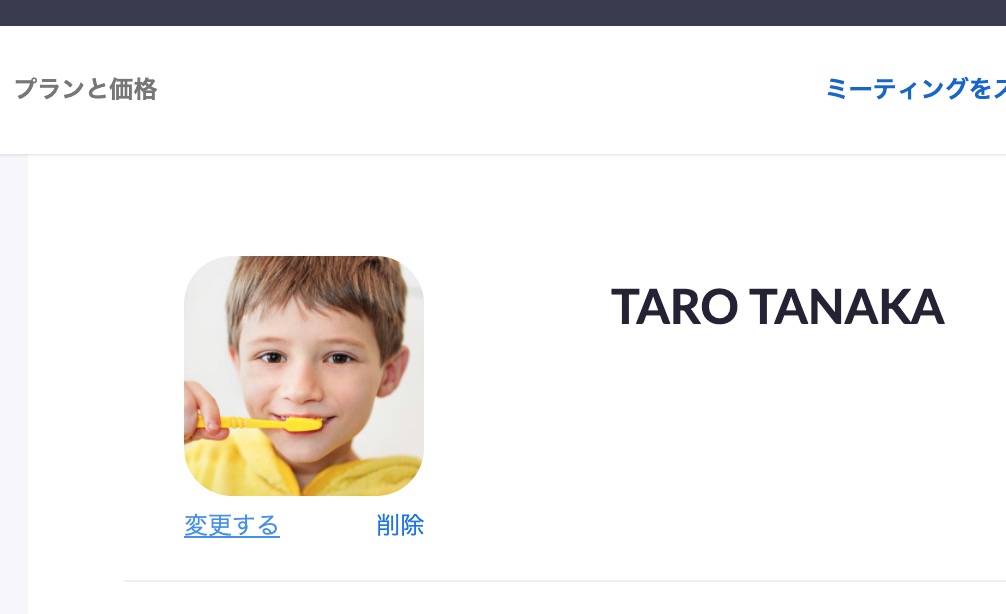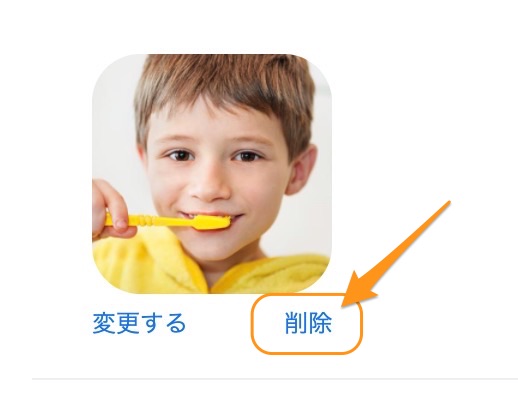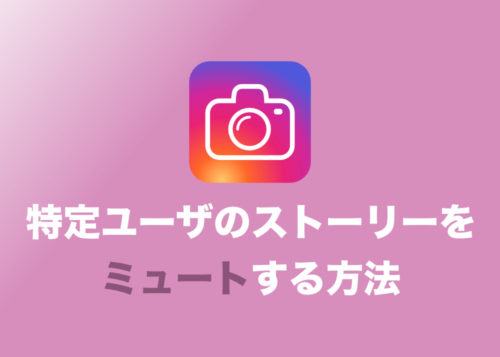Zoomについて詳しく解説します
自分のカメラの映像ではなくて、顔写真やアイコンを相手に見せるように設定したいです!
…という方のために、この記事を書きました。
ということでこんにちは、20代怠け者(@20sInvest)です!
ZoomのようなWeb会議システムでは、やはり相手に向けて自分の顔を映すのが基本です。
しかし、別にお互いに顔を見合わなくても良い会議や、生の映像(顔や背景)を他の人に見られたくないという方も、少なくないと思います。
正直言ってぼく自身も、自分の顔の映像をリアルタイムで相手に見せる必要性を余り感じないタイプの人間です。
カメラをオフにすると、デフォルトでは相手にはこのように、自分の名前だけが表示されます。
これを例えば、自分の顔写真などのアイコンに差し替えるということも、Zoomでは可能です。
この記事では、相手の画面にアイコンや写真を表示する方法をまとめましたのでご紹介します。
それでは早速いきましょう!
【手順①】マイピクチャー設定画面に移動する
さて、この設定ですが、Zoomアカウントのマイピクチャーという設定を変更することで、写真を相手に表示する事が可能です。
まずは、その設定画面までいきましょう。
Zoomアプリのホーム画面を開いて、右上のアイコンをクリックしてメニューを開きます。
続いて、「マイピクチャーを変更」というメニューがあるので、ここをクリックです。
するとブラウザが起動され、マイページが開かれます。
ログインされていない場合は、変更したいアカウントでログインしましょう。
マイページが開きました!
【手順②】マイピクチャーを変更する
さて、このマイページ画面にはこのような顔写真のアイコンがありますので、ここの「変更する」をクリックします。
次の画面では、「アップロード」をクリックしましょう。
すると、画像ファイル選択画面が出てきますので、表示したい写真やアイコン、画像を選びます。
スマホで撮影した写真などは2MBを超えている場合が多いですので、縮小するか、トリミングしてファイルサイズを少し小さくしてやる必要があります。
写真がアップできたら、このように表示したい場所を切り取って、「保存」へと進みましょう!
これで、マイピクチャーが変更できました!
この状態でWeb会議に参加すると、相手の画面にはこのように映ります。
このマイピクチャー変更は、Web会議途中でもOKで、自動的に反映されます。
まとめ
以上、映像の代わりに自分のアイコン・写真を相手の画面に表示させる方法でした。
マイピクチャーを変更、もしくは削除したい場合は、同様にマイページから「削除」をクリックしてあげるだけでOKです。
カンタンですね!
このように、当ブログ・TipstourではZoomの操作方法を解説しています。
Zoomについての操作方法は、こちらのリンクからどうぞ!
以上、ご参考までに!
それでは!