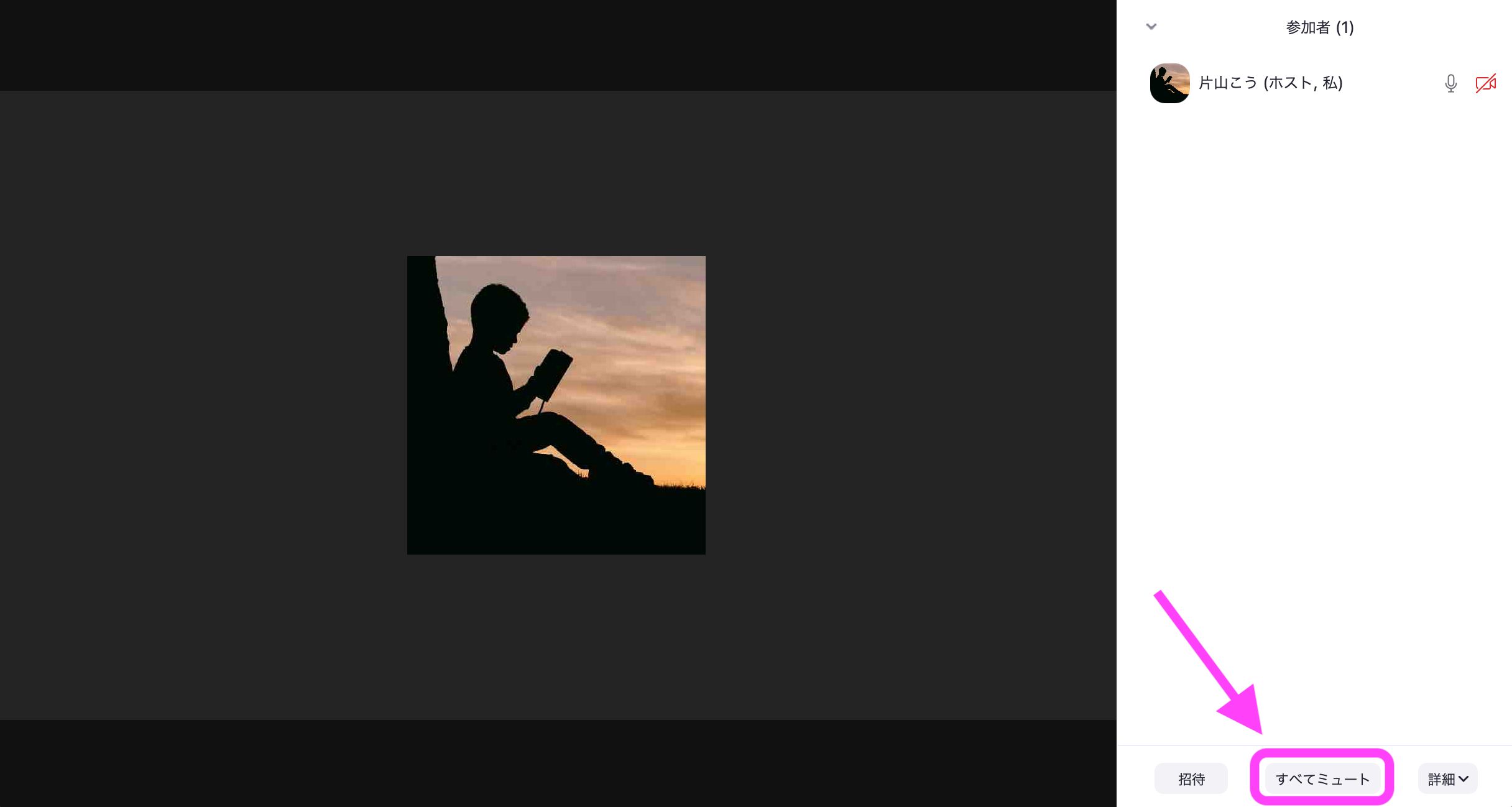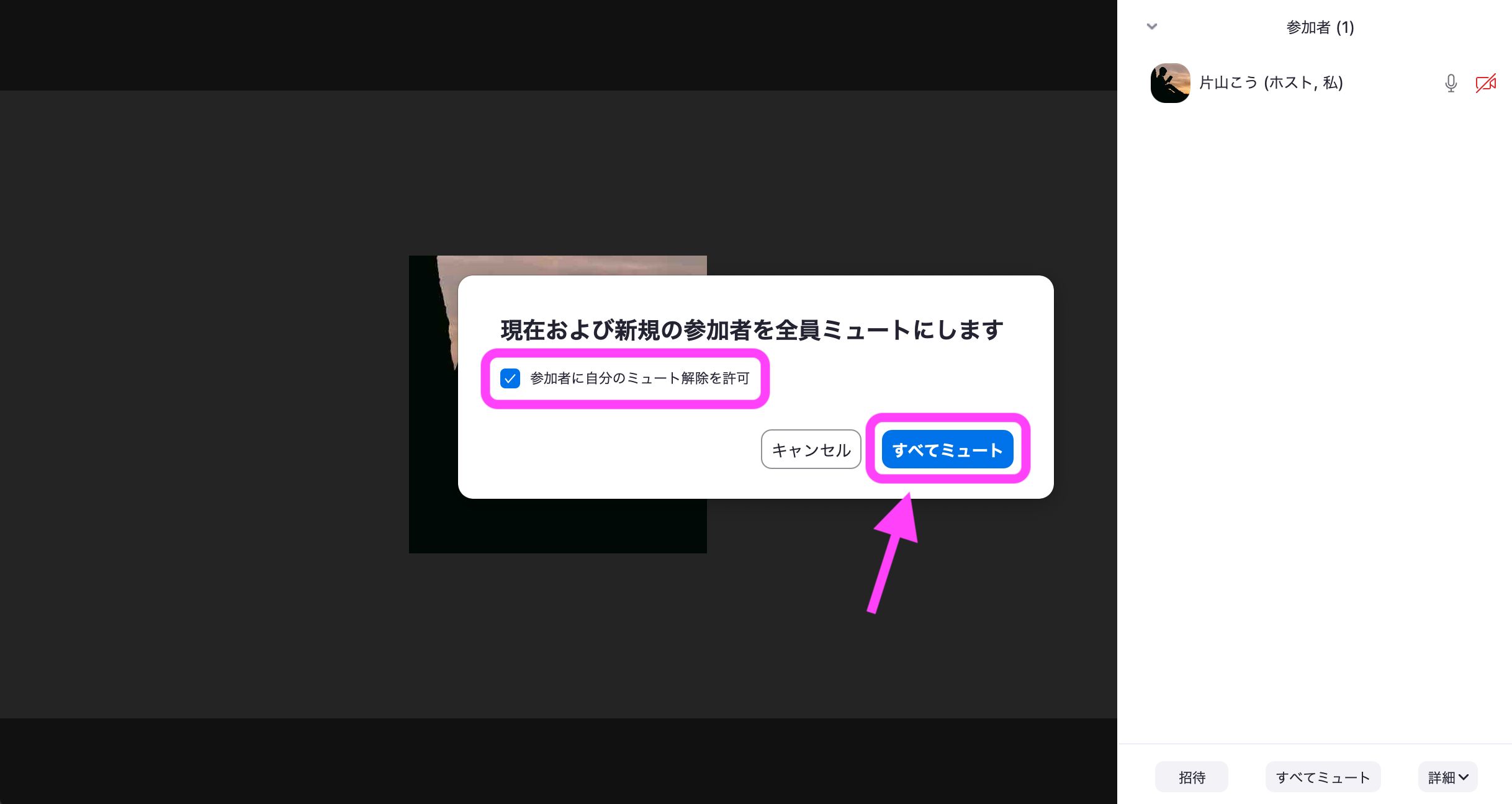Zoomについて詳しく解説します
Zoom会議で自分の声、相手の声をミュートにする方法を知りたい!…このような方に向けて、Zoomの操作手順をまとめました。
まさかとは思いますが、ミーティング中に相手がしゃべっている時、マイクをオンにしたままにしてませんよね?
また、自分が主催者の時、誰かがミュートを忘れて、集中できなかったことはありませんか?
この記事では、Zoom会議で自分の声・相手の声をミュートにする方法を画像付きで分かりやすく解説しています。
ミュートは、Zoomで会議する時の重要なマナーです。
特にウェビナーなどに参加する場合、必須になる設定ですので、ぜひこの機会にマスターしていってください!
目次
自分の声をミュートにする方法
自分の声をミュートにする方法は、超簡単な1タップで完了します。
なお、ホストの場合でも、参加者の場合でも、どちらも手順は同じです。
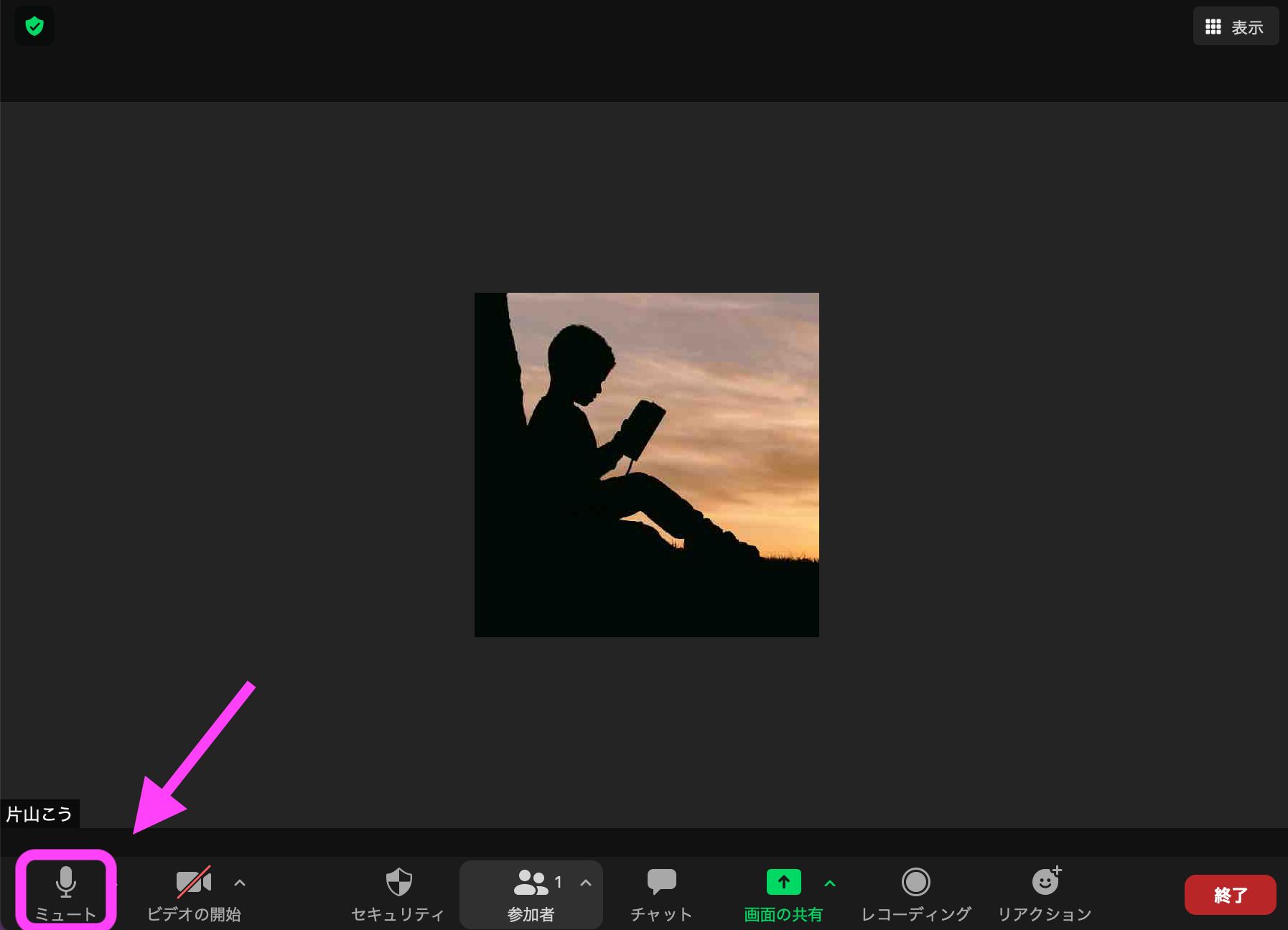 ミーティング画面の左下「ミュート」ボタンをタップするだけで、ミュートになります。
ミーティング画面の左下「ミュート」ボタンをタップするだけで、ミュートになります。
解除する時も、同じ場所をタップするだけ。簡単ですね。
ミュート状態では、ほかの参加者に自分の声は聞こえないので、しゃべる時はミュート解除を忘れないように気をつけましょう。
ホストが参加者の声をミュートにする方法
ミーティングのホストは、参加者の声をミュートにすることが可能です。
会議中に参加者がミュートを忘れて、音が入ってしまったことはありませんか?
そんな時にも使える機能なので、よくミーティングを主催する人は覚えておくと便利ですよ。
ホストが参加者をミュートにする方法は、下記の2パターンあります。
- 一部の参加者のみをミュートにする
- 参加者全員を一括でミュートにする
順番に見ていきましょう。
一部の参加者のみをミュートにする
一部の参加者のみをミュートにする方法は、以下の3ステップです。
- ミーティング画面から「参加者」をクリック
- ミュートにしたい参加者にカーソルを合わせる
- ボタンを押してミュート実行・解除
①ミーティング画面から「参加者」をクリック
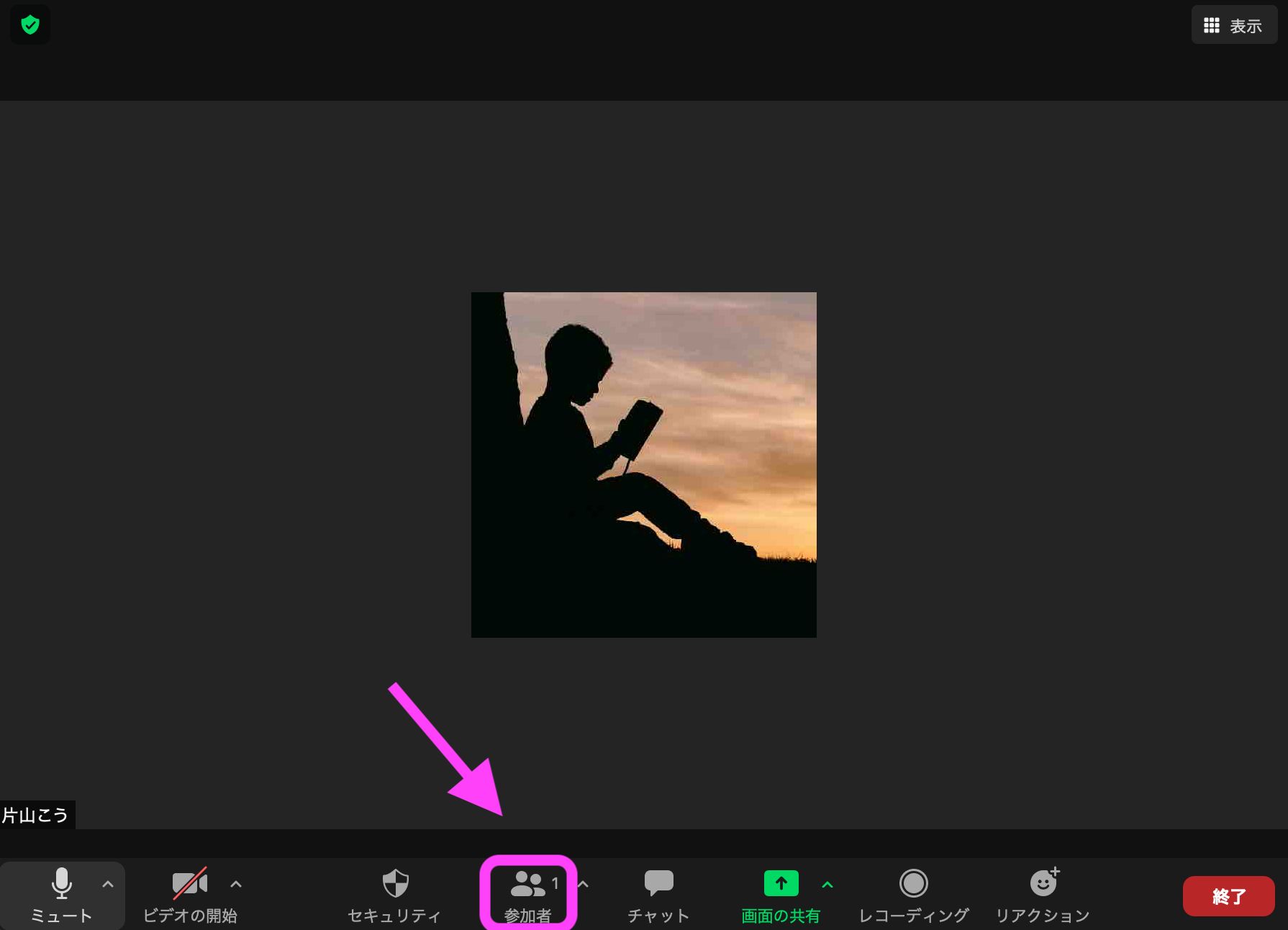 まず、ミーティング中の画面から、メニューの「参加者」をクリックします。
まず、ミーティング中の画面から、メニューの「参加者」をクリックします。
②ミュートにしたい参加者にカーソルを合わせる
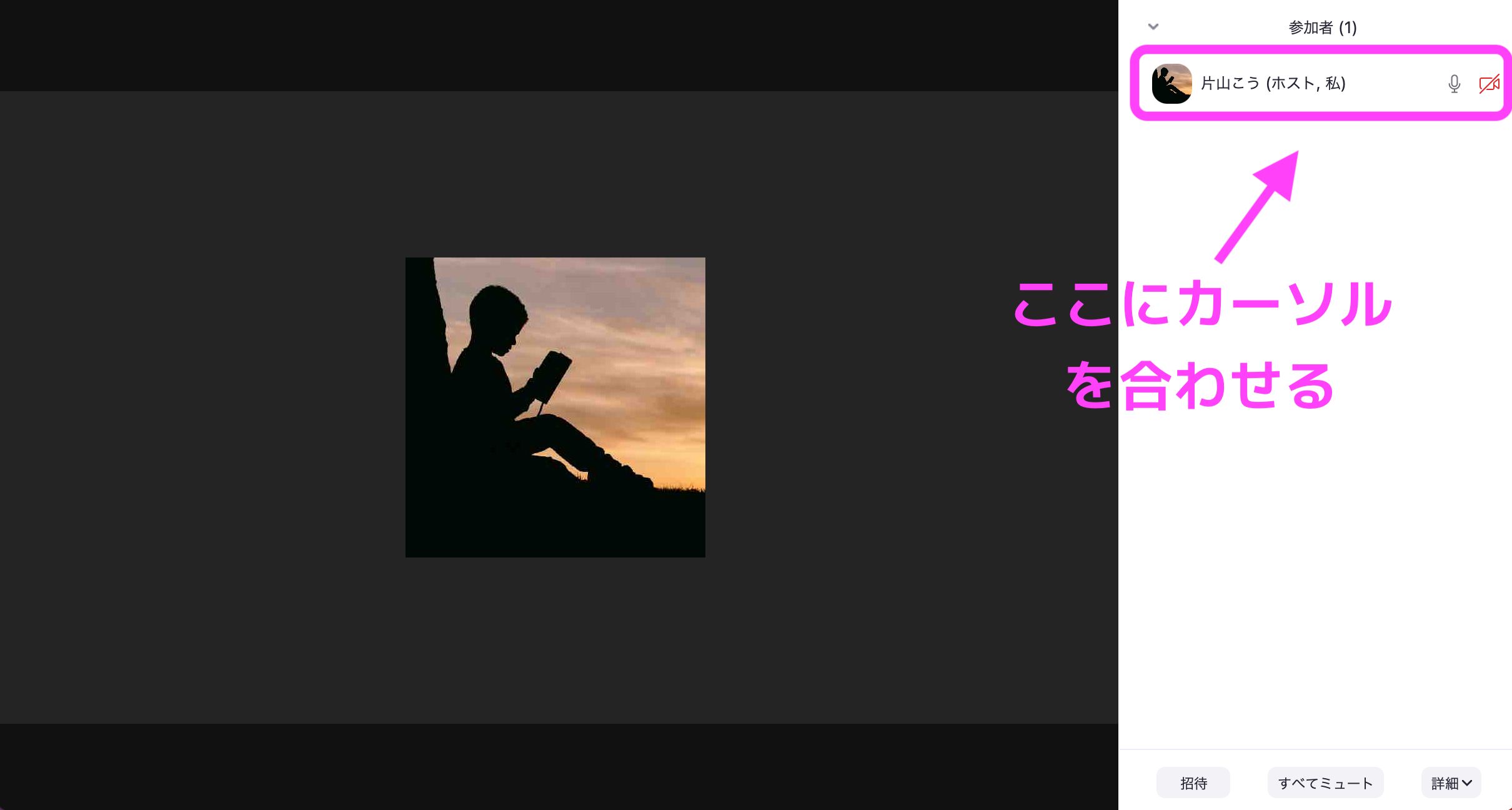 すると、参加者リストが表示されるので、ミュートにしたい参加者にカーソルを合わせます。
すると、参加者リストが表示されるので、ミュートにしたい参加者にカーソルを合わせます。
③ボタンを押してミュート実行・解除
「ミュート」ボタンをクリックすると、指定した参加者をミュートにできます。
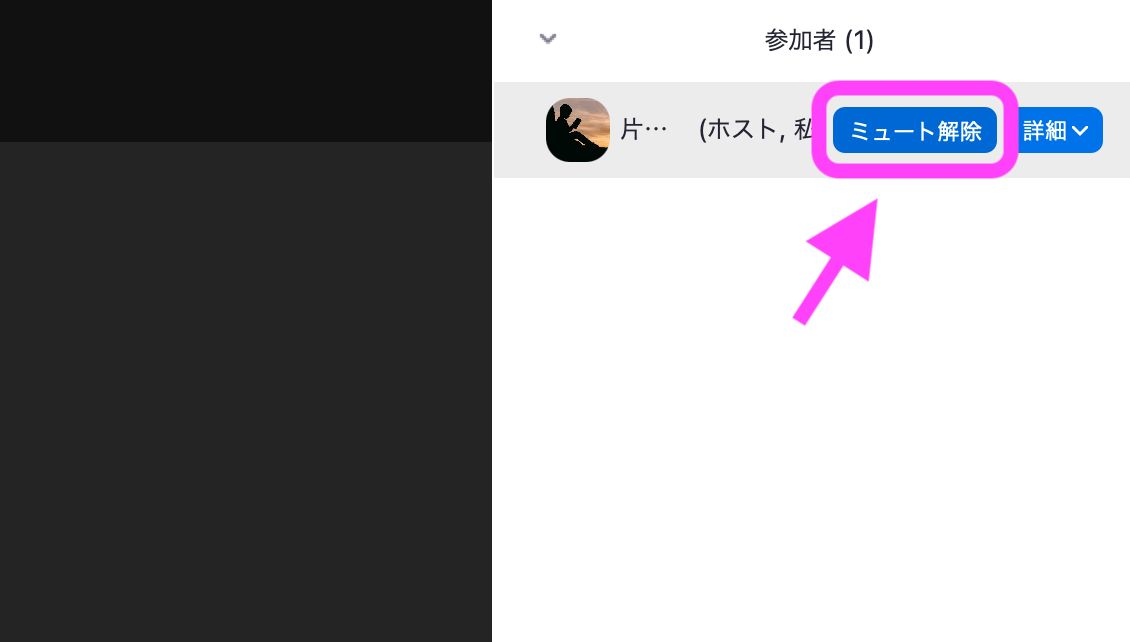 解除する時も同様で、参加者にカーソルを合わせると出てくる「ミュート解除」ボタンを押すだけです。
解除する時も同様で、参加者にカーソルを合わせると出てくる「ミュート解除」ボタンを押すだけです。
参加者全員を一括でミュートにする
参加者全員を一括でミュートにする方法は、以下の4ステップです。
- ミーティング画面から「参加者」をクリック
- 参加者リストの「すべてミュート」をクリック
- 参加者のミュート解除権限を決めて一括ミュート
- 解除は「全員にミュートを解除するように依頼」から
①ミーティング画面から「参加者」をクリック
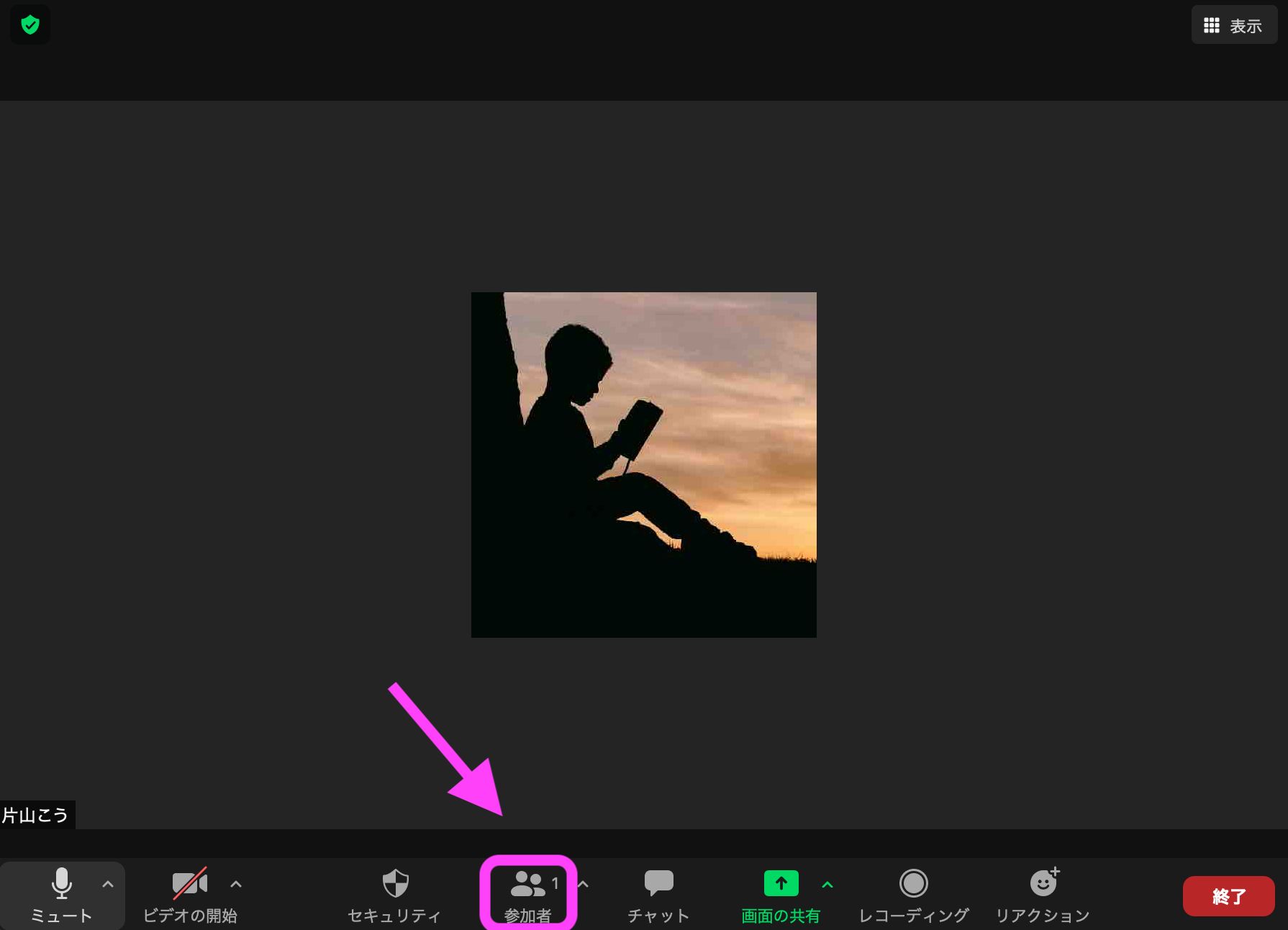 まず、ミーティング中の画面から、メニューの「参加者」をクリックします。
まず、ミーティング中の画面から、メニューの「参加者」をクリックします。
②参加者リストの「すべてミュート」をクリック
参加者リストの下部に「すべてミュート」というボタンがあるので、これをクリックしてください。
③参加者のミュート解除権限を決めて一括ミュート
この時に「参加者に自分のミュート解除を許可」のチェックを外せば、参加者は自由にミュート解除することはできません。
逆にチェックを付けると、ホストが一括ミュートにしたあとでも、参加者は自由にミュート解除ができます。
チェックを外すか、付けたままにしておくか選び「すべてミュート」をクリックして、一括ミュート完了です。
④解除は「全員にミュートを解除するように依頼」から
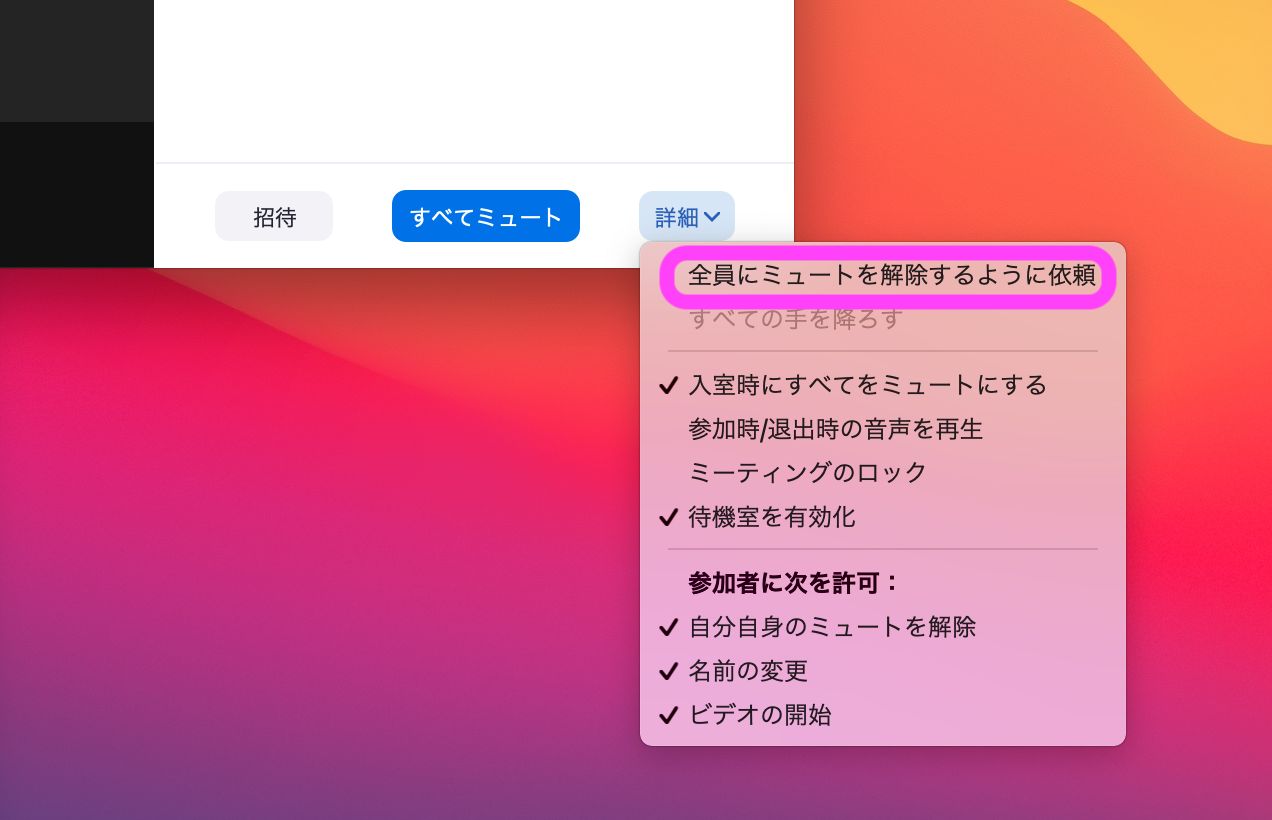
一括ミュートをした場合、ホストが参加者のミュートを一括解除することはできませんが、ミュート解除の依頼はできます。
参加者リストの詳細を開き「全員にミュートを解除するように依頼」をクリック。
これで、参加者全員に一括でミュート解除の依頼ができます。
まとめ
以上、Zoom会議で自分の声・相手の声をミュートにする方法を解説しました。
このように、当ブログ・TipstourではZoomの操作方法を数多く解説しています。
Zoomについての操作方法は、こちらのリンクからどうぞ!
以上、ご参考までに!
それでは!