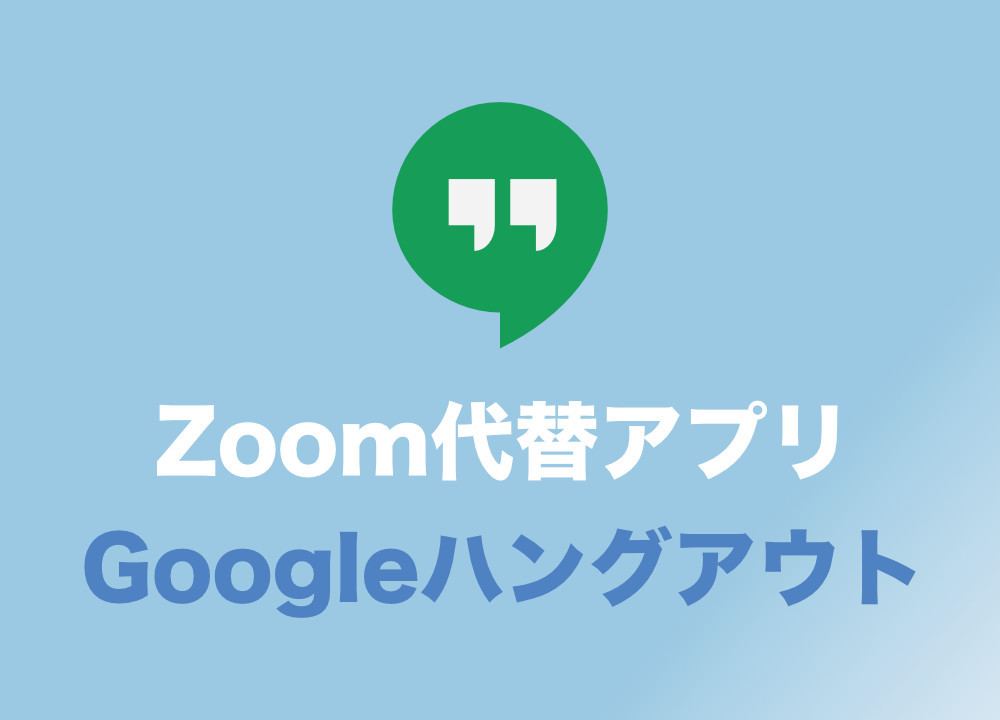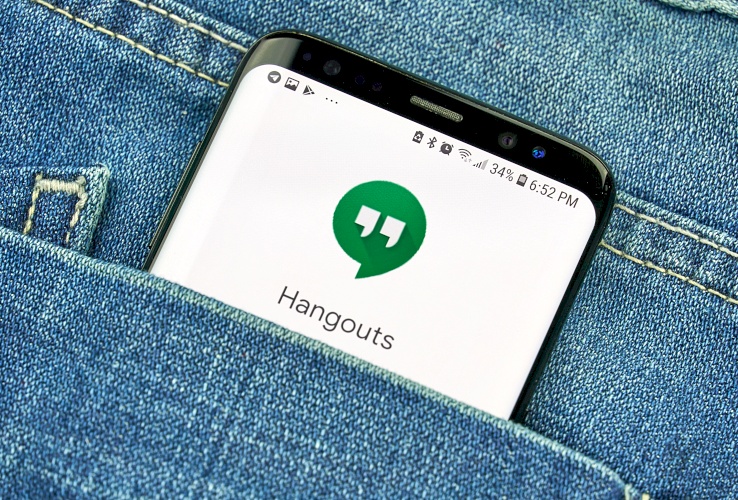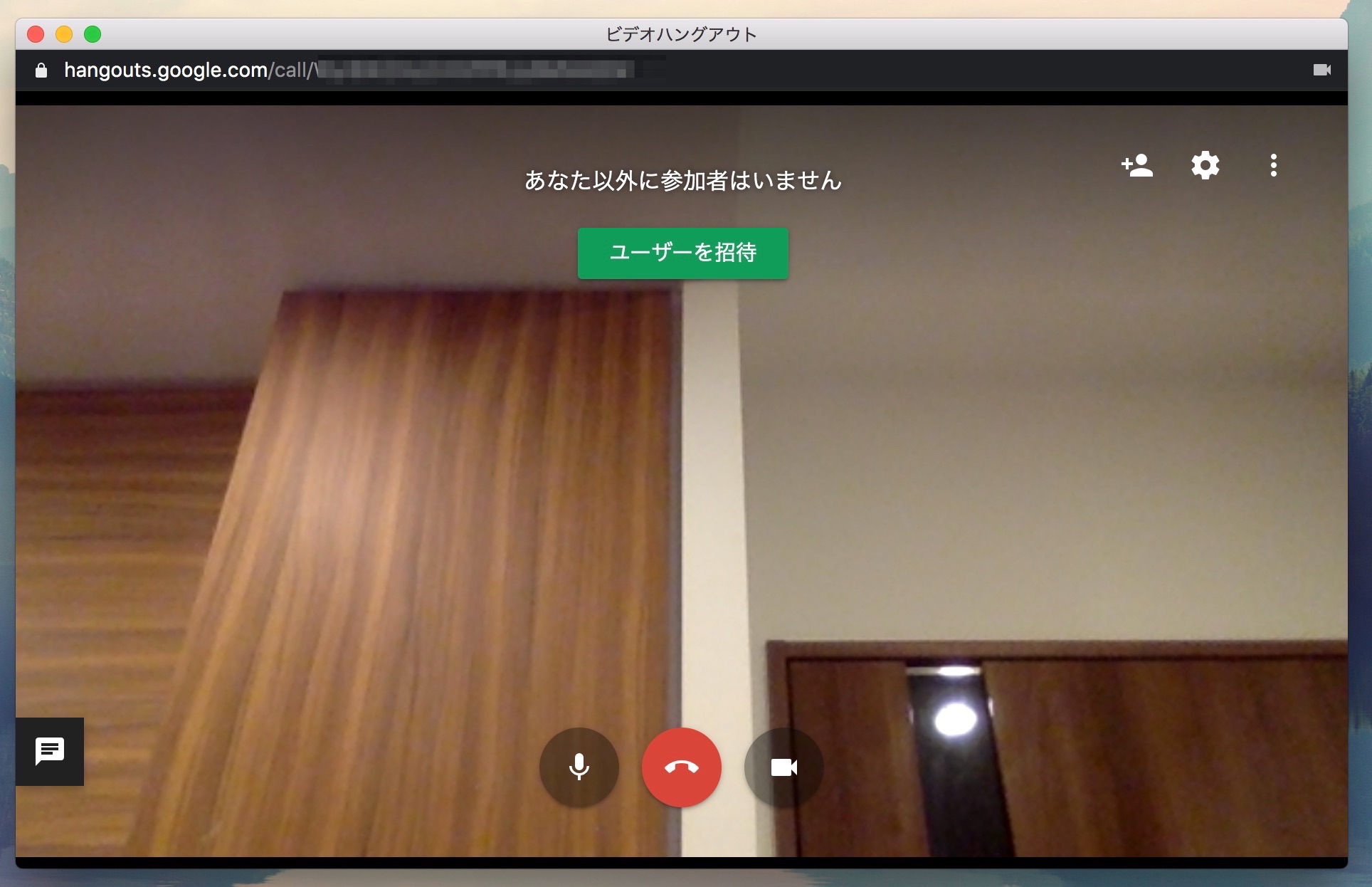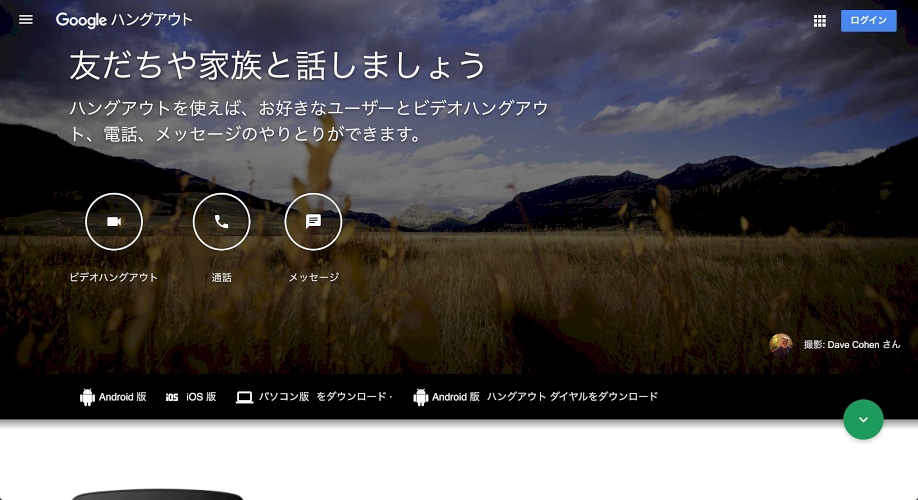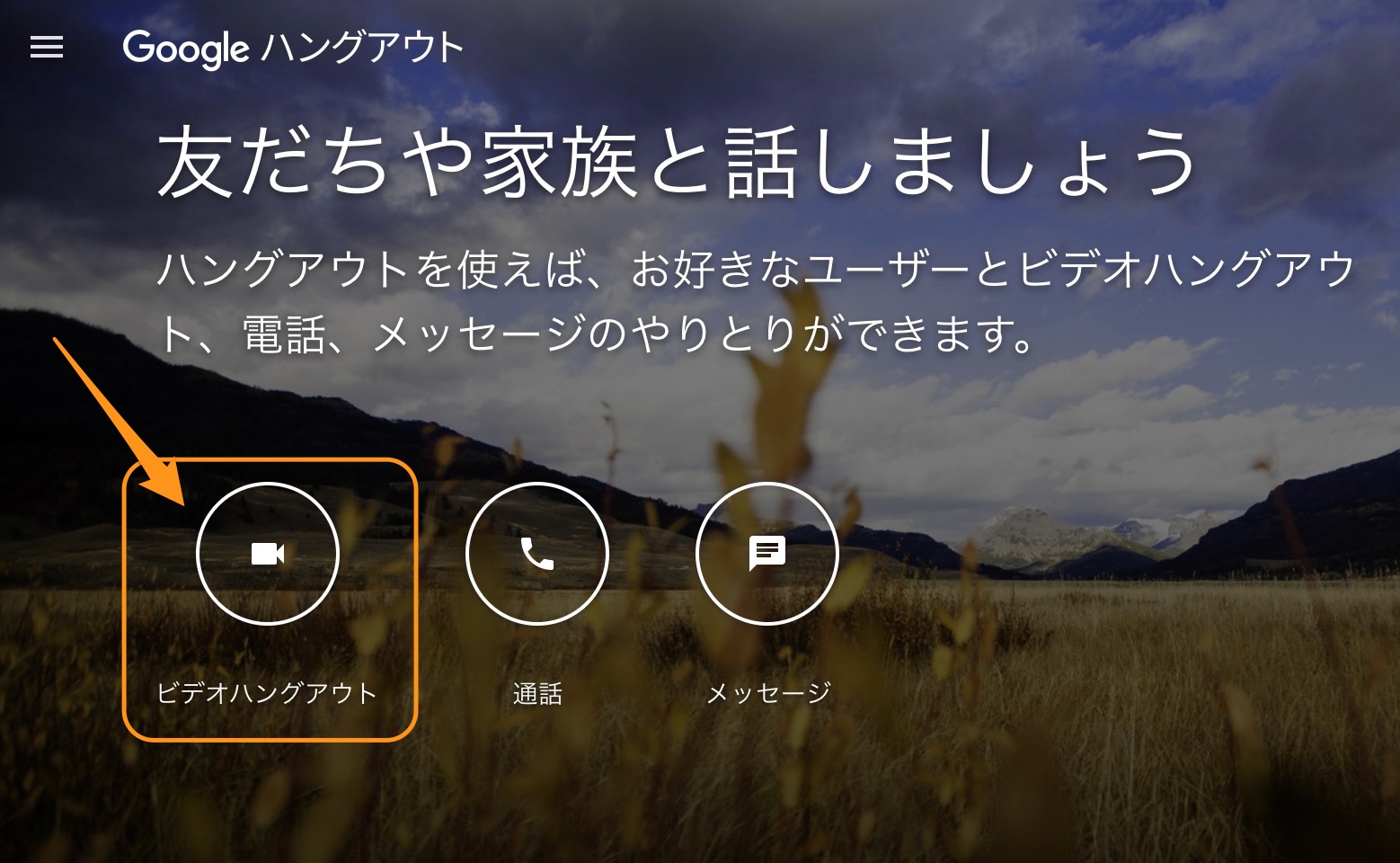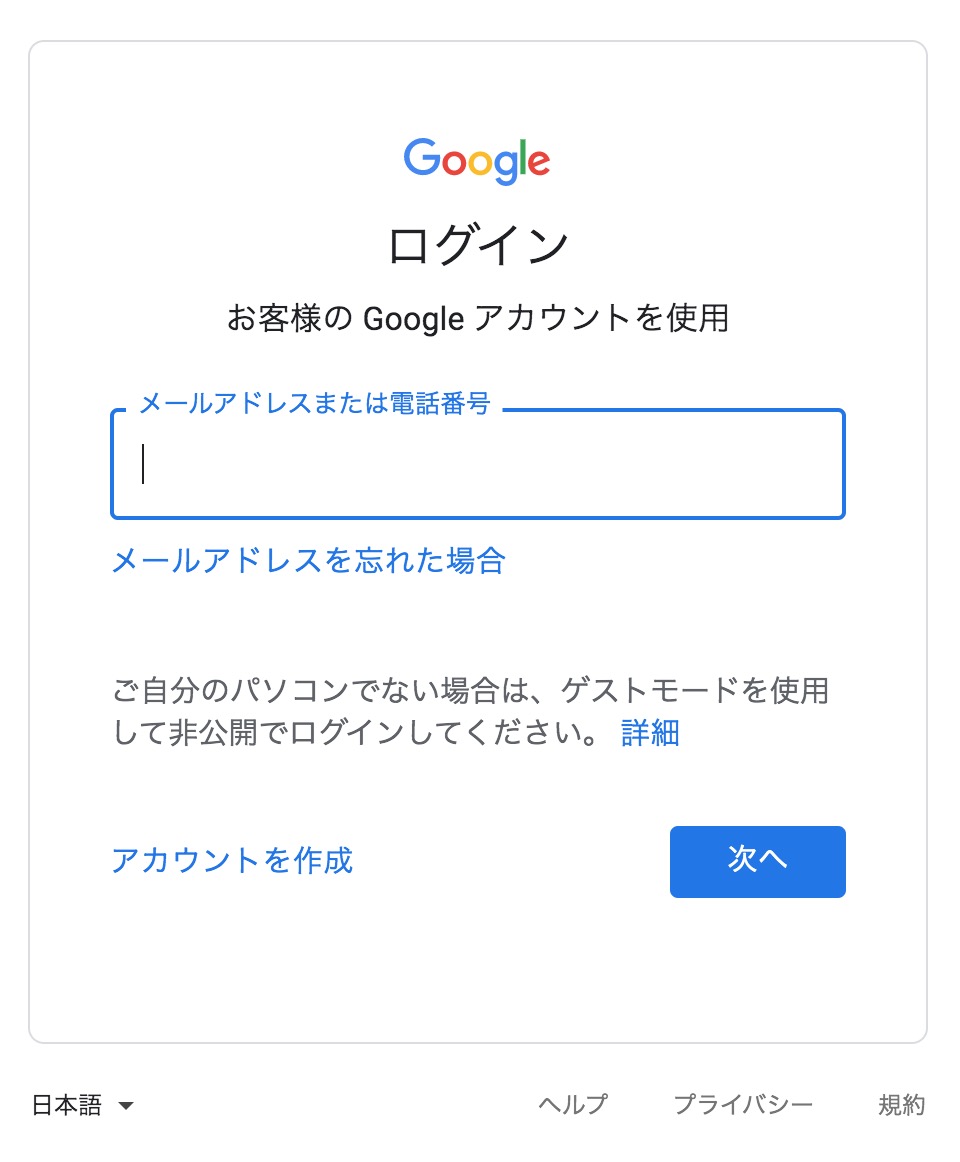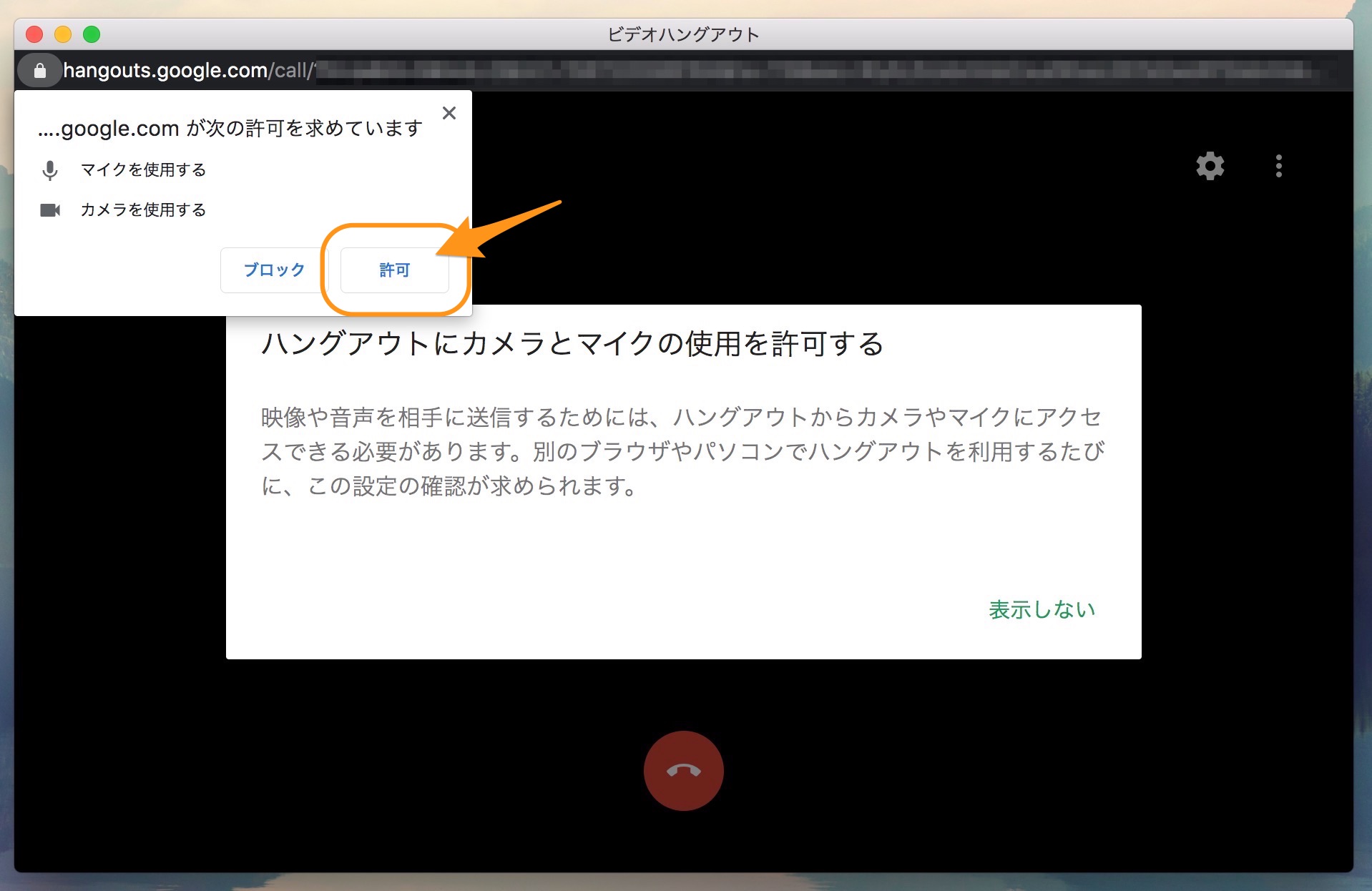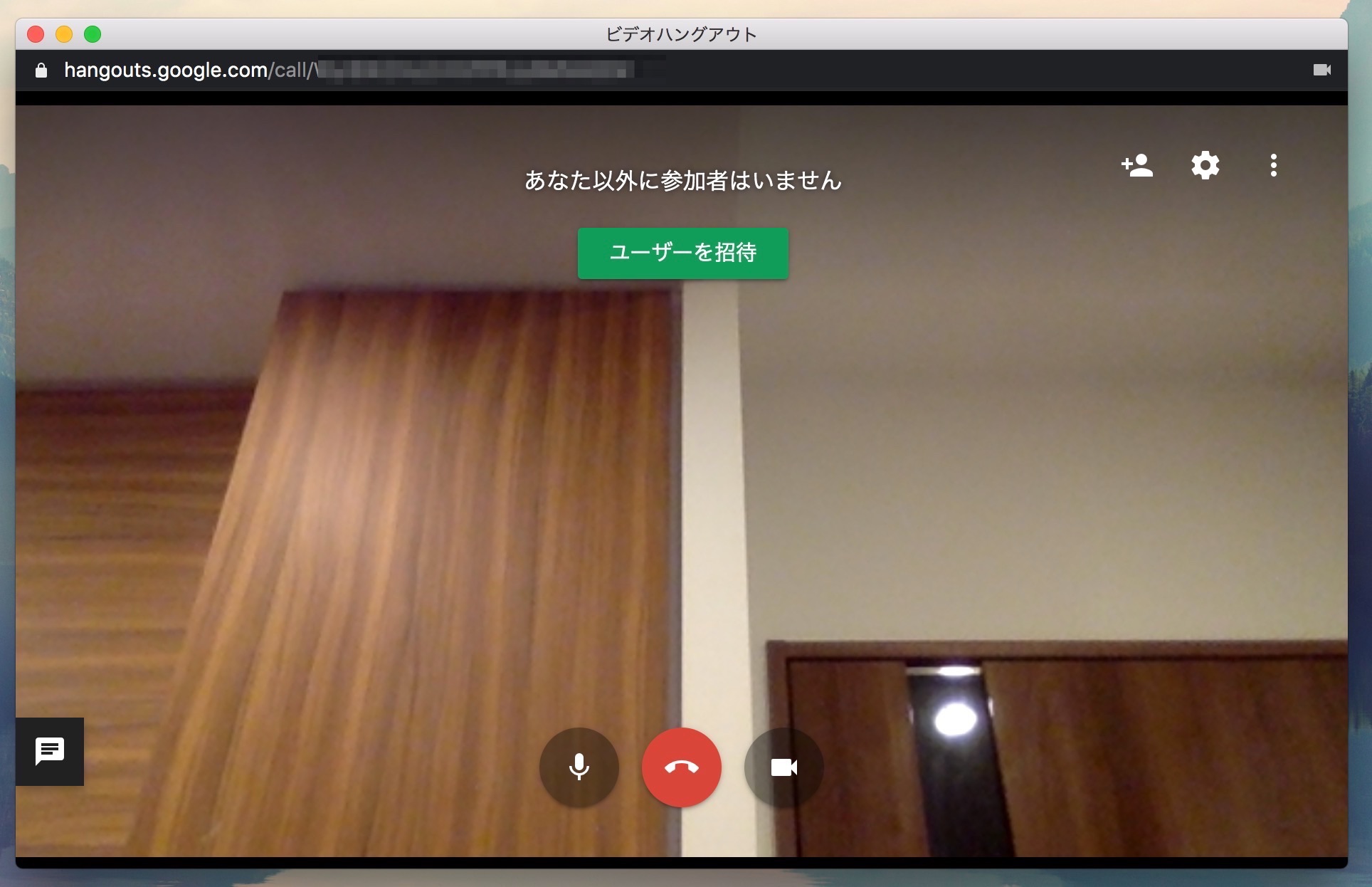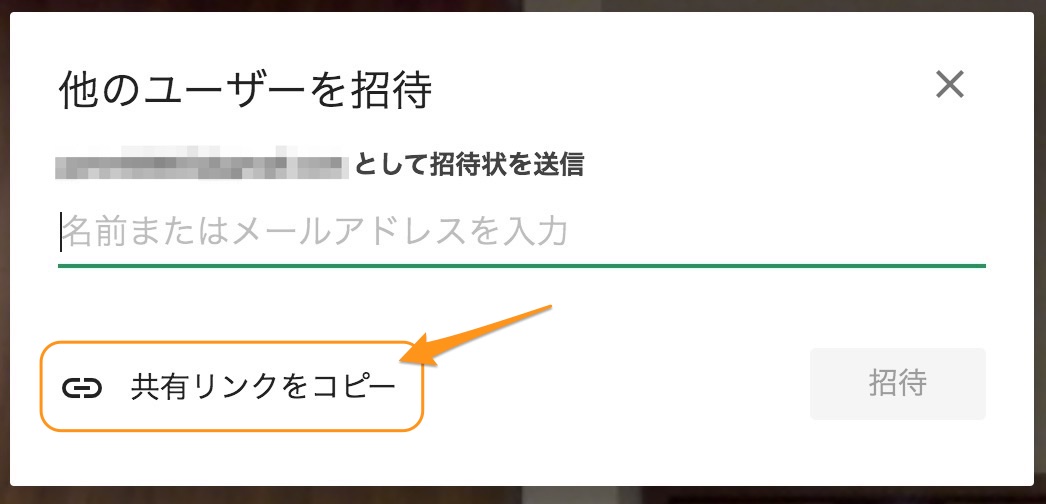Google, Zoomについて詳しく解説します
Zoomの代替アプリに、どんなものがあるのか知りたい!
アプリのインストールとかしたくないので、もっとシンプルなWeb会議システムを使いたい!
…という方は、この記事で紹介する「Googleハングアウト」が便利です。
ということでこんにちは、20代怠け者(@20sInvest)です!
現在知名度が急上昇しているZoomを利用するためには、基本的にアプリのインストールが必要です。
また、セキュリティ上の懸念も数多く残っているため、人によっては「使いたくない」と考える方も少なくないようです。
今回は、そのZoomの代替アプリ・サービスとして使える「Googleハングアウト」について、このツールの特徴や使い方、Zoomとの違いについてまとめました。
先に結論をざっくりまとめると、両者の違い・使い分けは以下の通りです。
- Googleハングアウト:インストール不要・機能的に非常にシンプル
- Zoom:インストールが必要・複数人で継続的に使うのに便利
それでは早速、見ていきましょう!
目次
【概要】Googleハングアウトとは
Googleハングアウトとは、名前の通りGoogle社の提供するWeb会議・Webチャットツールです。
導入が非常に簡単で、Googleアカウント(Gmailのアカウント)を持っていれば、アプリをインストールしなくてもSafariやChromeなどのWebブラウザですぐさまWeb会議が可能なのが特徴です。
それこそ、Web会議開始まで1〜2分で出来てしまうというシンプルさが売りのWeb会議ツールです。
もちろん、ビデオチャット・音声チャットのどちらも可能で、操作しているパソコンの画面・ウィンドウを見ながら操作する、画面共有も可能です。
無料版の場合、同時にWeb会議に参加可能な人数は10人までとなっています。
ちなみに、GoogleはビジネスユースのWeb会議システムとして、「Google Meet」というサービスもリリースしています。
Googleハングアウトが一般ユーザ向けのシンプルなツールなのに対して、Google Meetは、よりビジネスとして、企業・グループでのWeb会議を行うためのサービスという位置づけです。
こちらも、特定のアプリ・ソフトはインストール不要で、基本的にブラウザ上ですべて動作します。
(以前は「Google ハングアウト Meet」という名前でしたが変更になり、現在はGoogle Meetという名称で展開されています。)
【シンプル】Googleハングアウトの使い方
さて実際に、Googleハングアウトがどんな感じで動作するのか、簡単に操作方法をご紹介しますね。
まずは、Googleハングアウトのページを開きます。
続いて、トップ画面の「ビデオハングアウト」をクリックしましょう。
Googleアカウントのログイン画面が表示されるので、自身のGmailアカウントでログインしましょう。
(すでにログイン済みの場合、この画面は表示されずに自動的に先に進みます!)
初回起動時には、このように「ハングアウトにカメラとマイクの使用を許可する」という画面が表示されます。
ここではそのまま「許可」をクリックします。
これでハングアウトのWeb会議(ビデオハングアウト)が作成され、自動的に開始されました!
Web会議の開催に必要な作業は、これだけです。
Web会議にはそれぞれ個別のURLが設定されており、このURLを伝えてアクセスしてもらうだけで、Web会議に参加してもらうことが可能です。
この「共有リンクをコピー」をクリックすると、以下のようなWeb会議への招待用URLがコピーされます。
Googleアカウントにログインした状態で以下をクリックするだけで、Web会議に参加できる…という仕組みです。
この辺の招待方法は、Zoomとほぼほぼ同じですね。
【代替】ZoomとGoogleハングアウトの違い
Googleハングアウトはシンプルです。
そのため、Googleアカウントを持っている相手とはすぐにでもWeb会議を始められるという簡潔さのメリットがあります。
一方のZoomでは、主催者と参加者がWeb会議出来るようになるまで、以下の作業を行う必要があります。
- 参加者全員がZoomのアカウントを作成
- 参加者全員がZoomのアプリをダウンロード・インストール
- アプリの初期設定を行う
- 主催者が参加者を招待
- 参加者がURLをクリック
- 主催者が「参加リクエスト」を承認
Web会議のために、Zoomのアカウント作成+アプリのインストールをしないといけない、というのが大きなハードルですね。
定期的に利用する方は、専用のアカウントとアプリをインストールして定期的に利用するのも良いでしょう。
しかし、ごくたまに利用したり、一度だけしかWeb会議に参加しないよ…という人にとって、アカウント登録→アプリのインストール→操作方法を調べて接続…というのは、なかなか大きなハードルです。
Googleハングアウトの場合は、GoogleアカウントさえもっていればURLをクリックするだけなので、一度きりのWeb会議への参加は、非常にラクです。
出来ることなら、Zoomのアプリをインストールするのは避けたい、という人も少なくないでしょう。
アプリをインストールせずとも、Web会議に気軽に参加できるGoogleハングアウトは、その点でもメリットがあります。
【Zoom】セキュリティの問題をわかりやすく解説・データが中国に漏れる可能性について【懸念点まとめ・2020年最新版】 | Tipstour
ただし、Zoomのように複数人でのスケジュール調整機能やユーザ管理機能はありません。
そのため、会社・グループ内でGoogleハングアウトを使って会議しようとした場合、別のツールを使って、招待URLやスケジュールのやり取りをする必要があります。
これが2〜3人なら良いでしょうが…10人、それ以上の人数での会議となってくると、Web会議専用のスケジュール機能などが付いたアプリの方が便利です。
【まとめ】ZoomとGoogleハングアウトの使い分け
ということで改めてまとめると、
- Googleハングアウト:インストール不要・機能的に非常にシンプル
- Zoom:インストールが必要・複数人で継続的に使うのに便利
という使い分けになりますね!
また、冒頭でご紹介したように、複数人以上のチーム・企業のためのビジネスツールとして、Google Meetを利用するという選択肢もありますね。
中国絡みのセキュリティ問題を考慮するのであれば、Google系サービスを利用するのも1つの手です。
以上、ご参考までに。
それでは!