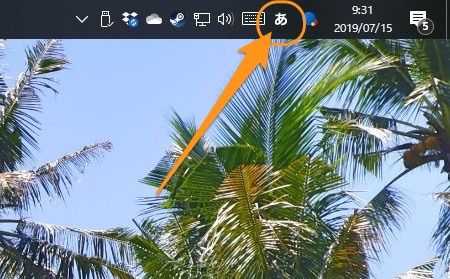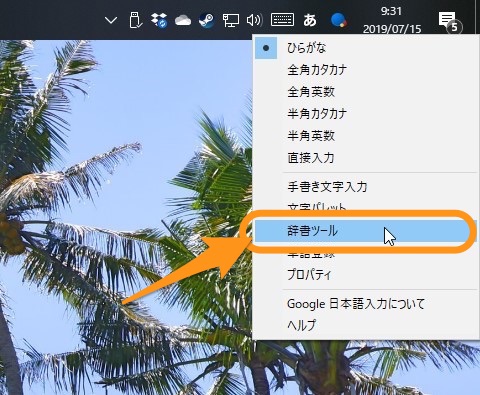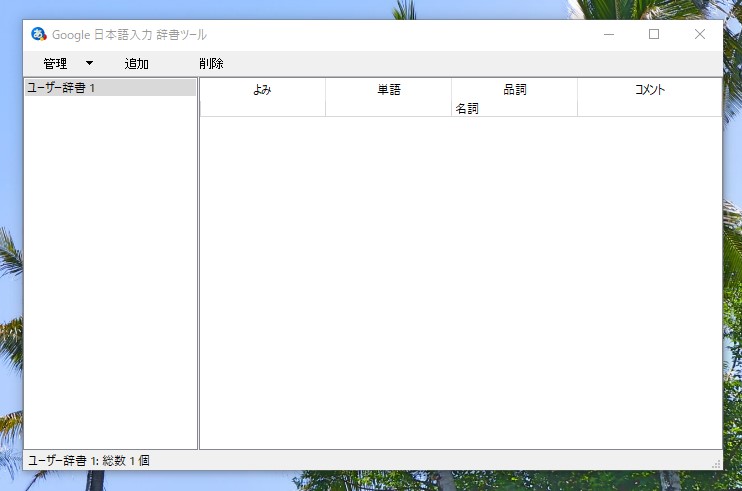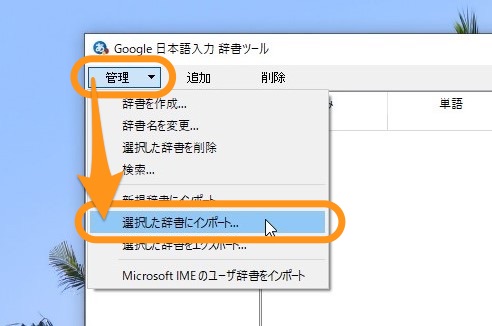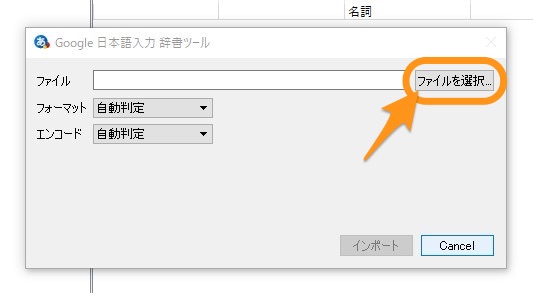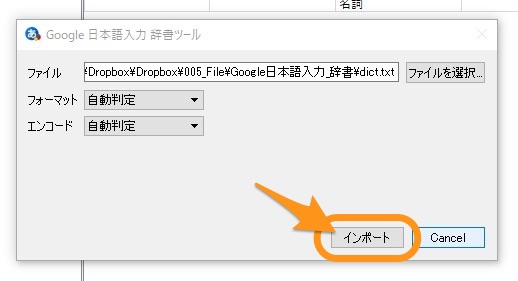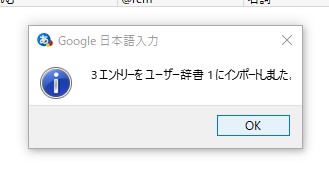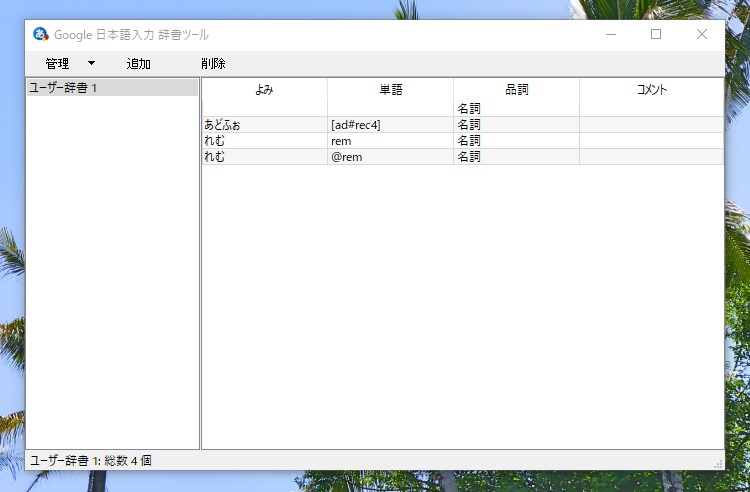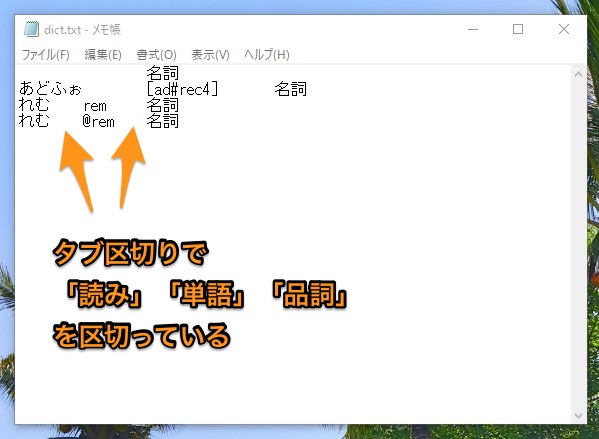Googleについて詳しく解説します
この記事を読むと、Google日本語入力に登録した単語・辞書をファイルに保存する方法がわかります。
この記事では、Google日本語入力に登録した単語・辞書をテキストファイルにインポートする方法についてまとめました。
事前に他のPCでエクスポートした辞書ファイルや、受け取った辞書ファイルを自分のGoogle日本語入力の辞書に登録することが可能です。
PCの移行時などに活用できますね。
それではさっそく、見ていきましょう!
解説しているスクリーンショットはWindows10でのものですが、Macの環境でもほぼ同じ操作で単語ファイルのエクスポートが可能です!
【参考】Google日本語入力の辞書をエクスポートする方法はこちら
【Google日本語入力】登録した単語をエクスポート(保存)する方法 | Tipstour
【方法】辞書ファイルをインポートする方法
まずはGoogle日本語入力の辞書ツールを開きましょう。
タスクバーからGoogle日本語入力のボタンを右クリックします。
(アイコンは日本語入力オンの状態では「あ」と、日本語入力オフの状態では「A」と表示されています。)
メニューから「辞書ツール」をクリック。
辞書ツールが開きました。
今、ここはまっさらな状態ですが、ここに辞書ファイルをインポートして、他PCで登録していた辞書ファイルを登録します。
左上のメニューから「管理」→「選択した辞書にインポート」をクリックします。
辞書ファイルの読み込み画面がこちら。
「ファイルを選択」をクリックして、事前に用意していた辞書ファイルを開きましょう。
フォーマットとエンコードは「自動判定」のままでOKです。
ファイルが選択できたら「インポート」へ進みます!
インポートが完了しました!
これで、辞書に登録してあった単語がGoogle日本語入力のユーザー辞書に登録されました。
もし、インポート時にエラーが起きている場合は、辞書のテキストファイルの中身を確認しましょう。
区切り位置や記号など、記述上のエラーが起きているかもしれません。
Google日本語入力の辞書ファイルの構成はシンプルで、一行ごとに「読み」「単語」「品詞」をタブで区切るという構成になっています。
以上、ご参考までに!
それでは!