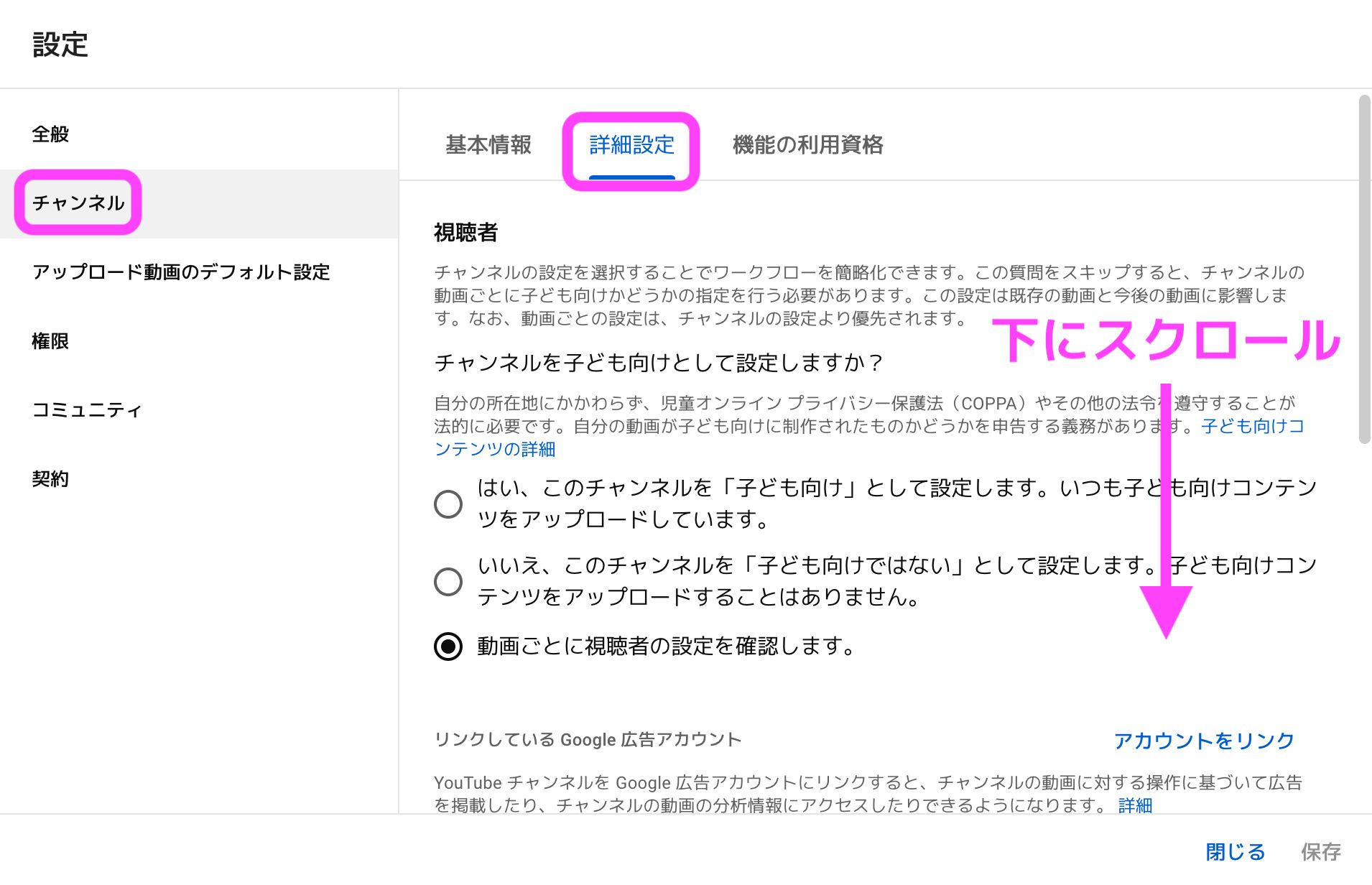YouTubeについて詳しく解説します
自分のYouTubeチャンネルを完全に消す方法を教えて!
・・・という方に向けて、記事をまとめました。
この記事では、YouTubeチャンネルを完全に削除する方法を画像付きで解説しています。
5分ほどで完了する簡単な手順ですので、ぜひ一緒に進めてみてください!
あわせて読みたい
目次
YouTubeチャンネルを完全削除する方法6ステップ
YouTubeチャンネルを完全に削除する手順は、以下の6ステップです。
- 削除するチャンネルのYouTube Studioへ移動
- 設定→チャンネル→詳細設定の順に開き下にスクロール
- 詳細設定下部の「YouTubeコンテンツを削除」を選択
- Googleアカウントのパスワードを入力し「次へ」
- 「コンテンツを完全に削除する」にチェックを付け「コンテンツを削除」
- チャンネル名を入力し「コンテンツを削除」
順番に見ていきましょう。
手順①削除するチャンネルのYouTube Studioへ移動
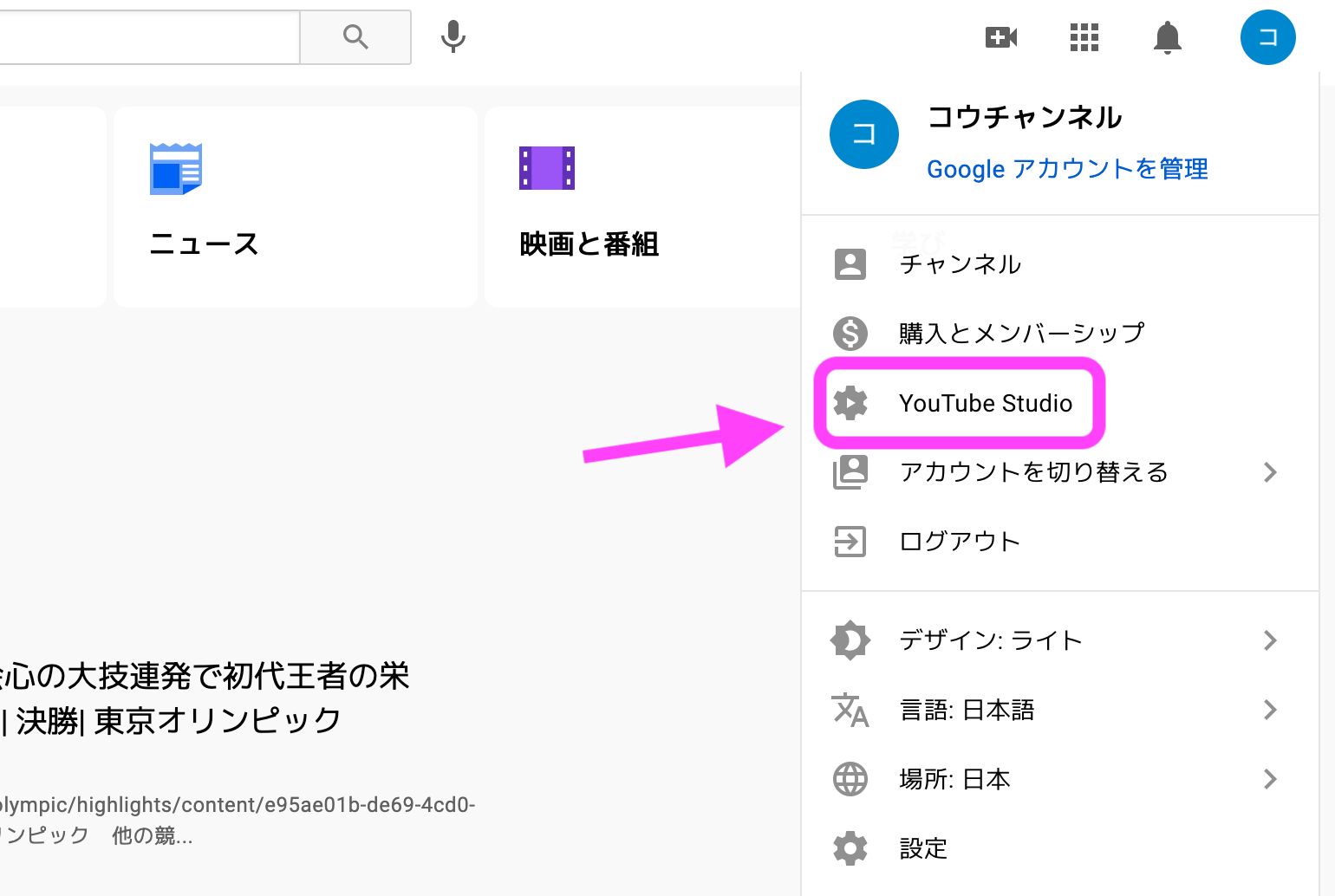 まず、削除するチャンネルアカウントのメニューから、YouTube Studioへ移動します。
まず、削除するチャンネルアカウントのメニューから、YouTube Studioへ移動します。
手順②設定→チャンネル→詳細設定の順に開き下にスクロール
YouTube Studioに移動したら、左サイドバーの「設定」から「チャンネル」→「詳細設定」の順番に選択してください。
詳細設定が表示されたら、下にスクロールします。
手順③詳細設定下部の「YouTubeコンテンツを削除」を選択
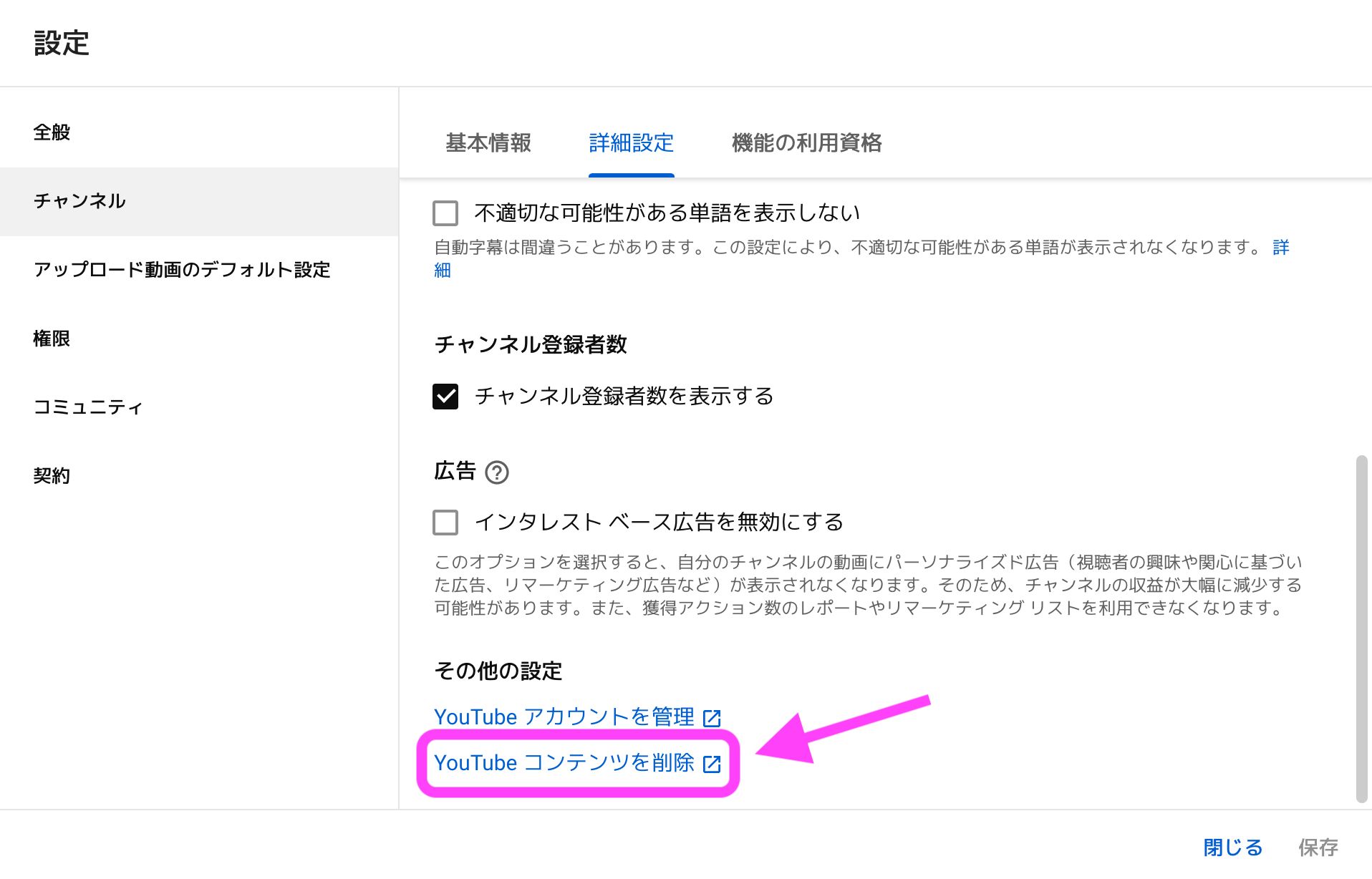 つぎに、詳細設定の下部にある「YouTubeコンテンツを削除」を選択します。
つぎに、詳細設定の下部にある「YouTubeコンテンツを削除」を選択します。
手順④Googleアカウントのパスワードを入力し「次へ」
 すると、本人確認が求められるので、Googleアカウントのパスワードを入力し「次へ」をクリックします。
すると、本人確認が求められるので、Googleアカウントのパスワードを入力し「次へ」をクリックします。
手順⑤「コンテンツを完全に削除する」にチェックを付け「コンテンツを削除」
 YouTubeコンテンツの非表示または削除のページに移動します。
YouTubeコンテンツの非表示または削除のページに移動します。
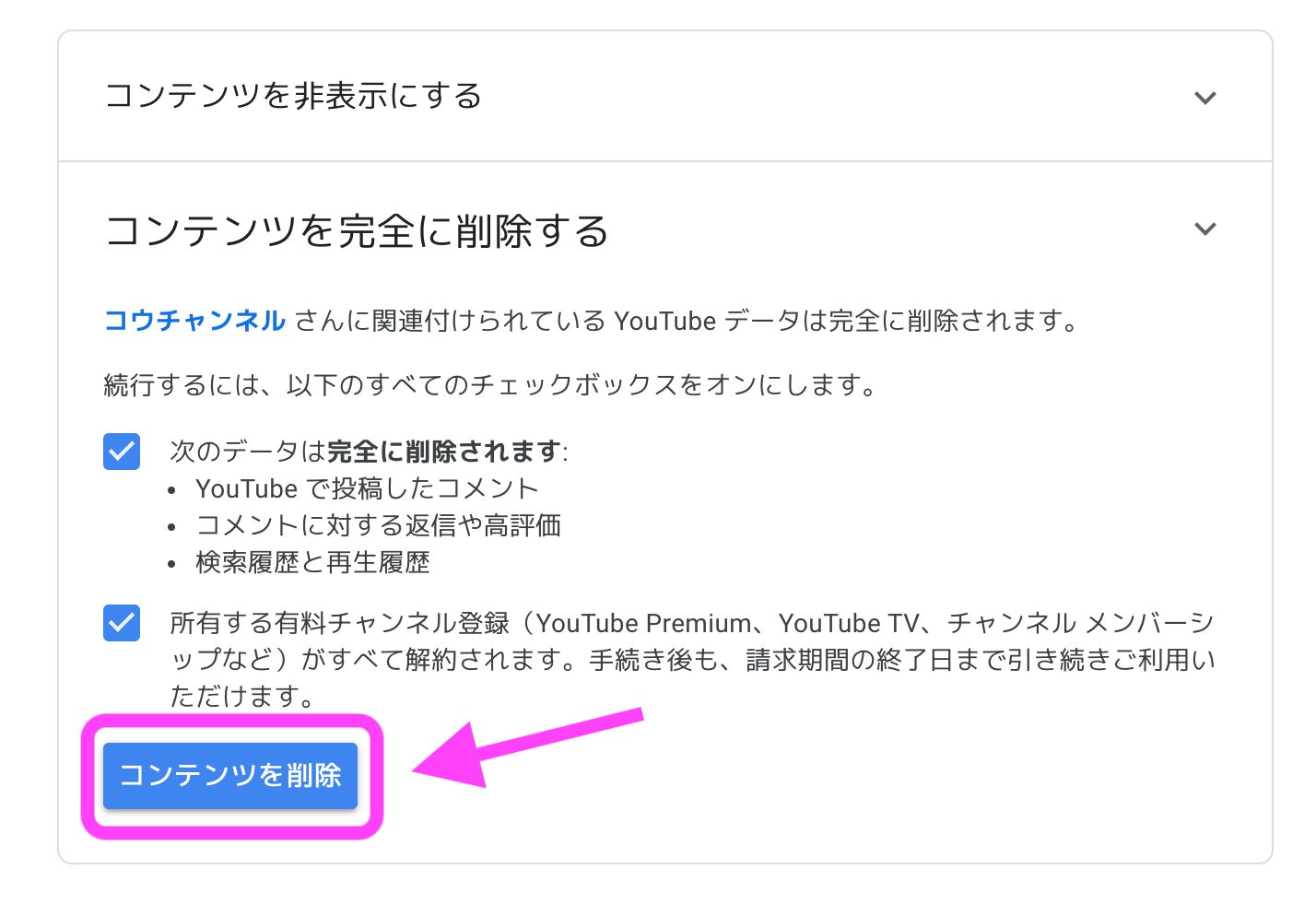 「コンテンツを完全に削除する」を開き、内容をしっかり確認してチェックを付けましょう。
「コンテンツを完全に削除する」を開き、内容をしっかり確認してチェックを付けましょう。
チェックを付けたら「コンテンツを削除」をクリックします。
手順⑥チャンネル名を入力し「コンテンツを削除」
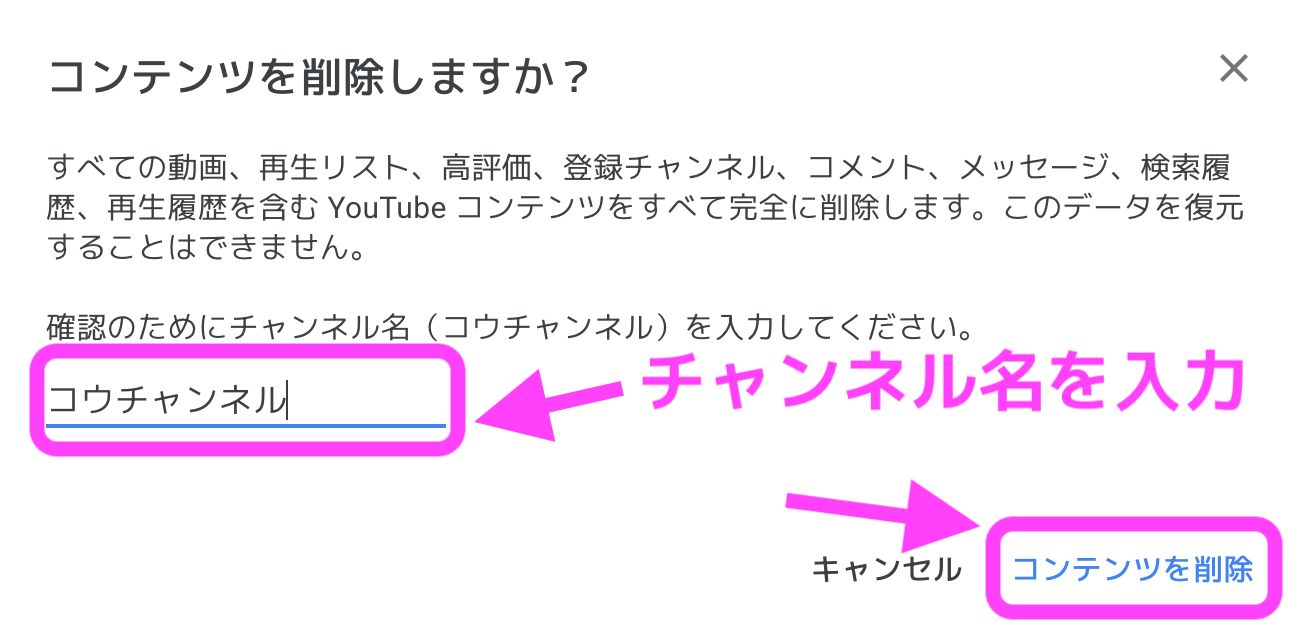 最後に「コンテンツを削除しますか?」というポップアップが表示されます。
最後に「コンテンツを削除しますか?」というポップアップが表示されます。
削除するチャンネルを間違えていないかの確認として、枠部分にチャンネル名を入力してください。
入力できたら「コンテンツを削除」をクリックします。
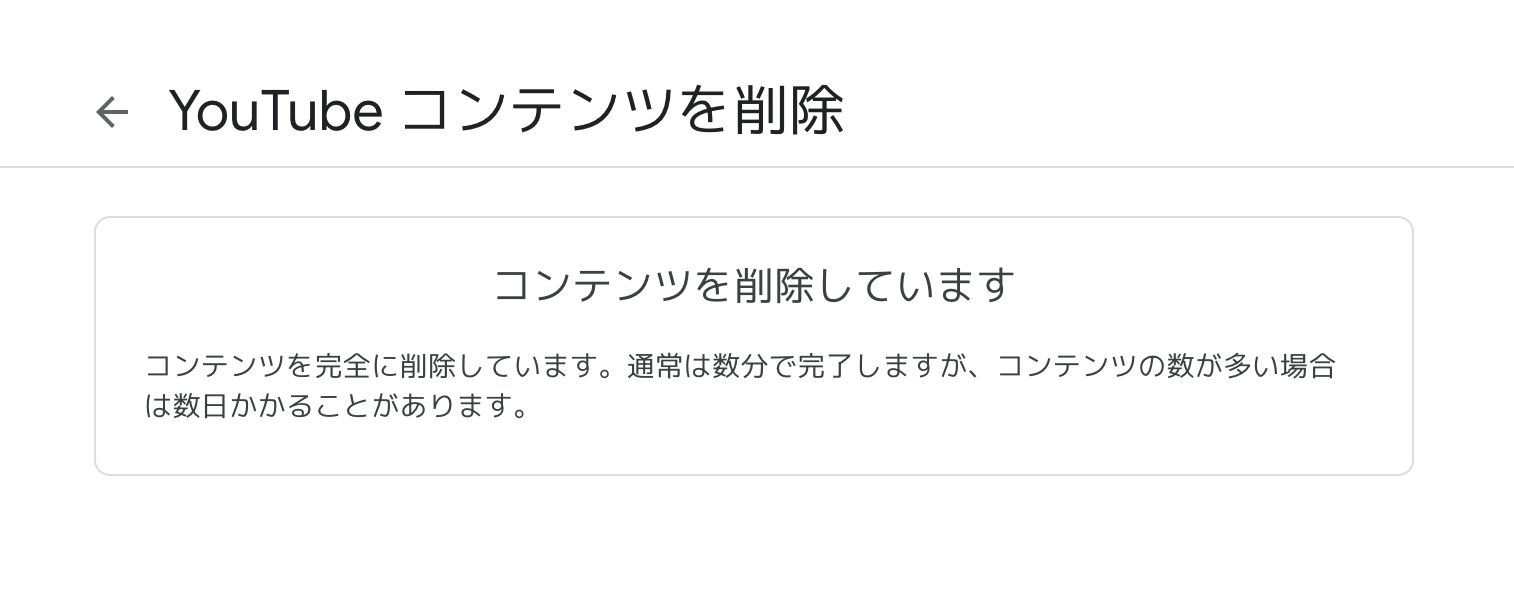 「コンテンツを削除しています」という画面が表示されれば、YouTubeチャンネルの完全削除が完了です。
「コンテンツを削除しています」という画面が表示されれば、YouTubeチャンネルの完全削除が完了です。
なお、コンテンツの数によっては、削除に時間がかかることもあります。
まとめ
以上、YouTubeチャンネルを完全に削除する方法を解説しました。
Tipstourでは、YouTubeチャンネルを作成する方法についても解説しています。
再びYouTubeをはじめる際には、ぜひ当ブログをご活用ください!