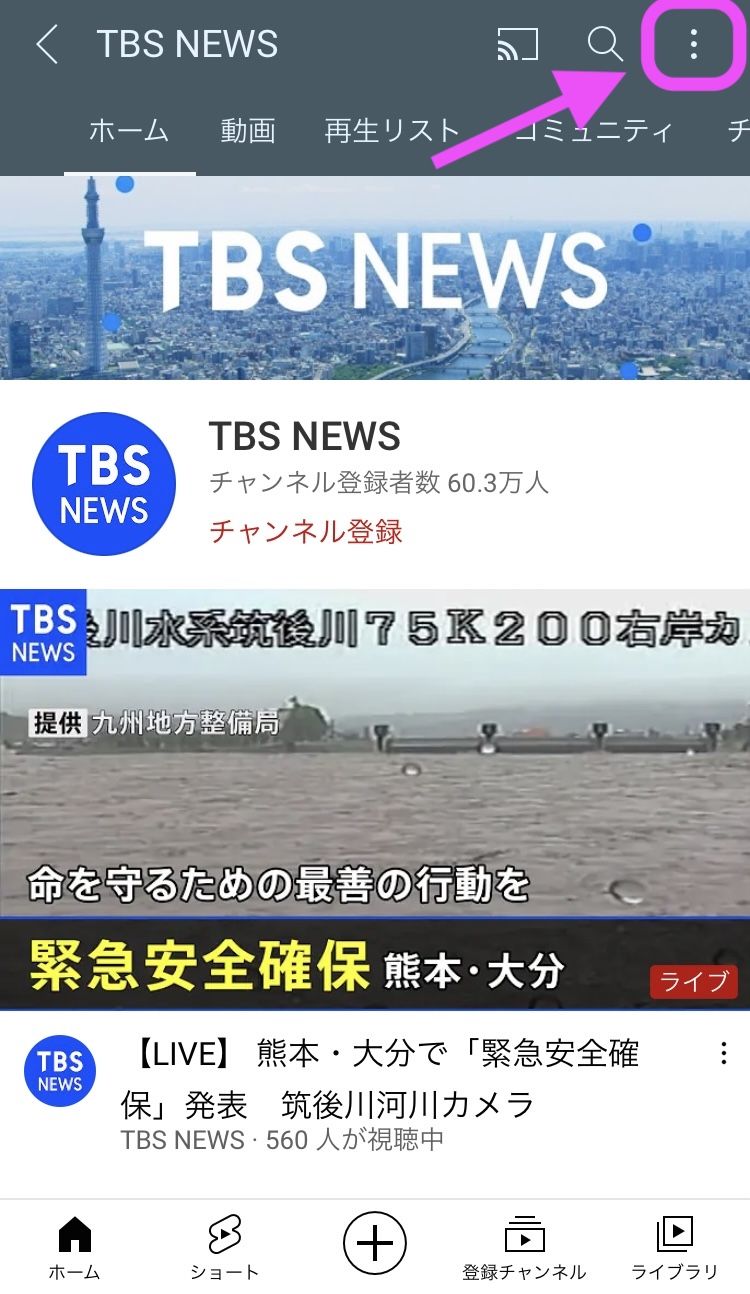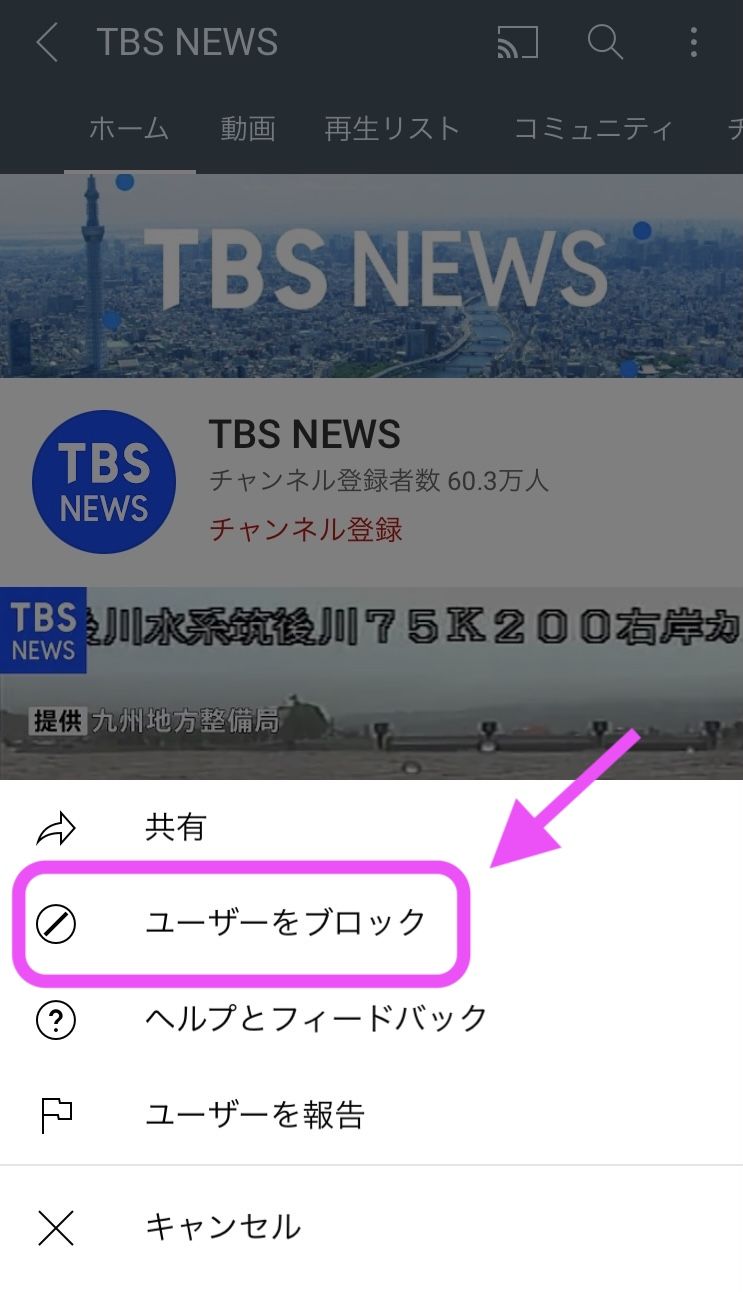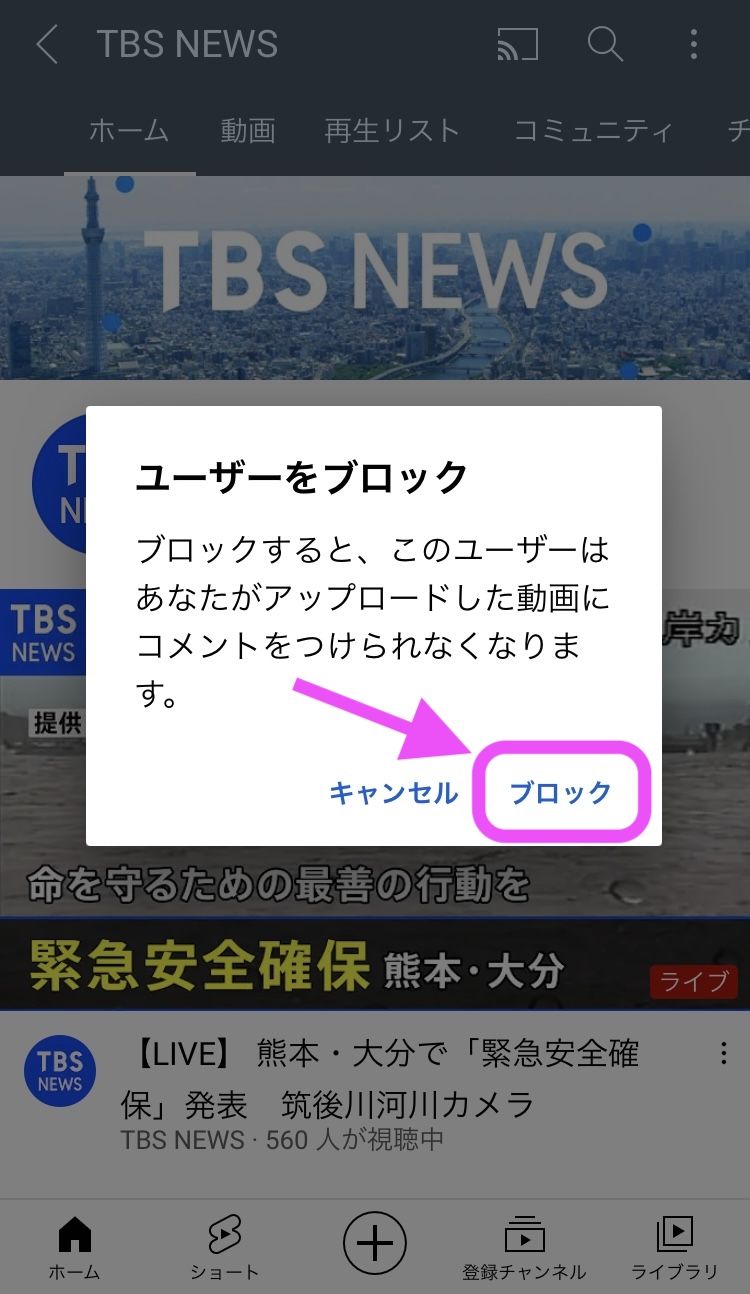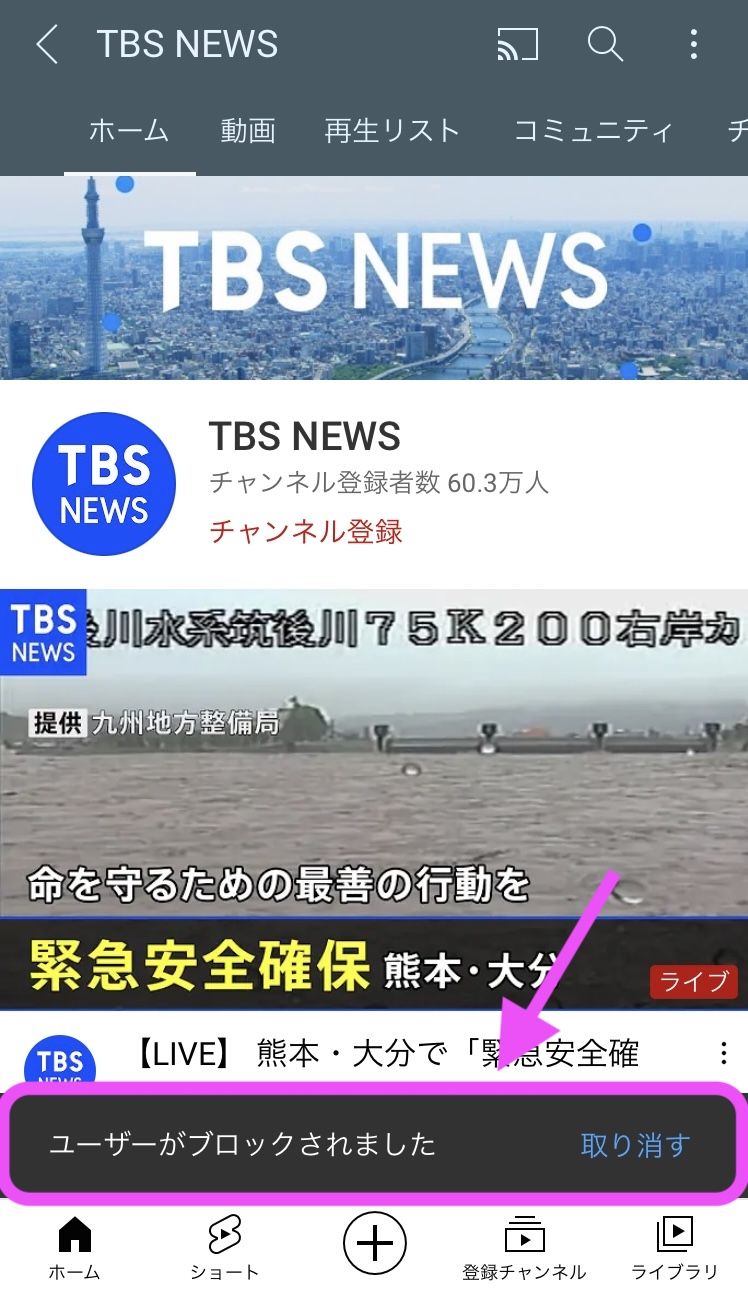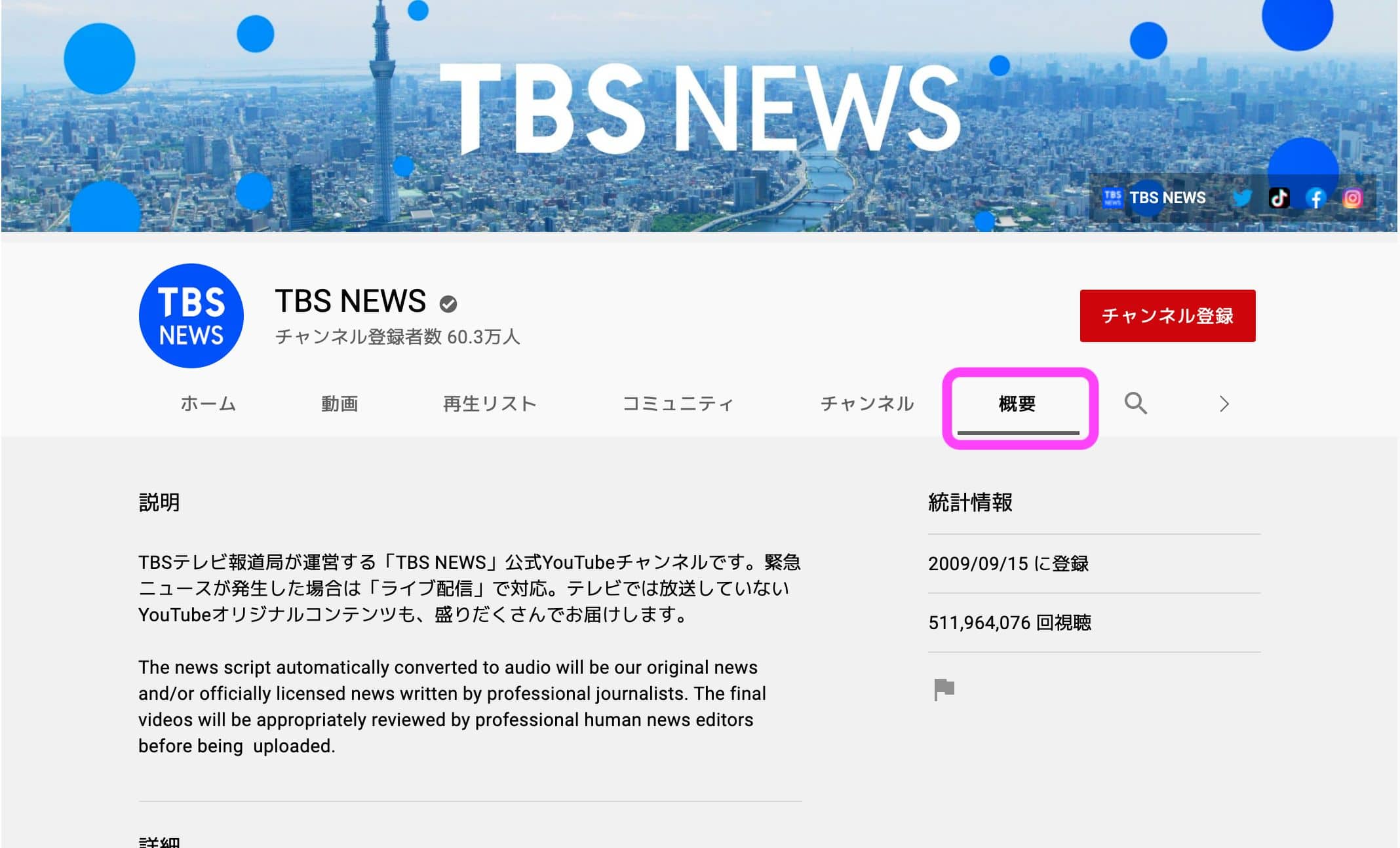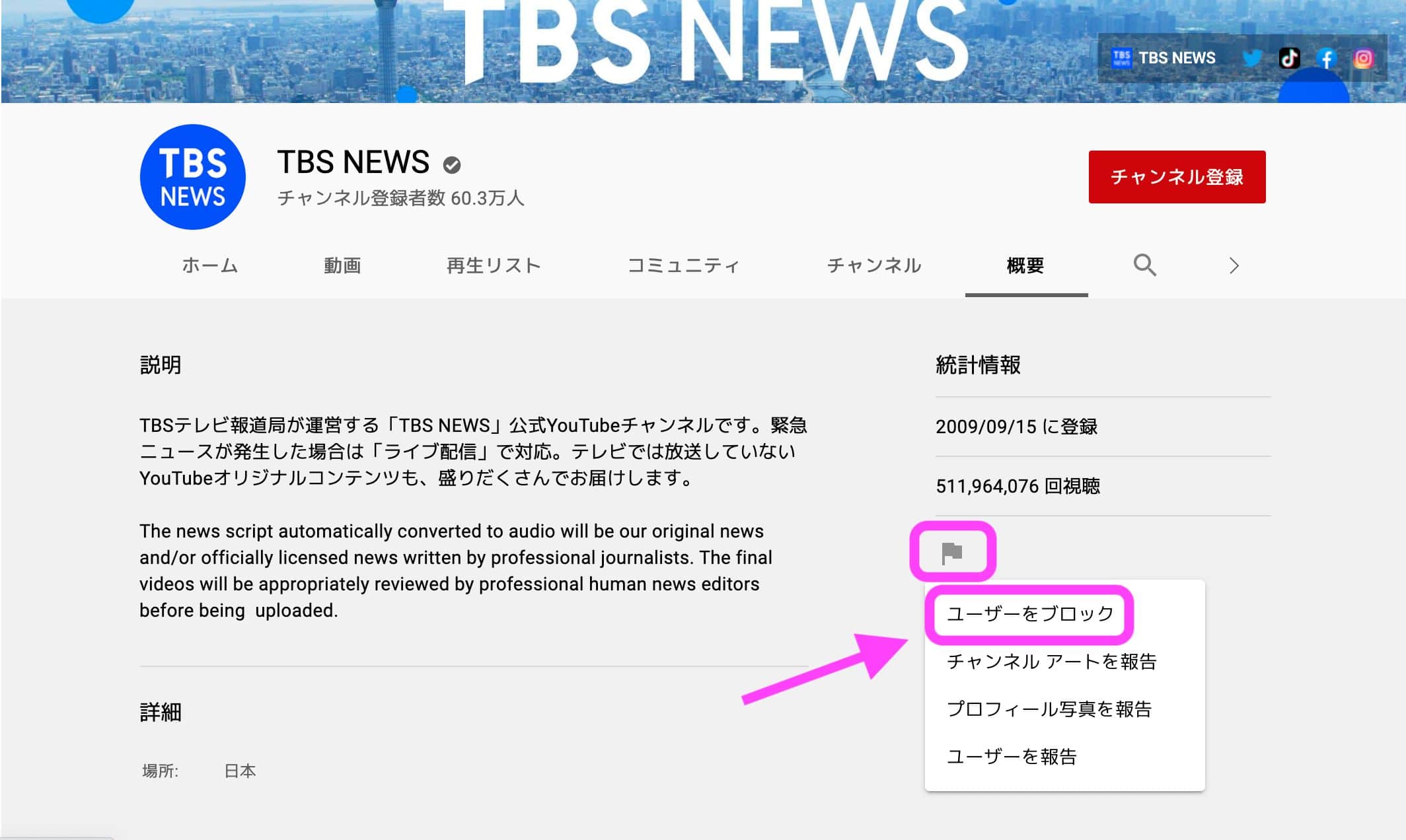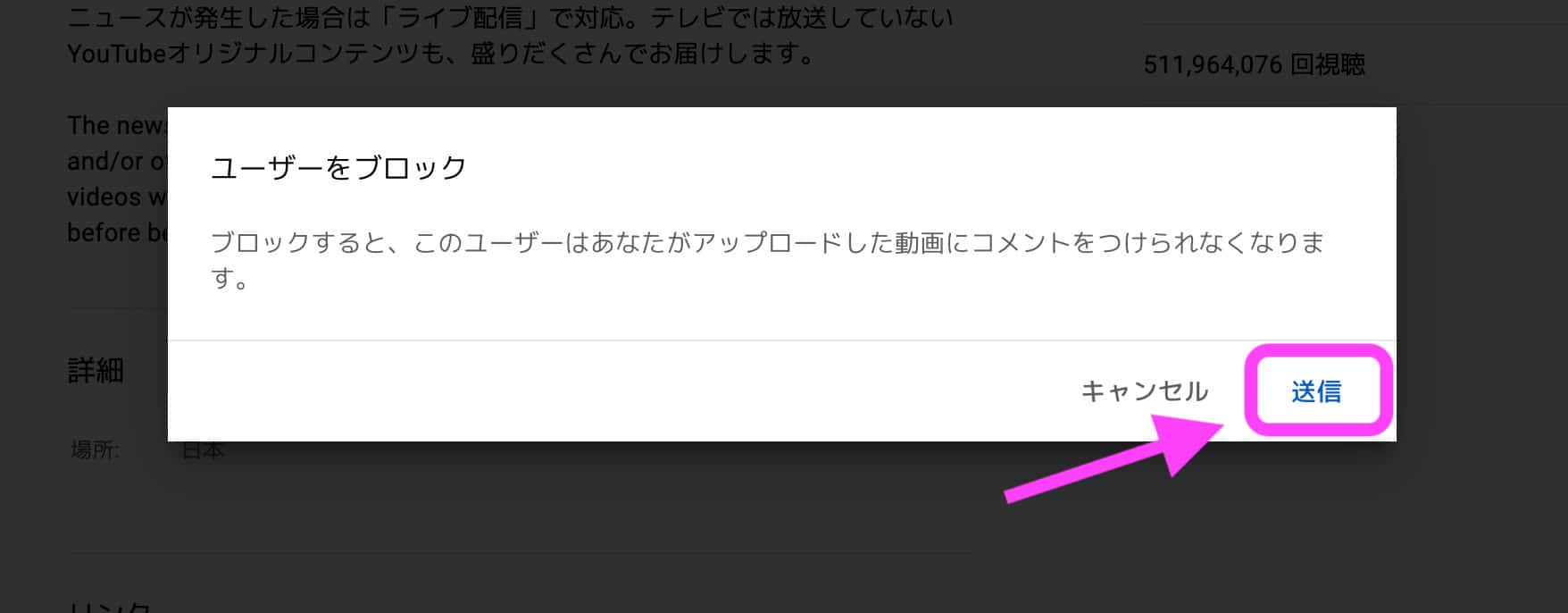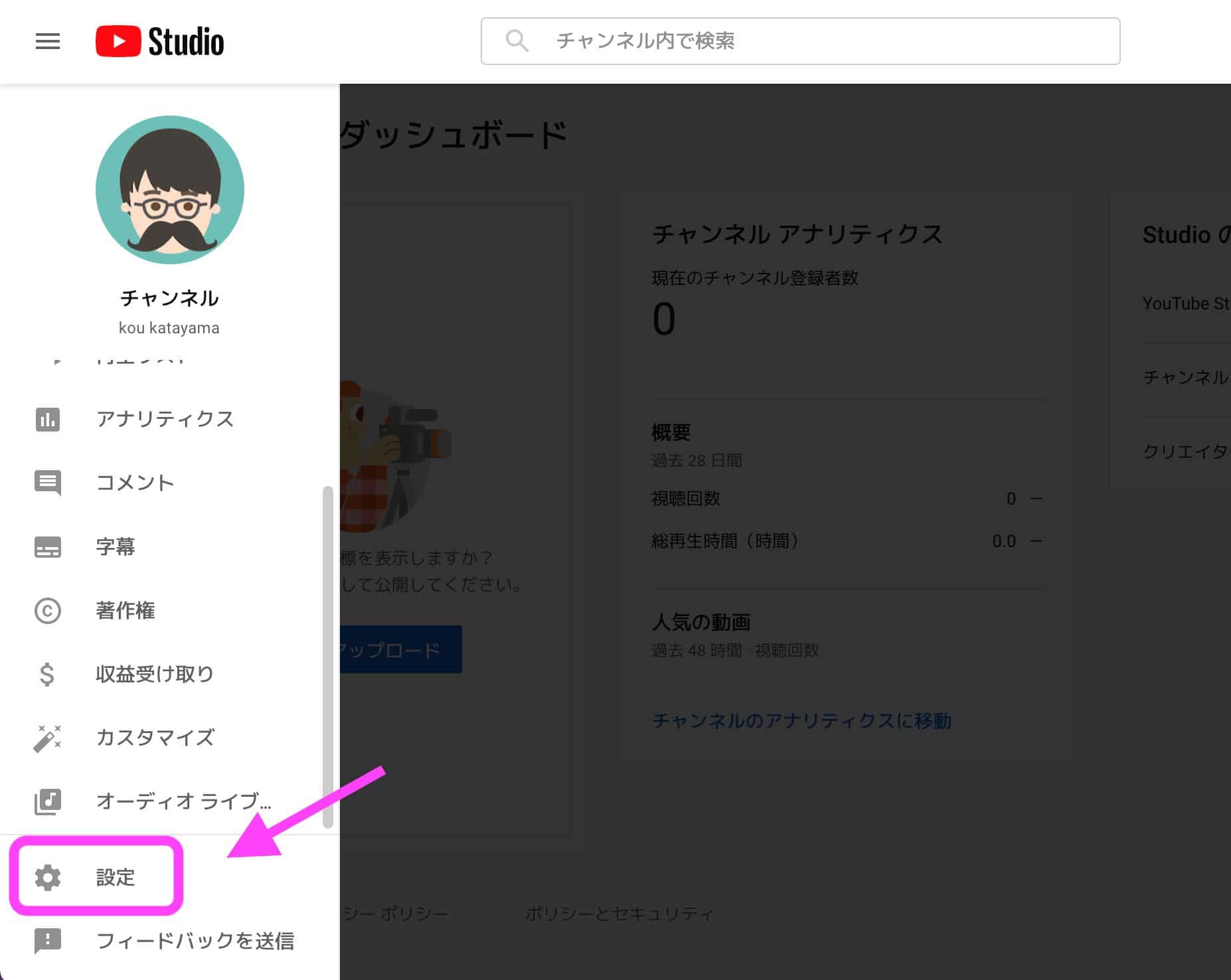YouTubeについて詳しく解説します
不快な動画や、漫画のネタバレ動画を出しているチャンネルがおすすめに表示される。特定のチャンネルだけブロックしたい!
…という人に向けて記事をまとめました。
毎日たくさんの動画が投稿されるYouTube、中にはチラッと目に入れることすら嫌な動画もありますよね。
また、あなたが動画投稿者なら「心ない誹謗中傷コメントに嫌気がさしている」そんな方も多いのではないでしょうか?
本記事では、見たくないチャンネルのブロック手順を画像付きで解説しています。
1分ほどでできる簡単な手順ですので、ぜひ一緒に進めてみてください!
YouTubeチャンネルをブロックするとどうなる?
手順解説の前に、YouTubeチャンネルをブロックするとどうなるのか?を簡単に解説します。
YouTubeチャンネルをブロックすると、以下2つの機能が適用されます。
- ブロックしたチャンネルの全コンテンツがおすすめや関連動画に表示されなくなる
- ブロックしたチャンネルユーザーは、あなたの動画にコメントを付けられなくなる
上記のように、動画が表示されなくなるのはもちろん、あなたの動画に対するコメントも防ぎます。
ブロックしたことは相手に伝わりませんし、ブロックを解除するのも簡単です。
特に不快な動画やアンチコメントに困っている人は、試して見る価値アリです。
YouTubeチャンネルをブロックする方法
それでは、実際にYouTubeチャンネルをブロックする方法を解説していきます。
アプリとブラウザで少しだけ手順が異なるので、よく使う方を参考に進めてくださいね!
- アプリでのブロック手順3ステップ
- ブラウザでのブロック手順3ステップ
アプリでのブロック手順3ステップ
スマホやタブレットなどのアプリ版で、YouTubeチャンネルをブロックする手順は、以下の3ステップです。
- ブロックしたいチャンネルの「 ︙ 」ボタンをタップ
- 「ユーザーをブロック」を選択
- 確認画面で「ブロック」をタップして完了
順番に見ていきましょう。
①ブロックしたいチャンネルを開き「 ︙ 」をタップ
まず、ブロックしたいチャンネルを開き、右上にある「 ︙ 」ボタンをタップします。
②「ユーザーをブロック」を選択
表示されたメニューの中から「ユーザーをブロック」を選択します。
③確認画面で「ブロック」をタップして完了
最後に確認画面が出てくるので、問題なければ「ブロック」を押してください。これでブロック完了です!
ブロック完了後は「ユーザーがブロックされました」とポップアップが表示されます。
ブラウザでのブロック手順3ステップ
PCなどのブラウザ版から、YouTubeチャンネルをブロックする方法は、以下の3ステップです。
- ブロックしたいチャンネルの「概要」を開く
- 旗マークから「ユーザーをブロック」を選択
- 確認画面で「送信」を押して完了
順番に見ていきましょう。
①ブロックしたいチャンネルの「概要」を開く
②旗マークから「ユーザーをブロック」を選択
メニューが表示されるので「ユーザーをブロック」を選択してください。
③確認画面で「送信」を押して完了
問題なければ「送信」を押して、ブロック完了です!
YouTubeチャンネルのブロック解除方法3ステップ
YouTubeチャンネルをブロック解除する方法は、以下の3ステップです。
-
- ブラウザ版のアイコンから「YouTube Studio」へ移動
- 左下にある「設定」から「コミュニティ」を開く
- ブロック解除するユーザーの✕ボタンを押して「保存」
順番に見ていきましょう。
①ブラウザ版のアイコンから「YouTube Studio」へ移動
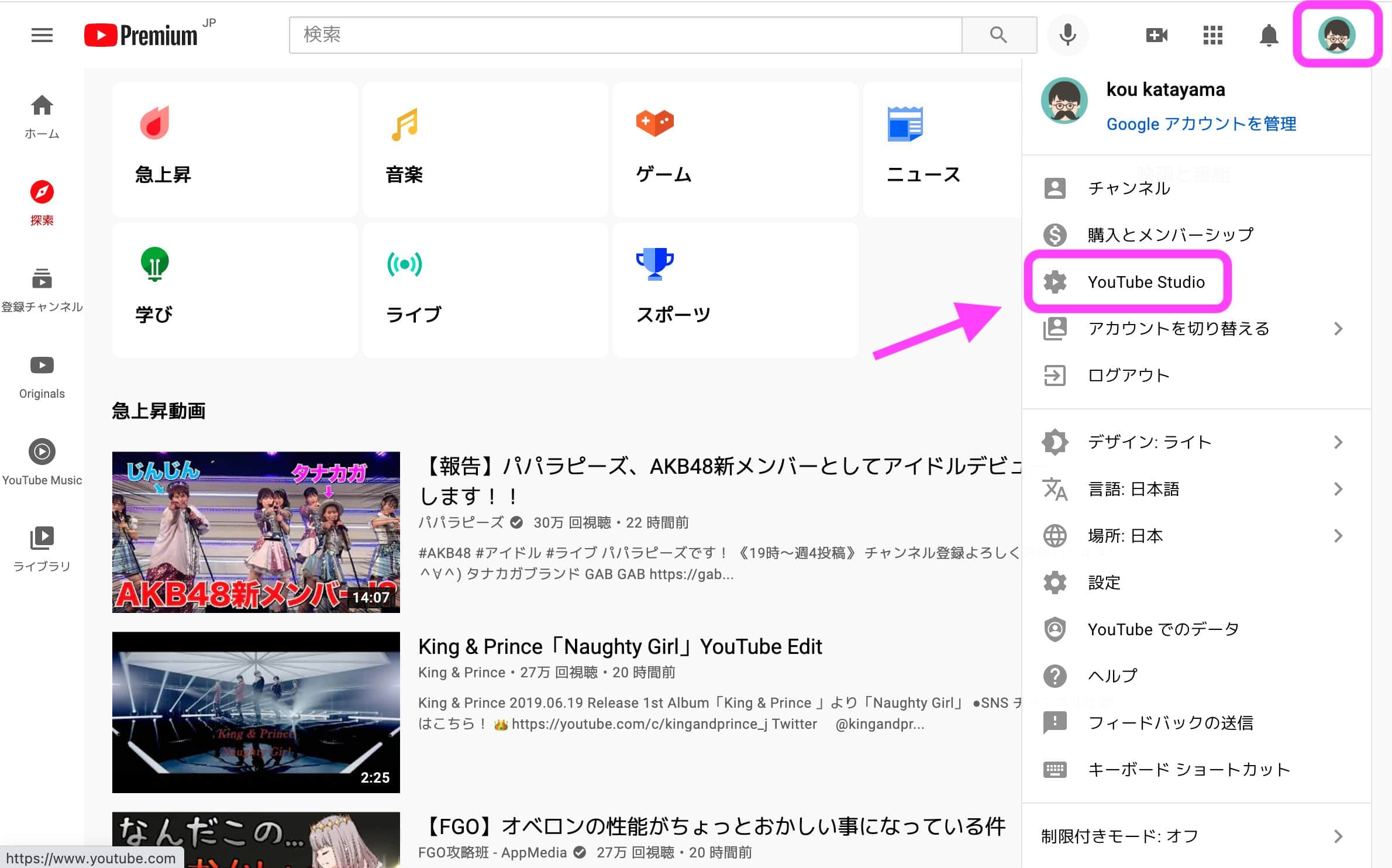 ブロック解除は、YouTubeのブラウザ版からのみ可能です。
ブロック解除は、YouTubeのブラウザ版からのみ可能です。
右上にあるアイコンをタップしてメニューを開き「YouTube Studio」へ移動します。
②左下にある「設定」から「コミュニティ」を開く
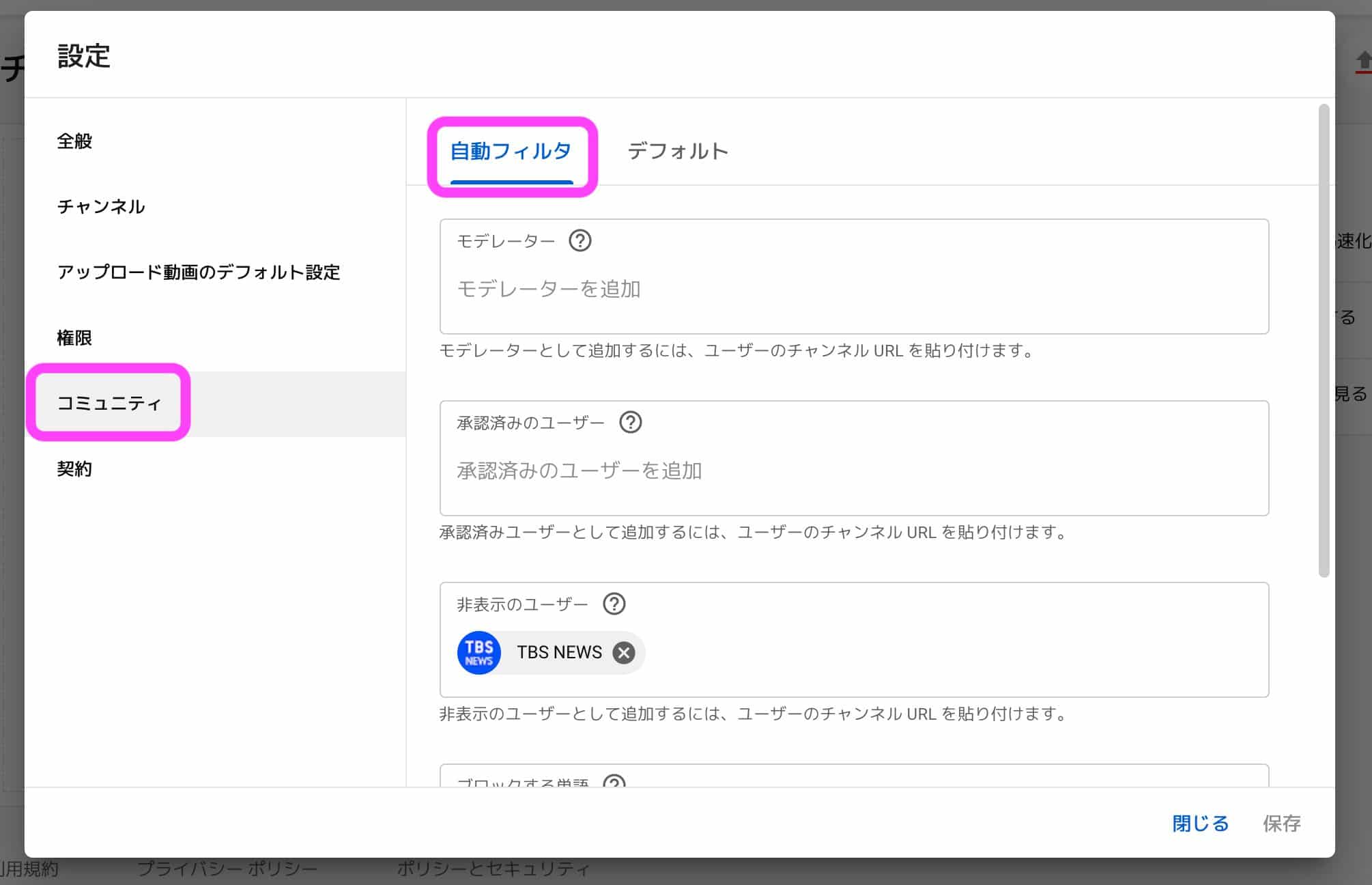 YouTube Studio左下の「設定」から「コミュニティ」→「自動フィルタ」を開きます。
YouTube Studio左下の「設定」から「コミュニティ」→「自動フィルタ」を開きます。
③ブロック解除するユーザーの✕ボタンを押して「保存」
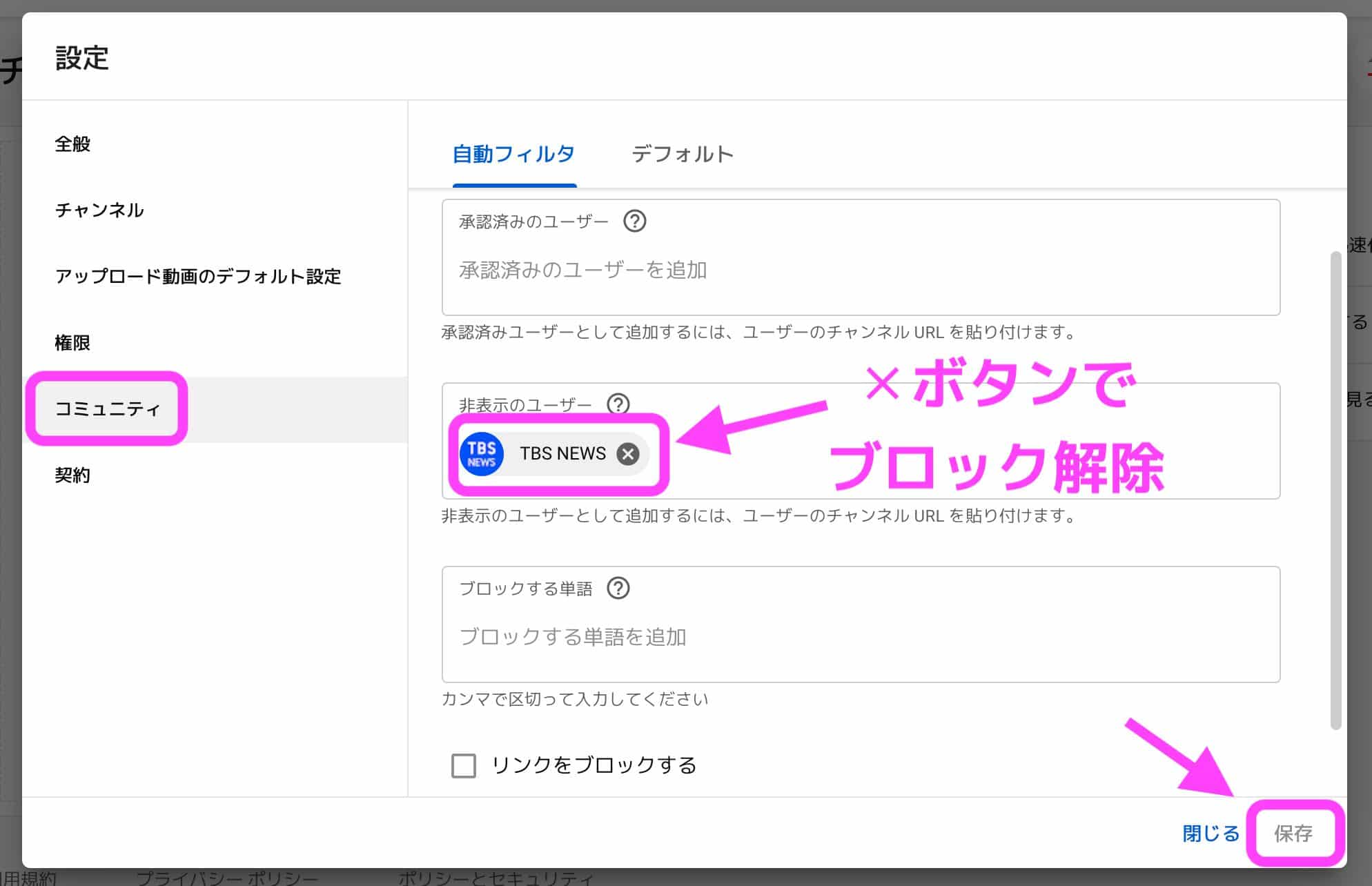 コミュニティ設定にある「非表示のユーザー」という項目が、あなたのブロックリストです。
コミュニティ設定にある「非表示のユーザー」という項目が、あなたのブロックリストです。
「非表示のユーザー」の中から、ブロック解除したいチャンネルの「✕」ボタンクリックします。
最後に「保存」を押して、ブロック解除完了です。
h3まとめ
以上、見たくないチャンネルのブロック手順を解説しました。
ユーザーにとっても、投稿者にとっても、非常に価値のある機能です。
見たくないチャンネル、しつこいアンチに困っているなら、ぜひお試しください!