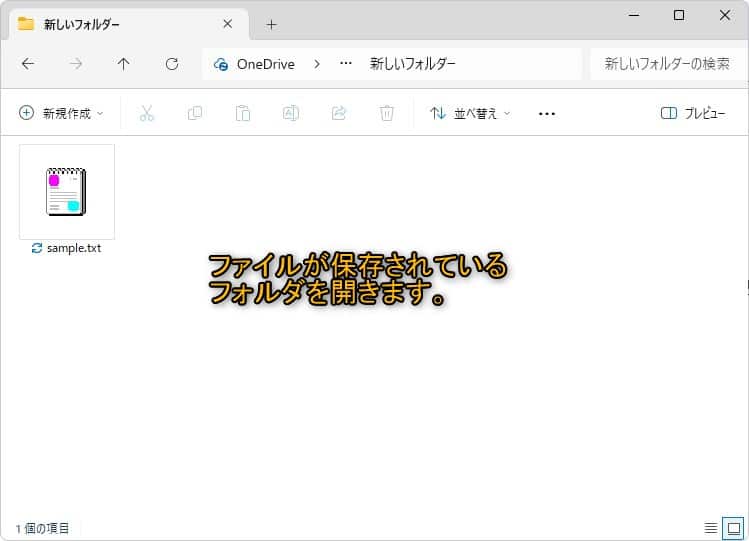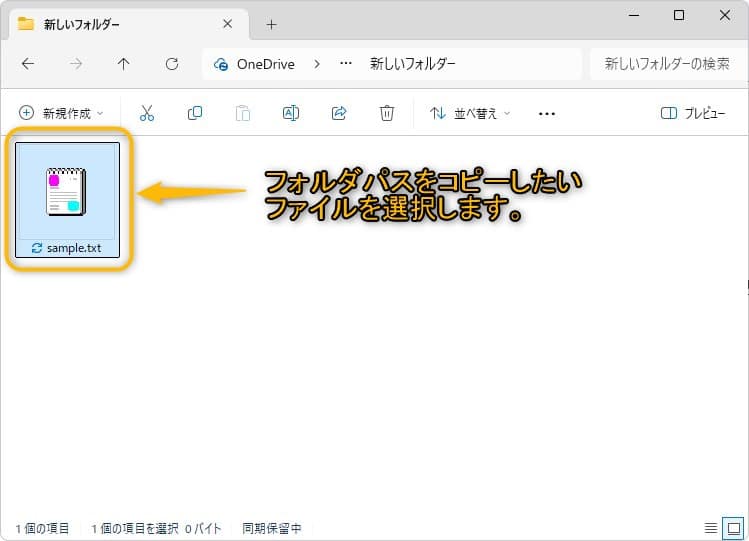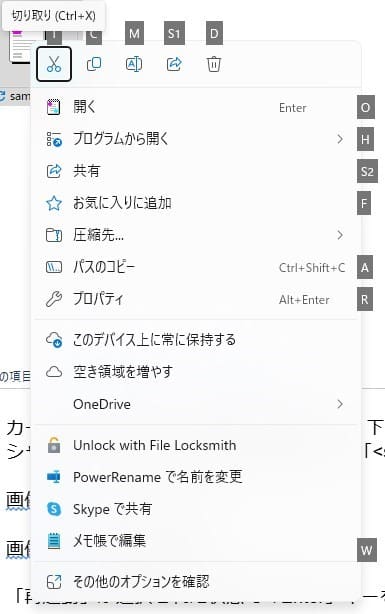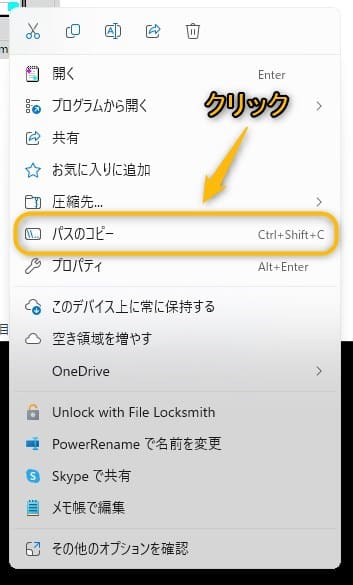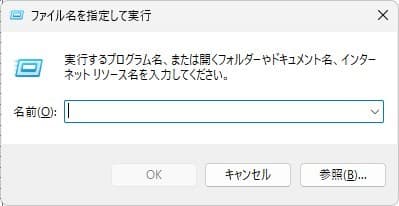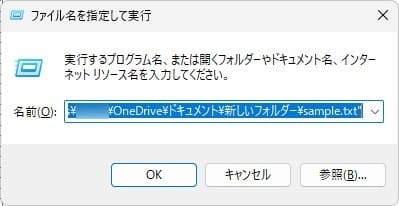Windows11について詳しく解説します
- ファイルパスをコピーするショートカットキーを知りたい
- ファイルパスからファイルを簡単に開きたい
この記事では以上の疑問にお答えします。
パソコンを利用していると、特定のファイルやフォルダにすばやくアクセスしたい場面があります。しかし、目的のファイルが保存されているフォルダまで、何回もフォルダを開いていくのは手間ですよね。
この記事では、Windows11でファイルパスを効率的にコピーしたり、ファイルパスから最短でファイルを開くための方法についてスクリーンショット付きでまとめています。
Windows10以前のバージョンをお使いの方も、この記事の手順をご参考くださいませ。
目次
この記事のポイント!
- ファイルパスをコピーして、ファイルを簡単に開く方法
- 「Ctrl + Shift + C」キーでファイルパスをコピー
- 「Win + R」キーでファイル名を指定して実行を起動
- 「Ctrl + V」キーでファイルパスを貼り付けて実行
ファイルパスをコピーする方法
次に紹介する3つの方法の何れかを用いることで、ファイルパスをコピーすることができます。ご自身で使いやすい方法を選択してください。
【方法①】「Ctrl + Shift + C」キーでコピー
ファイルパスをコピーしたいファイルが保存されているフォルダを開きます。
ファイルパスをコピーしたいファイルを選択して、「Ctrl」キーと「Shift」キーを押しながら「C」キーを押すとファイルパスがコピーされています。
【方法②】アプリケーションキーからコピー
ファイルパスをコピーしたいファイルが保存されているフォルダを開きます。
ファイルパスをコピーしたいファイルを選択して、アプリケーションキーを押します。
すると、メニューが表示されます。
メニューが表示された状態で、「A」キーを押すとファイルパスがコピーされます。
【方法③】右クリックメニューからコピー
ファイルパスをコピーしたいファイルが保存されているフォルダを開きます。
ファイルパスをコピーしたいファイルを選択して、右クリックを押します。
右クリックメニューが表示されるので、「パスのコピー」をクリックするとファイルパスがコピーされます。
ファイルを最短で開く方法
「Win + R」キーでファイル名を指定して実行を起動
「Windows」キーを押しながら、「R」キーを押します。すると、「ファイル名を指定して実行」が表示されます。
ファイルパスを貼り付けて実行
「ファイル名を指定して実行」の入力欄にカーソルが選択されている状態で、「Ctrl」キーを押しながら「V」キーを押してファイルパスを貼り付け「Enter」キーを押すと、ファイルを開くことができます。
まとめ
最後に簡単に、Windows11でファイルパスをコピーする方法と、ファイルパスからファイルを開く方法をまとめておきます。
この記事のポイント!
- ファイルパスをコピーして、ファイルを簡単に開く方法
- 「Ctrl + Shift + C」キーでファイルパスをコピー
- 「Win + R」キーでファイル名を指定して実行を起動
- 「Ctrl + V」キーでファイルパスを貼り付けて実行