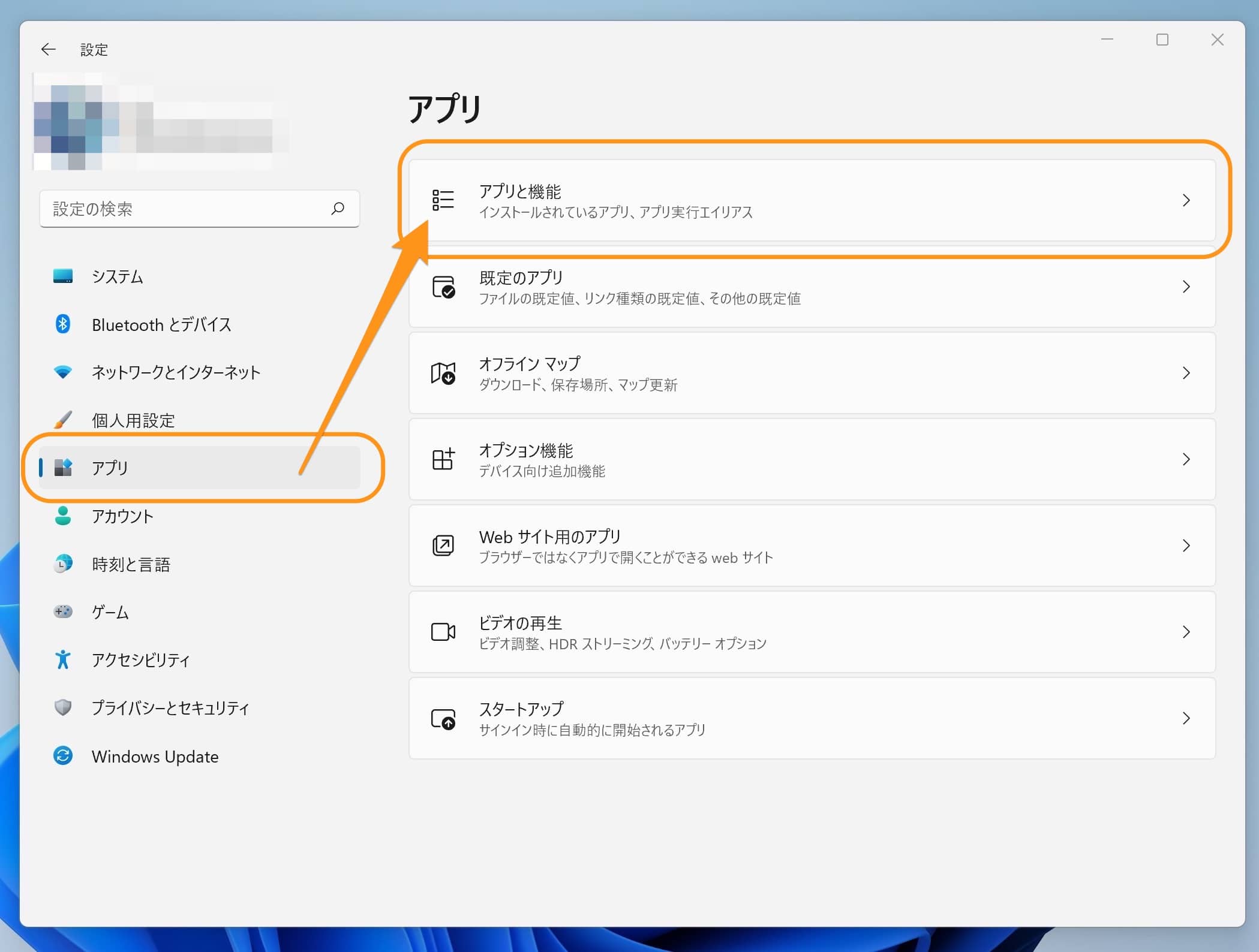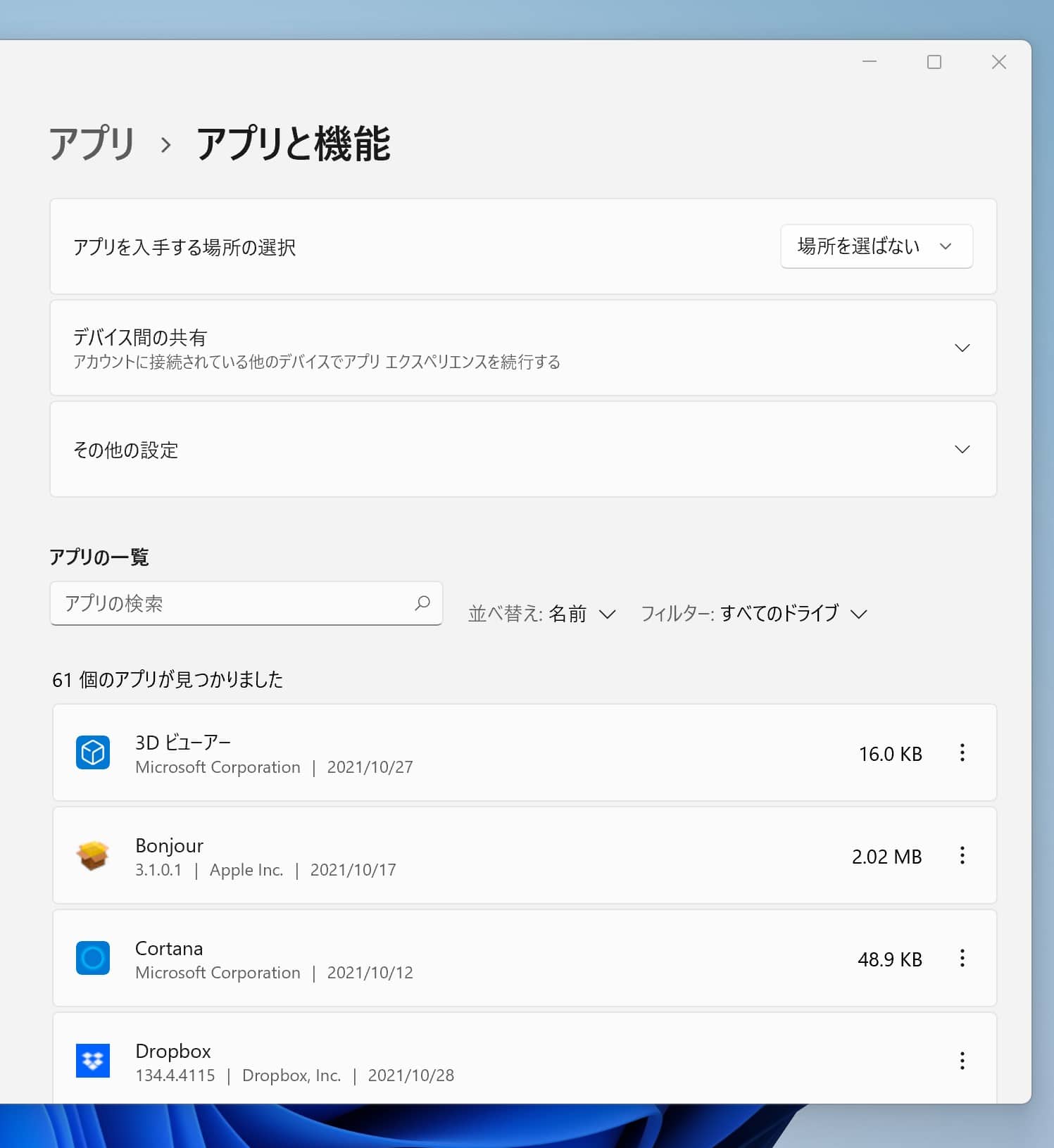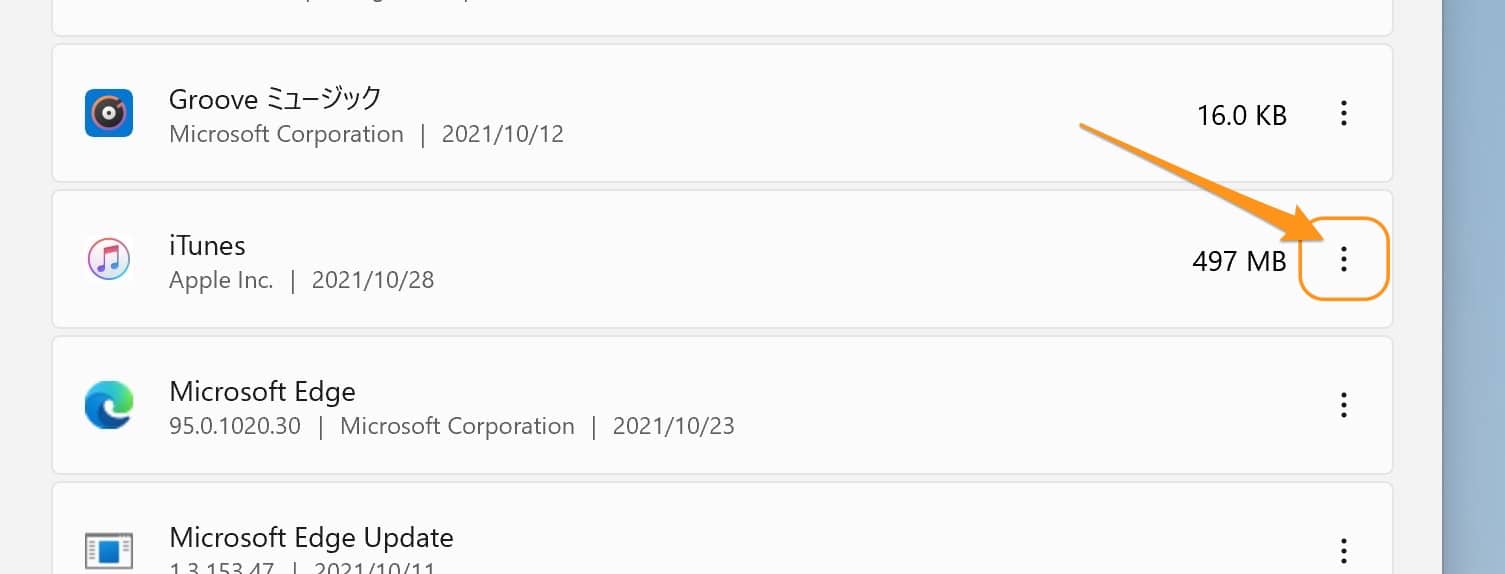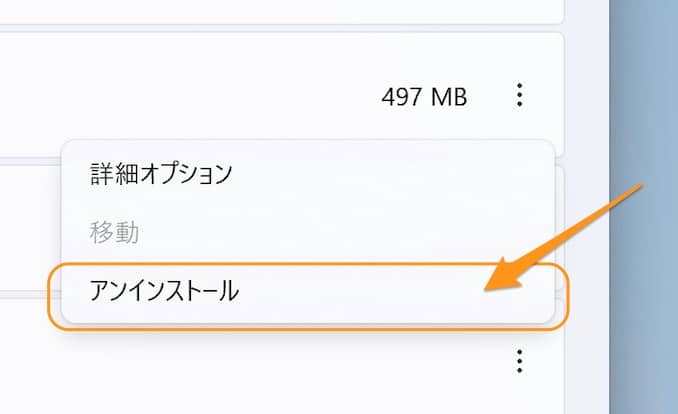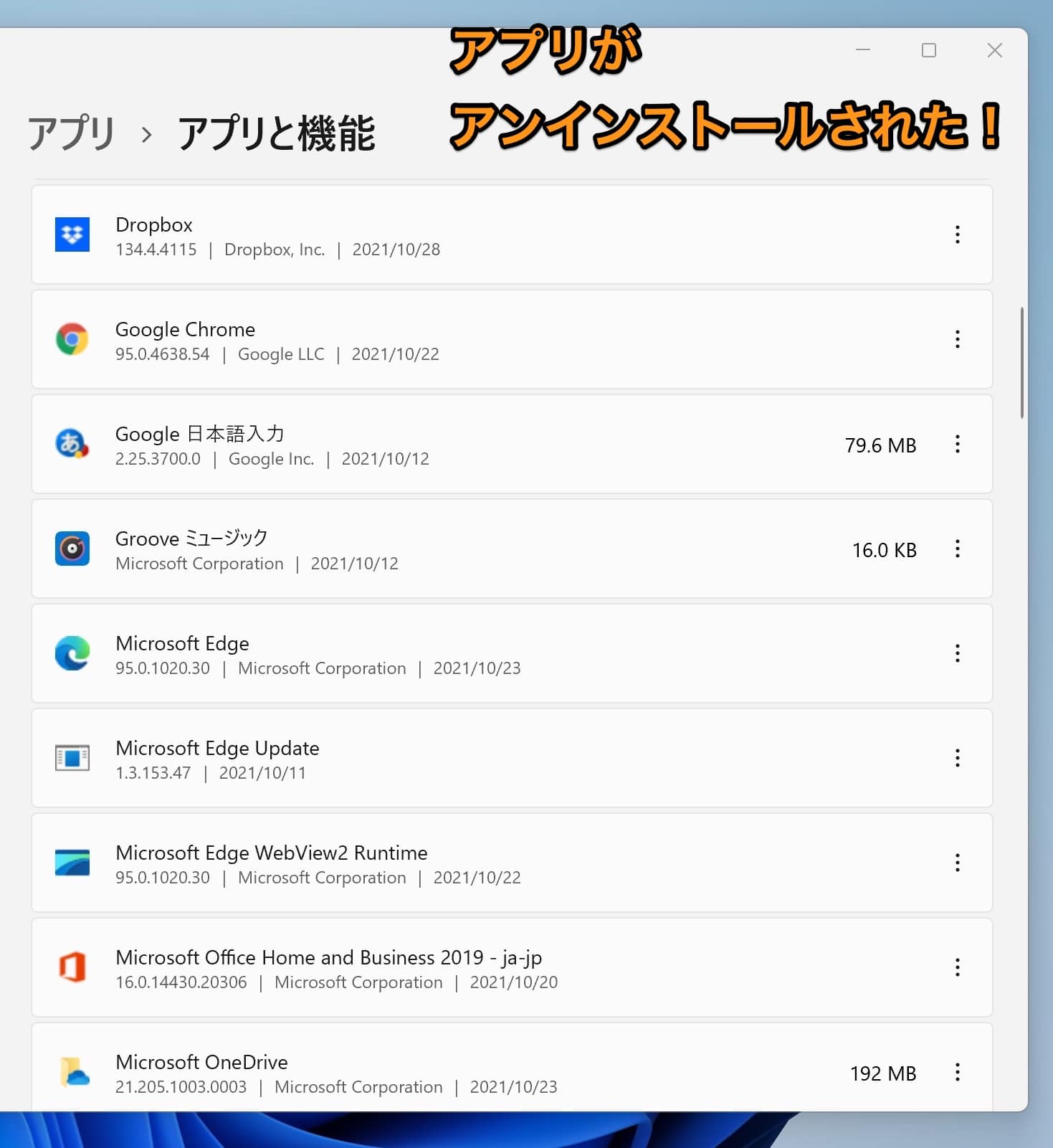Windows11について詳しく解説します
Windows11でアプリをアンインストールする方法を教えて下さい!
…という方のために、この記事に手順をまとめました。
ということで、こんにちは!
Windows11では設定画面のレイアウトが変更になっているため、インストールされているアプリ・ソフトの一覧の表示方法と、アンインストールする方法も少し変更になっております。
この記事では、アプリ一覧の確認方法と、アプリのアンインストール方法をまとめました。
【手順①】インストール済みアプリ一覧を開く
まずは、設定ウィンドウを開きましょう。
以下の記事に、設定ウィンドウの開き方をまとめていますので、あわせてご覧ください!
【Windows11】「設定ボタン」はどこ? デスクトップから設定ウィンドウを開く方法まとめ | Tipstour
設定ウィンドウが開けたら、左側のメニューから「アプリ」→「アプリと機能」へと進みます。
アプリ一覧が開けました。
「アプリの一覧」という項目に、このWindows11 PCにインストール済みのアプリが表示されます。
従来のWindows・コントロールパネルの「プログラムと機能」と同じ機能ですね。
【手順②】アプリをアンインストールする
アプリをアンインストールしたい場合は、そのアプリの右側の「︙」マークをクリックします。
ここでは、試しにiTunesをアンインストールしてみたいと思います。
メニューが出てくるので、ここで「アンインストール」をクリック。
アンインストールしてOKかどうか、最終確認が表示されます。
問題なければ「アンインストール」をクリックしましょう!
これでアプリがアンインストールされました!
一覧から、iTunesアプリが無くなっていることが確認できます。
まとめ
以上、Windows11でインストール済みのアプリをアンインストールする方法でした!
当ブログ「Tipstour」では、Windows11関係の操作方法やトラブル対処方法など、詳しくまとめています!
こちらの記事もぜひ、あわせてご覧ください。
以上、ご参考までに!
それでは!