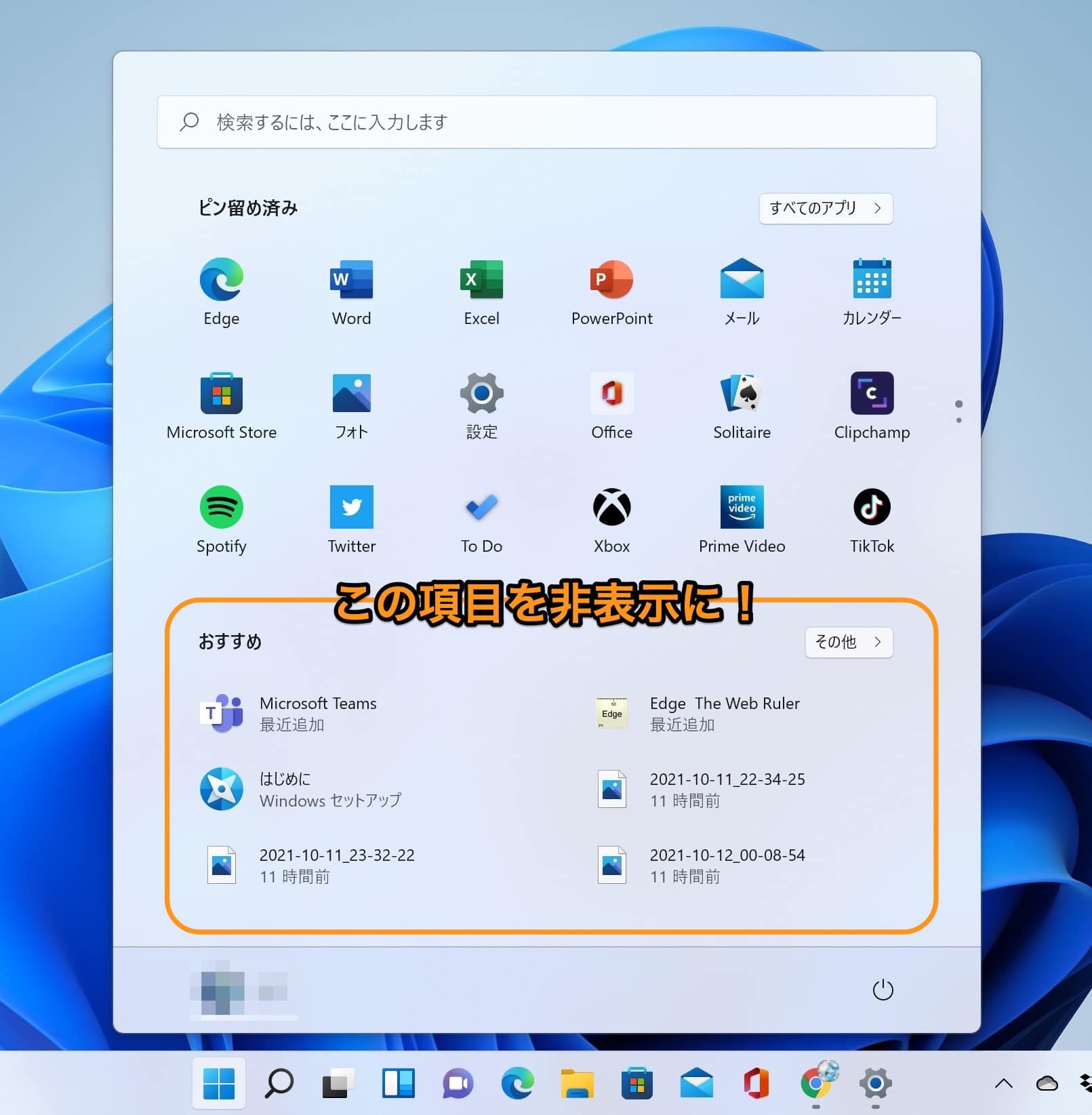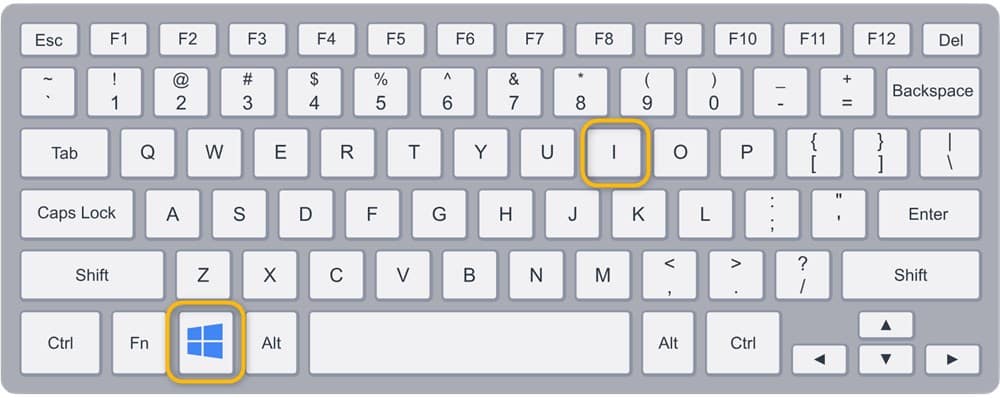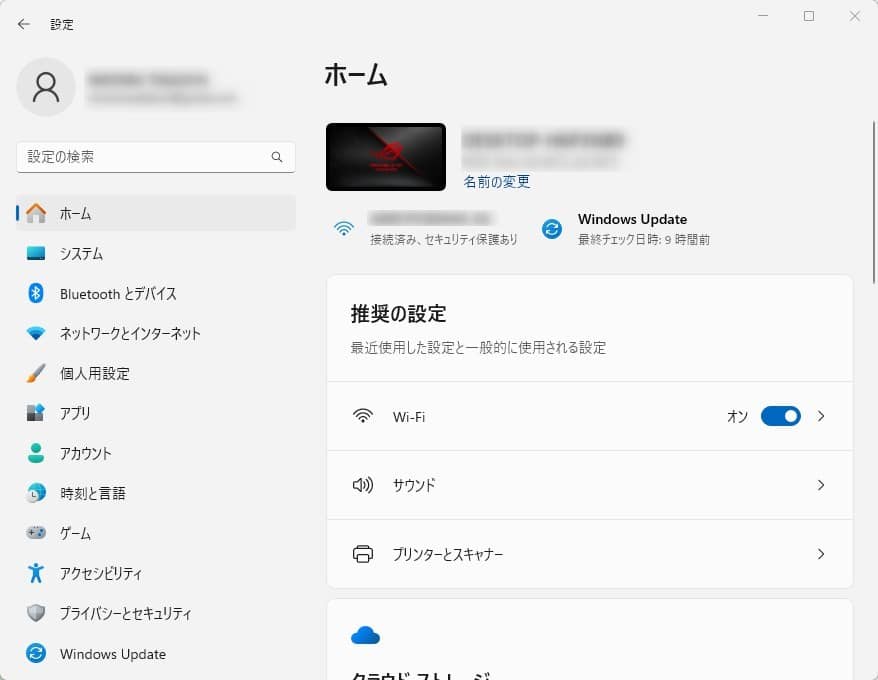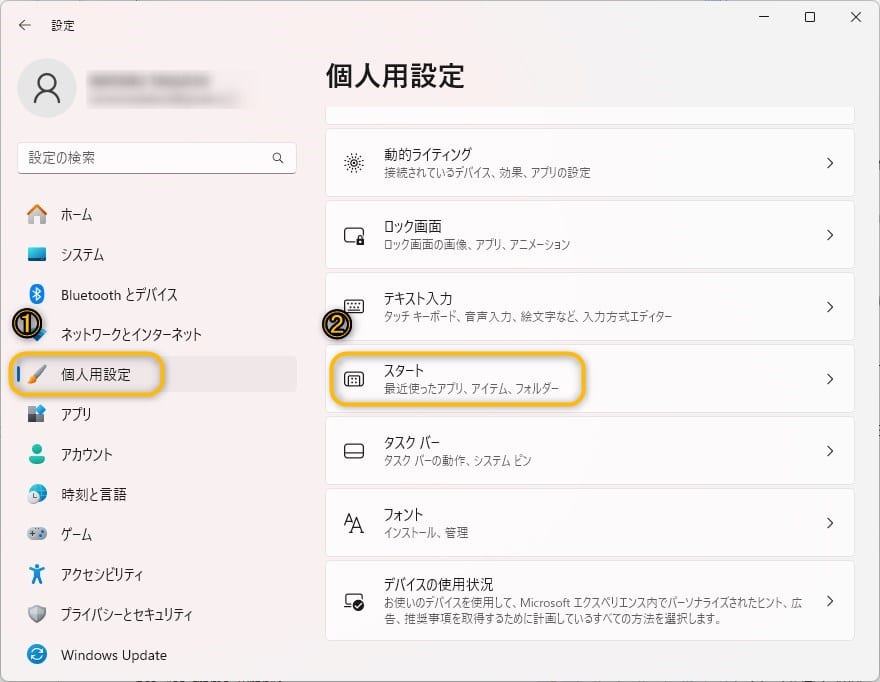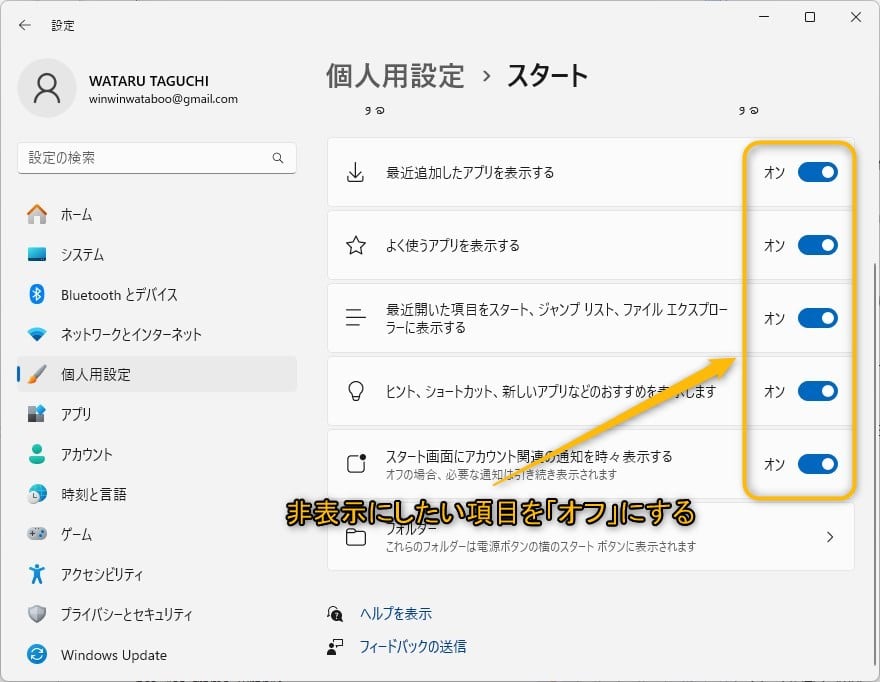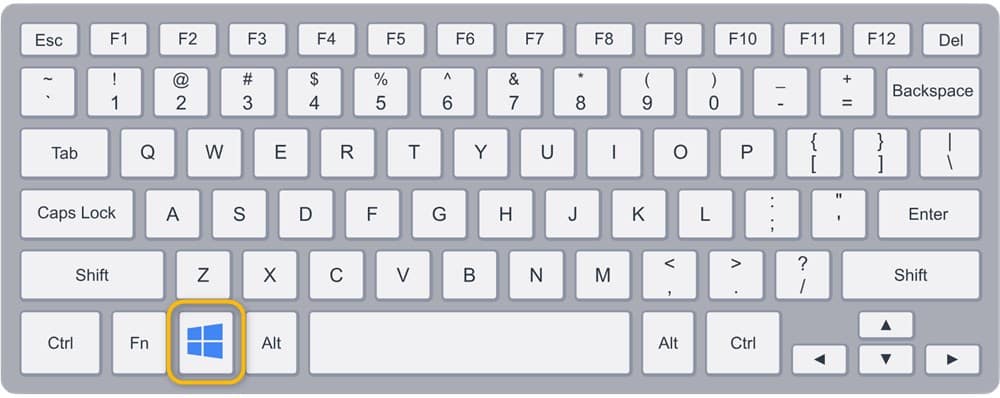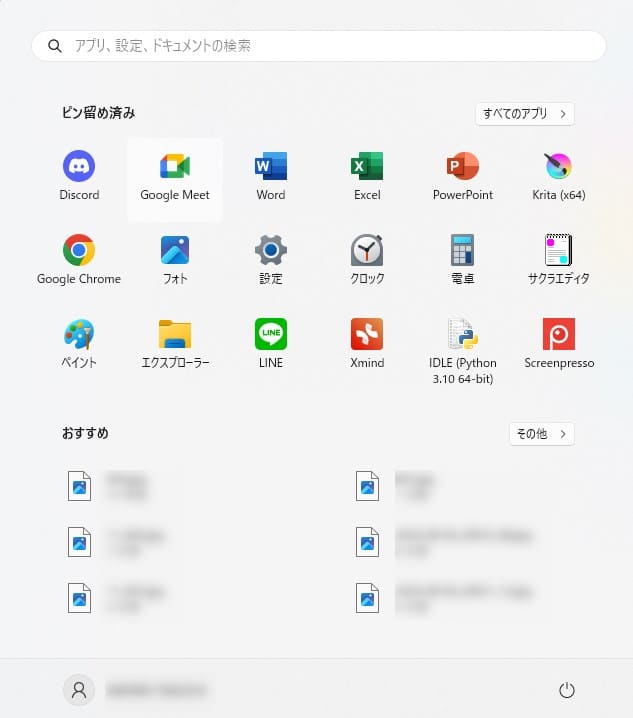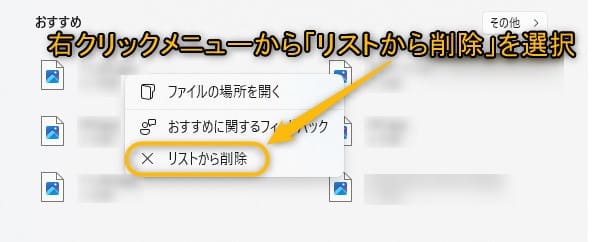Windows11について詳しく解説します
- スタートメニューの「おすすめ」を非表示にする方法を知りたい
- ショートカットキー操作で簡単に「おすすめ」を非表示にしたい
この記事では、以上の疑問にお答えします。
オンライン会議や、プレゼンテーションなどで自身のパソコン画面を共有する際にスタートメニューに表示されている「おすすめ」を非表示にしておきたい方もおられると思います。
具体的には、スタートメニューの以下の部分です。
この記事では、スタートメニューに表示される「おすすめ」をショートカットキー操作で簡単に非表示にする方法をスクリーンショット付きで分かりやすくまとめています。
fa-exclamation-circle
あわせて読みたい
目次
この記事のポイント!
- スタートの「おすすめ」を非表示にする方法
- ①「Win + I」 →「個人用設定」→「スタート」より非表示にする
- ②「Win」キー→右クリック→「リストから削除」
【方法①】設定画面よりスタートメニューのおすすめを非表示にする
手順1.「Win + I(アイ)」キーで設定画面を開く
「Windows」キーを押しながら、「I(アイ)」キーを押します。すると、「設定画面」が表示されます。
手順2.「個人用設定」より「スタート」画面を開く
設定画面が表示されたら、「個人用設定」→「スタート」の順にクリックしていきます。
手順3.各項目をオフにする
非表示にしたい項目をオフにすることで、非表示にする事が出来ます。
ここでは「最近開いた項目をスタート、ジャンプリスト、ファイルエクスプローラーに表示する」のチェックを外してオフの状態にしましょう。
これで、スタートメニューのおすすめが非表示になるはずです。
【方法②】スタートメニューよりおすすめを削除する
手順1.「Win」キーでスタートメニューを開く
「Windows」キーを押して、スタートメニューを表示します。
手順2.おすすめ内の項目を右クリックして「リストから削除」
スタートメニュー内のおすすめに表示されている項目で、非表示にしたい項目を右クリックして「リストから削除」を選択します。
これで、おすすめのリストから項目が削除されます。
まとめ
最後に簡単にWindows11でスタートの「おすすめ」を非表示にする方法をまとめます。
この記事のポイント!
- スタートの「おすすめ」を非表示にする方法
- ①「Win + I」 →「個人用設定」→「スタート」より非表示にする
- ②「Win」キー→右クリック→「リストから削除」