Windows11について詳しく解説します
- Windows11に現在登録されているユーザアカウントを確認したい
- 一緒に、ユーザアカウントの権限変更や削除方法も知りたい
この記事では、以上の疑問にお答えします。
【方法①】ユーザーアカウント一覧を確認する方法
まずはWindowsキーを押して、設定を表示させましょう。
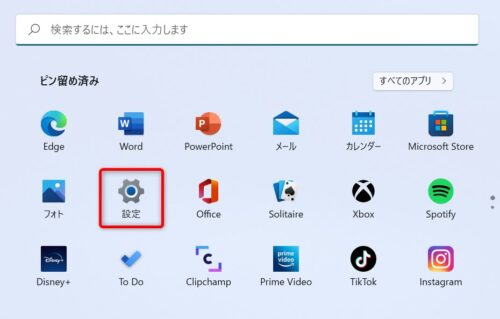
そして、左側のアカウント→右側の家族とその他のユーザーの順にクリックします。
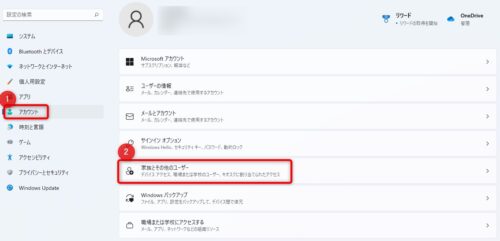
すると、設定されているユーザーが一覧として見られます。
ローカルアカウントの場合は、アカウント名の下にローカルアカウントと表示されています。
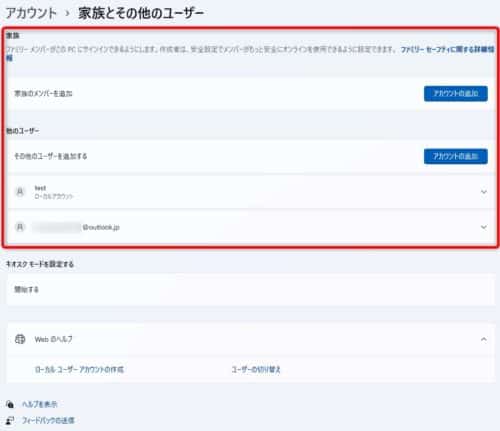
設定しているユーザーアカウント一覧が確認できました!
設定しているユーザーアカウントの権限を変える方法
設定されているユーザーアカウントをクリックすると、下記画像が表示されるのでアカウントの種類の変更をクリックします。
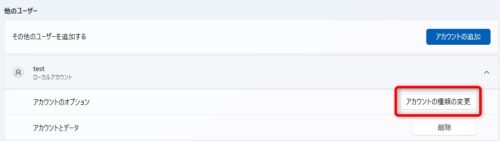
すると、新しい画面が表示されます。
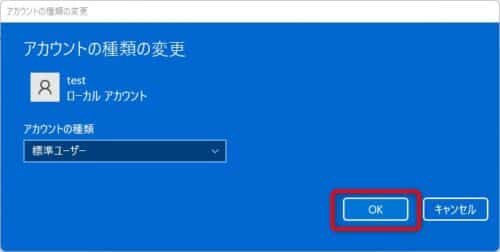
今、表示されているアカウントの種類が設定されている権限です。
管理者や標準ユーザーに切り替えたい場合は、アカウントの種類をクリックします。
アカウントの種類を切り替えたらOKをクリックしましょう。
管理者に変更した際は、下記画像のように管理者と表示されます。
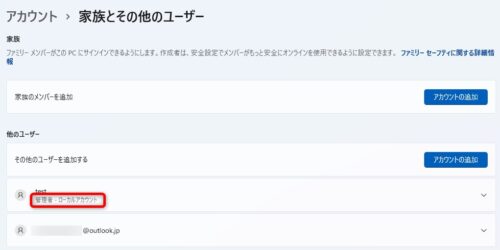
ユーザーアカウントの権限が変更できました!
設定しているユーザーアカウントを削除する方法
該当のユーザーアカウントをクリックし、削除をクリックします。
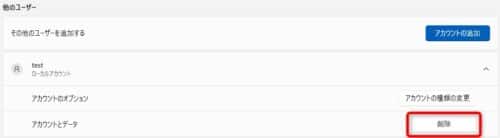
下記画像が表示されるので、問題なければアカウントとデータの削除をクリックします。
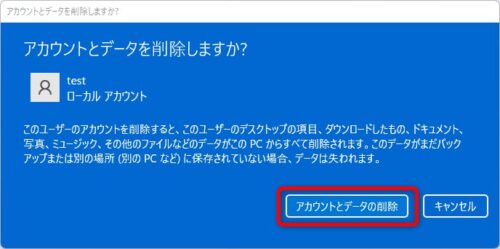
すると、アカウント一覧から削除されます。
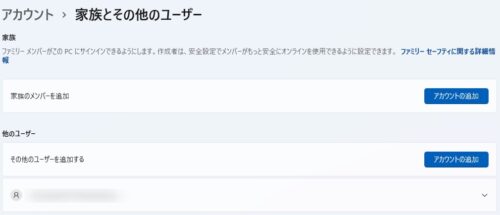
ユーザーアカウントを削除できました!
まとめ
以上、Windows11で設定しているユーザーアカウント一覧を確認する方法について解説しました。
当ブログ「Tipstour」では、Windows11関係の操作方法やトラブル対処方法など、詳しくまとめています!
こちらの記事もぜひ、あわせてご覧ください。
Windows11の関連記事





























